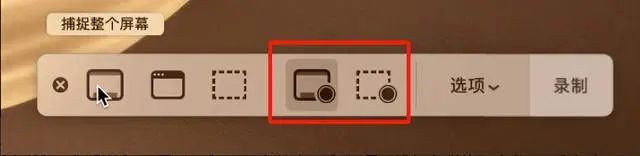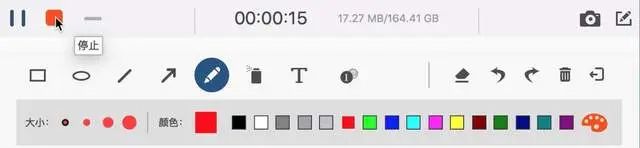苹果电脑如何录制电脑桌面内容?
我买了台苹果电脑,由于之前没用过,完全不知道如何使用这台苹果电脑进行录制桌面内容。如果你有这方面的困扰,那无需担心,小编今天就详细的为您讲解如何使用苹果电脑录制桌面内容。你可以使用电脑自带录屏工具录制,屏幕截图工具栏或 QuickTime Player。您还可以使用第三方录屏软件录制,如录猎录屏软件。
注意:苹果电脑是 macOS Mojave 或更高版本才能使用屏幕截图工具栏,而任何版本的 macOS 都可以使用 QuickTime Player。
废话就不多说了,具体如何使用苹果电脑录制桌面内容,请阅读下文,有3种方法供您参考。
第一种方法:使用屏幕截图工具栏在 Mac 上进行屏幕录制
第一步:按键盘上的Command + Shift + 5打开屏幕截图工具栏。
第二步:工具栏中央有两个视频录制选项:录制整个屏幕或录制选定区域,您可以单击左侧的按钮录制整个屏幕,也可以单击右侧的按钮仅录制部分区域。
第三步:您可以在 Mac 上使用音频进行屏幕录制,单击“选项”,在“麦克风”标题下,只需选择一个插入的麦克风,录音时就会包含您的声音。
第四步:设置好后,您可以点击全屏按钮或者自定义按钮选择区域进行录制。
第五步:录制完成后,单击菜单栏中的“停止”按钮,或按Control + Command + Esc。缩略图将出现在桌面的右下角,你可以忽略它或向右滑动以保存视频。单击“缩略图”打开录制内容,可单击“修剪”按钮(位于“完成”按钮左侧)以根据需要进行剪切。按住 Control键并单击缩略图可获得一些选项,例如在应用程序中打开它或更改录制文件的保存位置。
第二种方法:使用QuickTime Player在 Mac 上进行屏幕录制
第一步:在你的苹果电脑上找到 QuickTime Player 播放器,也可以直接按Command + Space 并输入应用程序名称打开 QuickTime Player。
第二步:打开此播放器后,单击“文件”>“新建屏幕录制”或按Control + Command + N。
第三步:点击屏幕录制后将打开与第一种方法相同的屏幕截图工具栏,我们可单击“录制整个屏幕”或“录制所选区域”,最后单击“录制”。
第四步:录制完成后,单击菜单栏中的“停止”按钮或按Control + Command + Esc。
第五步:与使用屏幕截图工具栏进行录制不同的是,QuickTime 会自动打开录制内容并将其保存到您选择的位置(默认情况下,会保存在桌面)。
你需要知道的:
如果你想使用自带的录屏工具录制系统声音,需要安装一个音频捕捉工具 Soundflower,Soundflower 是一种免费开源 macOS 扩展,可以将音频从一个应用程序传递到另一个应用程序。这里我就不介绍了,如果不想安装第三方录屏软件,大家可自行上网搜索频捕捉工具 Soundflower进行安装。(Soundflower 的工作原理是将系统音频输出再由麦克风输入,因此录屏工具会认为它是从麦克风录制的,但实际上它录制的是内部音频。)
第三种方法:使用录屏软件录猎在 Mac 上进行屏幕录制
我为什么会推荐第三方软件呢给大家呢,按理说直接使用苹果电脑带的录屏工具就够用了。在这里我想说的是,苹果电脑自带的录屏工具无法录制系统音频,只能录制麦克风的声音。如果您不想安装音频捕捉工具,那第三方录屏软件是您的首选。在这里我给大家推荐的录屏软件是录猎,具体录制流程如下:
第一步:打开苹果电脑上安装的录猎,如果没有,可在官网进行安装,然后将其打开。
第二步:点击界面上的“视频录制”按钮,在弹出的界面可自行设置录制的参数。比如开启摄像头,以及选择录制的区域,还有录制的音频。在这里,麦克风和系统声音可同时录制,不需要安装额外的插件,录制哪种声音就打开音频按钮即可。设置好后点击“REC”即可开始录制。
第三步:在录制的过程中,如果您想为视频进行注释和标记等操作,可使用画板工具进行相应的编辑。
第四步:视频录制完成,您可直接使用快捷键结束录制,也可点击红色方形按钮结束录制。录制完成的视频可进行预览和剪辑,觉得满意就点击“保存”,不满意点击“重新录制”即可。
结论
读完本文,是不是已经学会了如何在苹果电脑上录制桌面内容了,你可以直接使用自带的录屏工具进行录制,也可安装第三方录屏软件进行录制。
从本文中可以知道,自带的录屏工具只可以录制麦克风声音,无法录制系统声音,如需录制系统声音需要安装音频捕捉工具 Soundflower。如果您不想安装音频捕捉工具,可借助第三方录屏软件直接录制,就比如文章中提到的录猎,它可同时录制系统声音和麦克风声音,仅此一款软件就可以轻松录制。