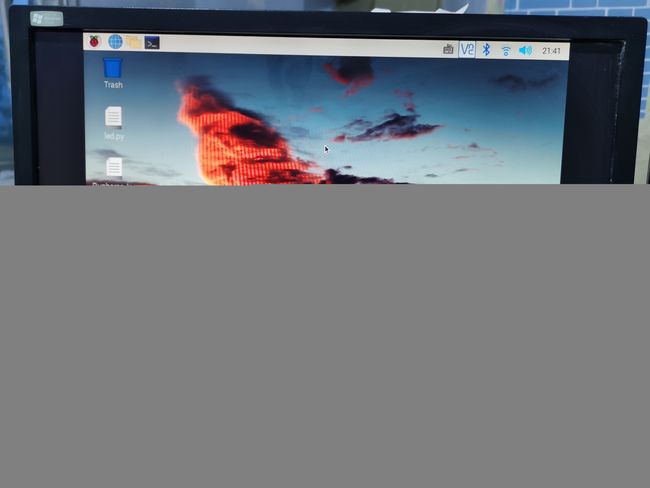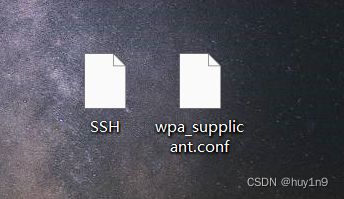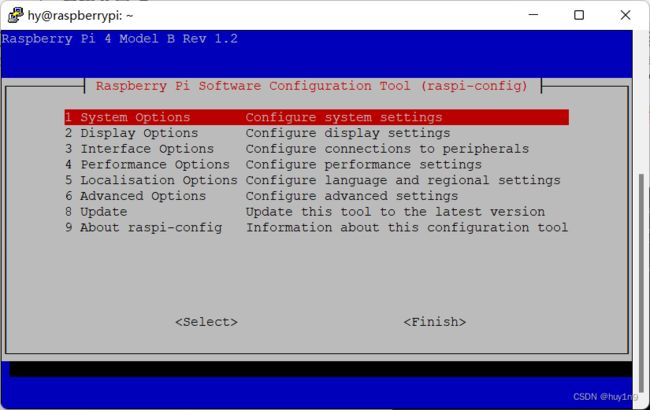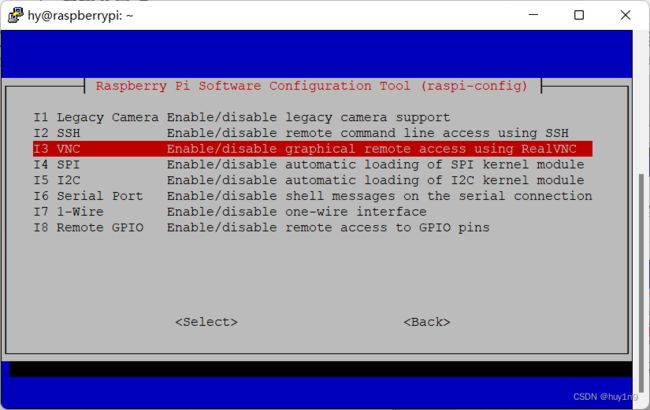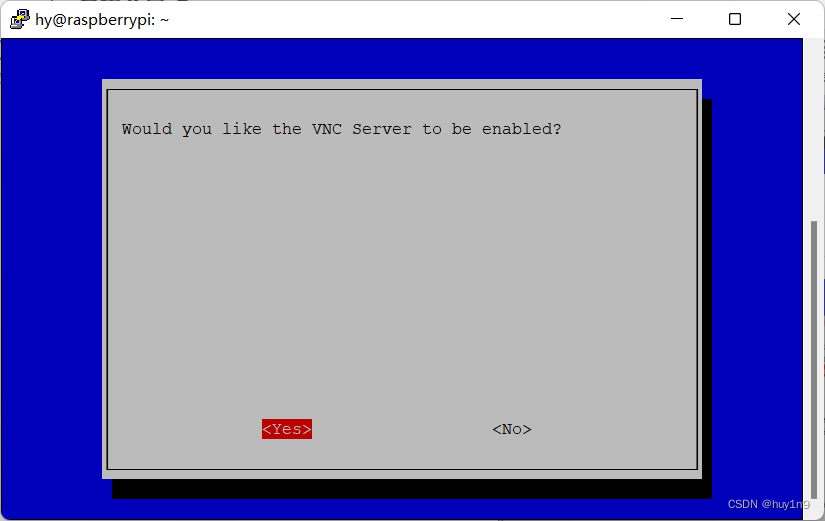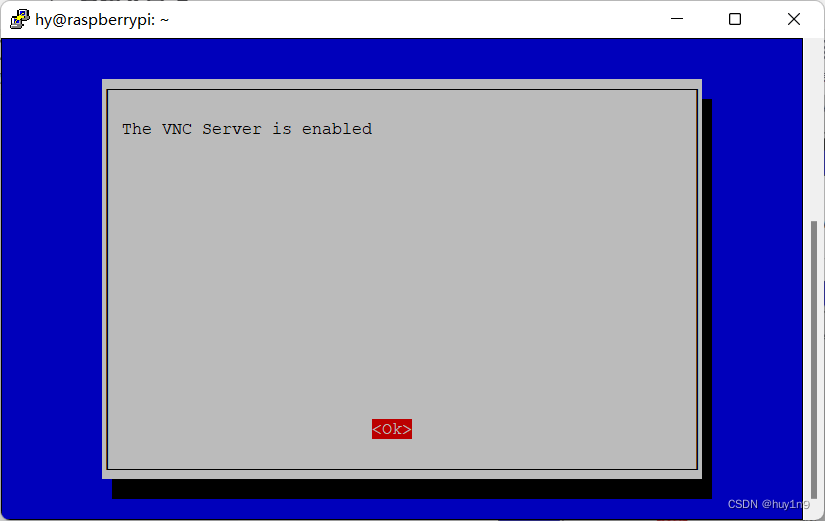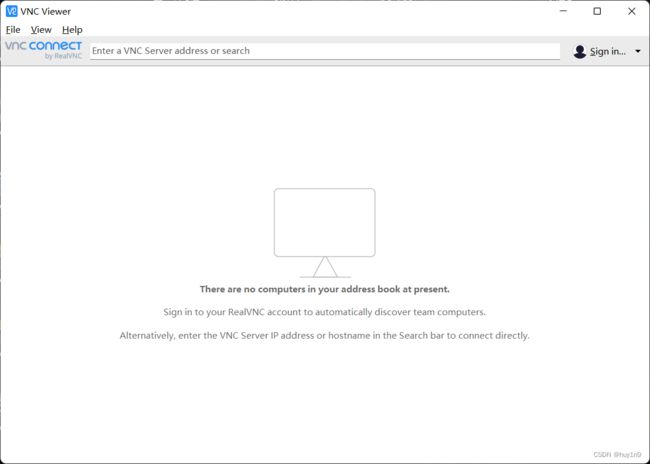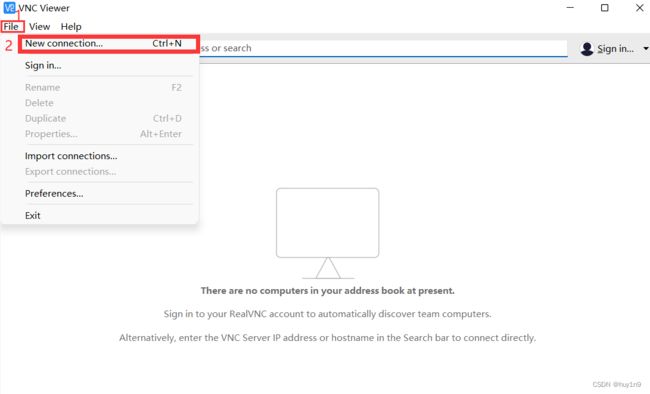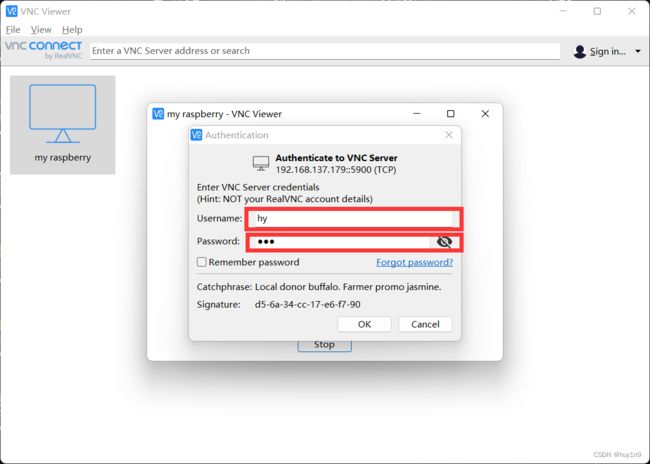树莓派开机连接桌面的两种方式
目录
1、利用HDMI线接显示屏
2、利用VNC Viewer远程无线连接树莓派桌面
(1)用笔记本电脑开启热点
(2)在SD卡里设置好网络配置
(3)将SD卡安到树莓派中,查IP地址
(4)利用远程ssh工具 putty指令操控打开VNC服务
(5)使用VNC Viewer远程连接树莓派桌面
3、结尾彩蛋
1、利用HDMI线接显示屏
所需工具:显示屏、HDMI线、键鼠、树莓派
操作树莓派用显示屏肯定最好,响应快无延迟,HDMI最方便,直接连接树莓派和显示屏即可。
具体步骤如下:将安装好系统的SD卡插入树莓派,树莓派4B接口为Micro HDMI,并且它有两个Micro HDMI输出口,支持双屏显示。因为我们通常只外接一个显示屏,所以要连靠近电源接口的那个Micro HDMI输出口,此接口作为主频接口。
连线完成后,插上电源通上电,等待进入树莓派桌面
2、利用VNC Viewer远程无线连接树莓派桌面
假如手头上没有显示屏或者HDMI线,我们可以通过VNC Viewer连接树莓派。前提是需要把系统安装好,在SD卡里设置好网络配置,找到IP后,利用SSH纯命令操作,打开VNC选项,便可以通过VNC Viewer实现远程无线进入树莓派桌面。
对于初学者来说,可能听上去很复杂,但是只需要跟着下面的步骤操作即可。
(1)用笔记本电脑开启热点
设置好你的热点名称和热点密码,因为树莓派连上笔记本电脑后可以直接查看树莓派的IP地址,而大部分手机是看不到IP地址的,下面我们要做的就是让树莓派连上我们的热点。
(2)在SD卡里设置好网络配置
装好树莓派系统后,我们在桌面上新建两个TXT文本,命名为SSH和wpa_supplicant
然后将SSH.txt文件的后缀删掉变成SSH
打开wpa_supplicant.txt,往里面放入以下内容
country=CN
ctrl_interface=DIR=/var/run/wpa_supplicant GROUP=netdev
update_config=1
network={
ssid="huy1n9"//修改成你的WIFI名称(电脑热点名称)
psk="123456789"//修改成你的WIFI密码(电脑热点密码)
key_mgmt=WPA-PSK
priority=5//连WIFI优先级,数字越大优先级越高
scan_ssid=1
}
一定要注意,ssid和psk里面的内容和你热点要一致,不然连接不上。
放入内容后,将wpa_supplicant.txt修改为wpa_supplicant.conf
最后我们将以上两个修改好的文件,丢到SD卡里面即可(丢到最外层文件夹)
(3)将SD卡安到树莓派中,查IP地址
给树莓派上电后,稍微等一下,树莓派便自动连接到电脑热点了,我们可以进入设置看到树莓派的IP地址,将其复制下来。
(4)利用远程ssh工具 putty指令操控打开VNC服务
安装Putty,打开Putty,输入树莓派的ip地址,点击open
进入后就看见下图,这是输入用户名的意思,如果没改过的话就输入pi,然后回车
接下来输入你开机的密码,如果没改过的话就输入raspberry,你输入的时候这个是没有任何变化的,输完密码回车即可,会出现如下图所示
然后我们输入sudo raspi-config指令,回车进入树莓派设置界面
通过上下按键选择到第二个选项3 Interface Options ,回车进入
通过上下按键选择到第二个选项3 VNC ,回车进入
下面窗口的意思是你是否想要VNC服务被使能(就是打开VNC),所以我们选择YES,敲下回车
回车退出到下面的窗口,通过左右按键控制选择Finish,敲回车,即为保存设置
此时VNC服务就顺利的被我们打开了,我们很快就可以使用VNC Viewer远程连接树莓派了。
(5)使用VNC Viewer远程连接树莓派桌面
我们可以去VNC Viewer官网下载适合你笔记本系统的版本,安装完成后打开
打开文件,选择新建一个连接
点击OK后,下面输入的是树莓派的账号和密码,和我们前面在putty中登录的账户密码一致,如果没有修改过,默认为账户:pi,密码:raspberry
点击OK后,即可顺利进入树莓派桌面
3、结尾彩蛋
在APP Store中是有VNC Viewer这个应用的,我们可以直接下载,将ipad同样连接到笔记本电脑热点,即可实现ipad远程连接树莓派桌面,再通过树莓派USB连接上键鼠外设,还是挺有意思的。