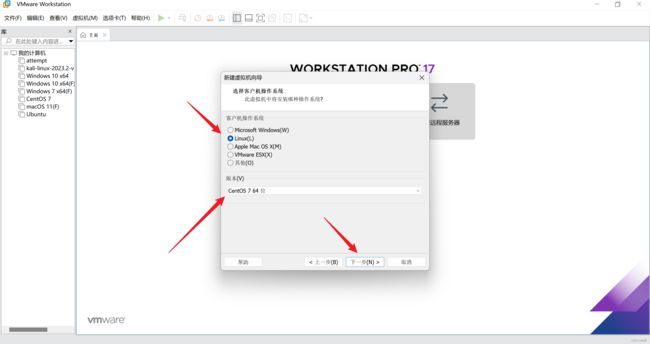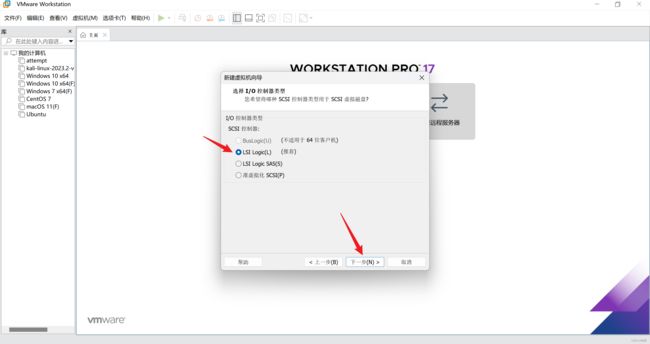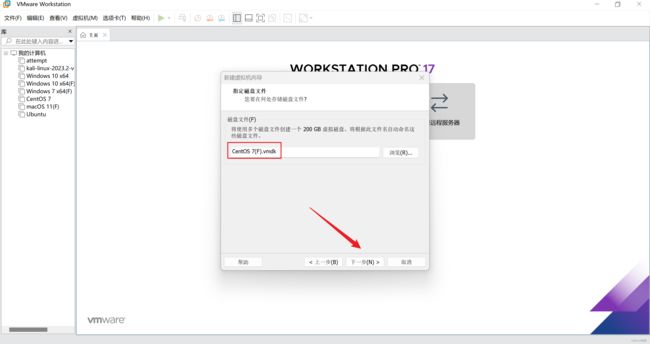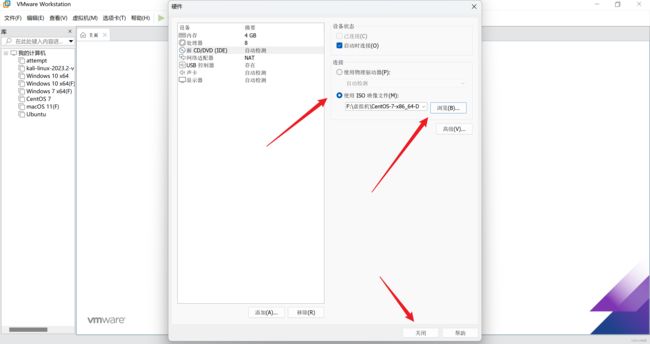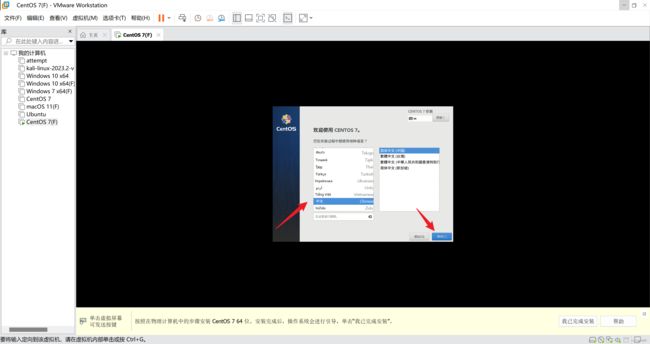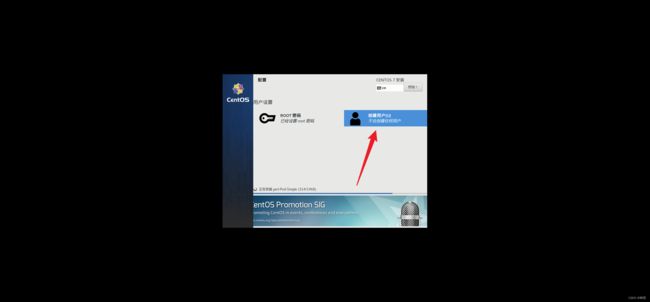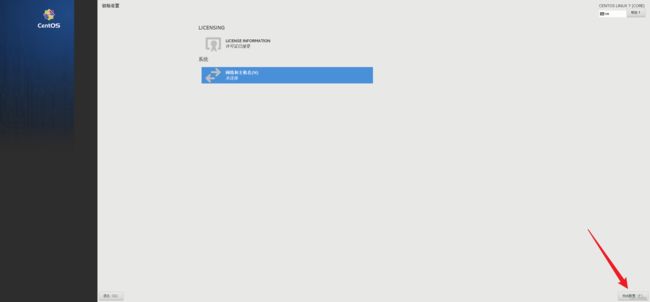VMware17上安装CentOS 7的详细教程
以前已经写过一篇文章教大家如何在VMware17上安装Ubuntu了,但是好像很多人还不会安装CentOS 7,其实安装虚拟机的过程都大同小异,主要是每个人的电脑不同还有VMware的版本不同导致安装过程中有一些差异,这篇文章我将为大家演示一下如何在VMware17上安装CentOS 7。
如果要安装Ubuntu,可以去看一下我的另外一篇文章VMware17上安装Ubuntu的详细教程_蝉曌的博客-CSDN博客
1.所需材料
- VMware Workstation Pro(我用的是VMware Workstation Pro 17)
- CentOS 7系统镜像(.iso文件)
2.到官网下载VMware Workstation Pro 17(需要激活码,网上能搜到)
官网:下载 VMware Workstation Pro | CN
下载后打开就是如下界面:
3.下载CentOS 7系统镜像
这里我把下载地址给大家,就不演示如何下载了,推荐用阿里云或清华的镜像下载,这样下载速度会稍微快一些,如果不知道怎么下载或者下载速度太慢也可以在评论区留言,我可以把安装虚拟机要用到的文件发给大家,这里我下载的是CentOS 7,推荐大家也下载这个版本
官网:Download (centos.org)
阿里云镜像源:阿里巴巴开源镜像站-OPSX镜像站-阿里云开发者社区 (aliyun.com)
清华镜像源:清华大学开源软件镜像站 | Tsinghua Open Source Mirror
4.在VMware上新建虚拟机
点击创建新的虚拟机,选择自定义,点击下一步
点击下一步(这一步不需要任何额外操作)
选择“稍后安装操作系统”,点击下一步
找到要安装的类型(这里选择Linux CentOS 7 64位),大家的VMware上可能没有Apple Mac OS(M)的选项,这个得后期通过Unlocker工具进行安装。
虚拟机名称自己取,位置也自己选,最好在某个盘创建一个专门安装虚拟机的目录,也可以把虚拟机安装在移动硬盘上,然后点击下一步
这里看自己的情况来选择,可以就按我这样选择 2 和 4 ,不要太少,不然虚拟机可能会比较卡,然后点击下一步
这里的内存就选4096,可以按需求而定,不要太小,注意内存大小必须为4MB的倍数, 然后点击下一步
这里选择第二个选项,然后点击下一步
这里就按推荐的就行,然后点击下一步
这里也选择推荐的,然后点击下一步
这里选择第一个,然后点击下一步
这里的磁盘大小尽量大一些,以后对Ubuntu进行一些配置会占比较多的空间,我一般选择200GB,这里选200GB,并不会占你主机太多空间(说实话,和你默认选20GB也差不多),然后选择"将虚拟磁盘拆分成多个文件(M)",点击下一步
这里的名字不用改,然后点击下一步
这里选择:"自定义硬件(C)"
找到打印机,选择"移除",打印机后续没有什么用,就算真用到也可以再次添加
然后点击第三个选项,选择"使用ISO映像文件(M)",这里点击浏览,选中你下载好的ISO映像文件,然后点击关闭
点击完成
然后会自动跳转到如下界面,点击开启次虚拟机
等待安装,现在无需任何操作
这里点击屏幕,然后按下键盘向上键,切换到"Install CentOS 7"选项,然后回车,等待安装
选择"中文",点击"继续"
点击"安装位置"
![]()
点击"完成"
然后点击"软件选择",和我选择一样的即可,选择好后点击"完成"
点击"开始安装"(可能要稍等片刻才能点击)
点击"Root密码"进行密码设置,建议使用简单一点的密码,不要太复杂,设置完成后点击"完成"
然后创建一个用户
等待安装完成,然后重启虚拟机
重启完成后,单击下面箭头所指的地方,接受许可并点击完成
点击"网络与主机名",打开网络并点击完成
然后点击右下角的"完成配置",并点击"我已安装完成"
登录之后就一直点击前进就行,位置服务打不打开都行,这里我选择的是关闭
如果没有连上网,可以点击下面箭头的位置将网络打开就行了
上述就是安装CentOS 7的方法了,如果需要上面用到的安装包之类的或者有什么问题可以在评论区留言或者访问GPT (aipoe.top)