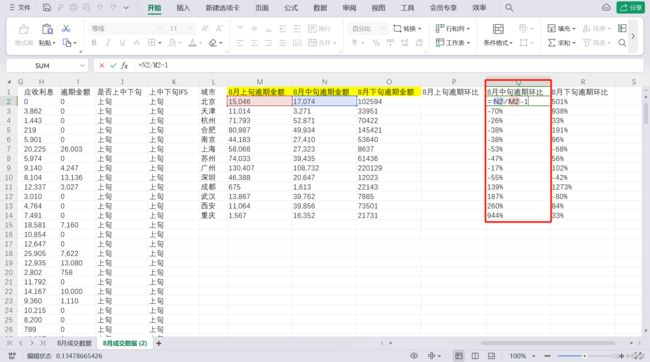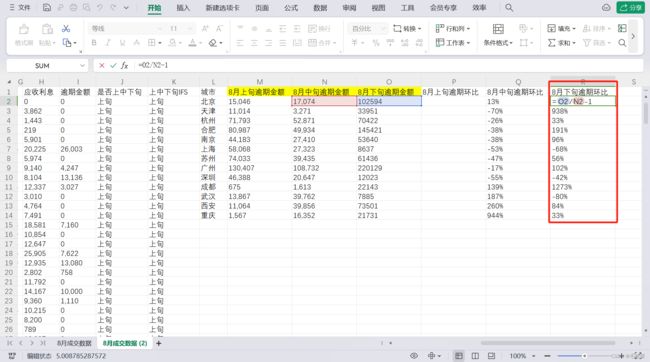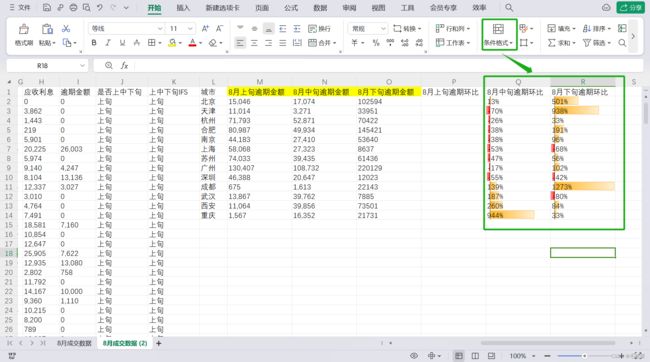Excel自学三部曲_Part3:Excel工作场景实战(二)
文章目录
- 二、基础概念、表格结构与常用函数
-
- 1. 业务背景、字段含义
- 2. 筛选、排序、冻结窗格
- 3. 状态栏数据提示、调整数据显示格式
- 4. 公式、引用、溢出
- 5. 连接和提取函数、时间函数、IF和IFS函数、SUMIF和SUMIFS函数
-
- (1)每个业务组的成交额有多少
- (2)各个城市在8月上中下旬的逾期金额,以及逾期的环比变化
二、基础概念、表格结构与常用函数
1. 业务背景、字段含义
-
打开表格首先看到了5列数据,分别是日期、业务组、成交额、应收利息和逾期金额,那么在对数据进行处理前,肯定要先知道数据的业务背景 ,并且熟悉每个字段的含义
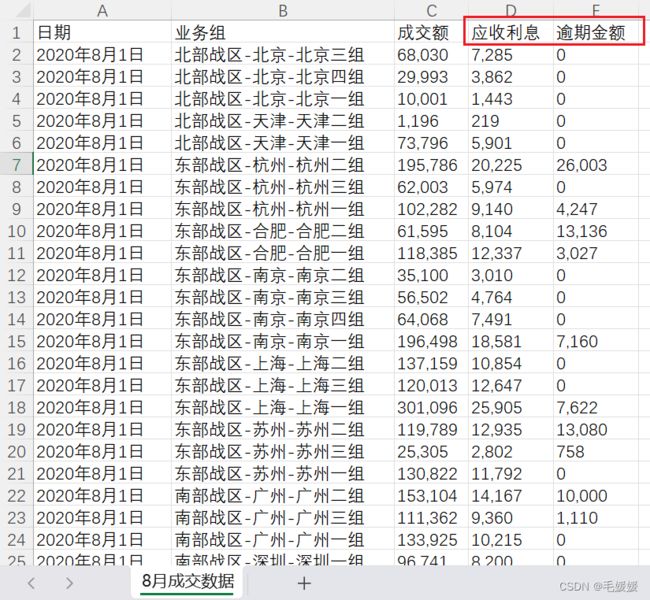
-
可以看到,这份数据包含“应收利息、逾期金额”,看到这些可以想到是金融行业,而这份数据的背景很像各大银行在线下地推信用卡,不同的是:
- 业务主体:某互联网金融公司(类似支付宝)
- 业务模式:各城市线下推广
- 推广产品:小额现金贷(类似借呗)
-
可以想象为:支付宝组织了线下推广团队到各个城市,向一些不太会用手机的人群介绍借呗,然后帮助用户完成注册和贷款额度的申请。
-
因此,字段含义 如下:
- 日期:数据归属于哪一天
- 业务组:业务小组名称,及所属的组织架构
- 成交额:业务组的所有用户在当天贷款的金额总和
- 应收利息:用户所贷金额在未来应该收到的利息总和
- 逾期金额:用户到了时间没还的钱
-
那么明确了字段的含义后,下一步就要深入了解数据了,看一看每一列有哪些数值,到底有多少行等等,方便我们进行接下来的处理和分析。
2. 筛选、排序、冻结窗格
-
先来看每一列的具体数值和行数,从上往下滑,一个个看过去肯定不行,效率太低了,这里可以点击任意一个有数据的单元格,然后点击“开始-排序和筛选-筛选 ”(快捷键:Ctrl+Shift+L),可以看到每一列的右侧都出现了按钮 。
-
点击“日期”右侧的按钮就可以看到这一列到底包含了哪些日期,并且日期、文本、数值型的数据各自支持不同的逻辑筛选,例如:日期可以筛选出某一天前的数据;文本可以筛序出特定开头的数据;而数值则支持大于、小于、等于等比较逻辑

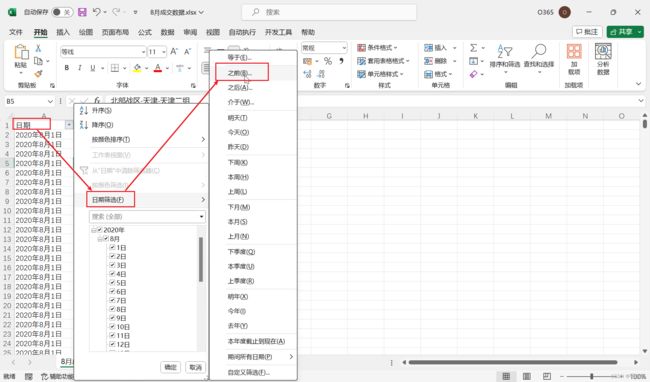
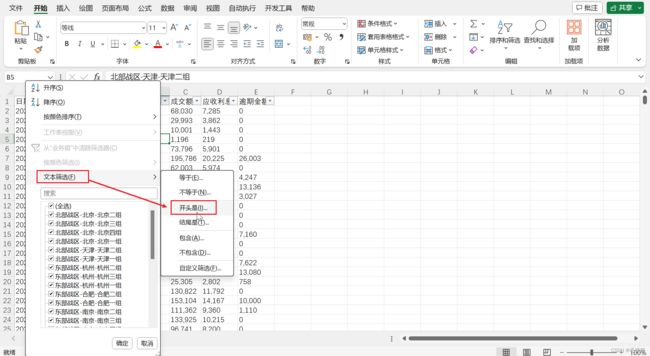

-
除了筛选,我们还可以在筛选模式下进行排序 ,只需要点击升降序即可,但是这样只能根据单一字段进行排序,如果我们想按多个字段进行排序,例如:先排业务组,再排日期,可以在点击数据区域后,点击“开始-排序和筛选-自定义排序”,设置主要关键字并添加条件,这样我们就能看到各个业务组在日期上连续的数据变化了
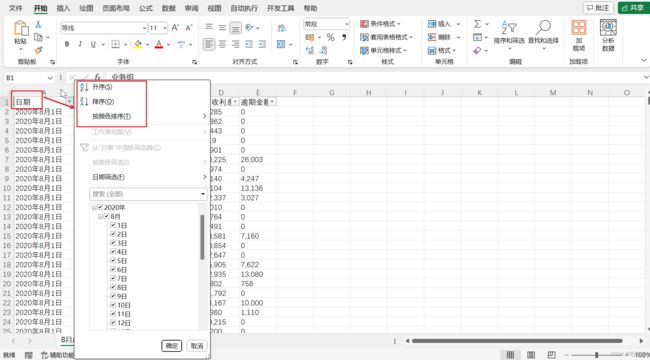
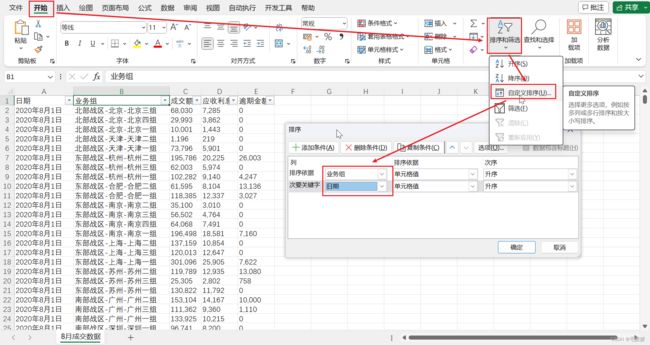
3. 状态栏数据提示、调整数据显示格式
- 这里我们已经大概查看了数据的特征,如果想要看数据的行数,点击任意一列上方的英文字母即可,选中整列,我们就可以在右下方状态栏看到所选中的列对应的平均值、计数和求和,左键单击数值可以直接复制,右键还可以查看最大值和最小值,并且勾选它们可以让它们和平均值一样默认显示出来;选中任意区域和多列也会进行计算。
- 点击C列后可以看到计数是883,去掉首行数据共有882行,而总和为…,数据没有逗号看不清楚

- 我们可以看到表格上的数据默认有逗号,也就是千分号,但是右下角没有,如果右下角的数据能改成一样就好了,那么怎么改呢?
- 点击“开始-数字-选择要显示的数据格式-千位分割符”,则右下角的数据跟我们选中的列统一了格式,这里千分号每三个数字一组,可以记一下读法:第一个逗号前面是千,第二个逗号前面是百万,第三个逗号前面是十亿,所以这里是9千7百万
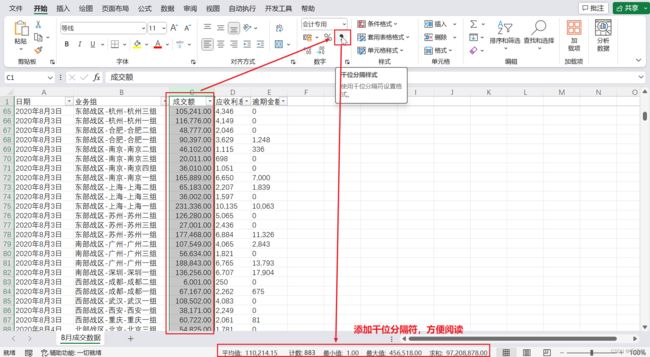
4. 公式、引用、溢出
- 改完格式后,我已经可以通过筛选和选中列来快速查看一些数据了,但是,如果领导突然让我算一下:每人业务组的成交金额各自有多少?如果还是一个个筛选复制粘贴右下角的数值,时间来不及,此时就要用到excel的公式和函数了。
- 先来说“公式”:单元格内可直接输入数值,输入等号后excel会对等号后的公式进行计算,公式内可以输入各种运算符、数值,也可以引用单元格
- 引用,即同步所引用单元格中的数值变化;区域,两个及以上单元格可以组成区域;分别复制和引用一个区域,再改动原区域的数值。如果是复制粘贴后的数值,是不会跟随原有区域变动的;但是通过公式直接引用区域,就可以同步该区域数值的变化。

- 并且自学观察可以发现,引用区域有一个蓝色的框线,并且区域内只有一开始输入公式的单元格可以修改公式,其他单元格双击后默认为空,如果强行输入数值还会使之前输入的公式报错,这是为啥呢?
- 这是这是EXCEL在2021版本刚支持的新功能,可以将单元格中计算的结果, 溢出显示的在周围的单元格上,接着点击报错的提示,查看报错的详情,里面显示的是“溢出区域不是空白区域”,原因就是因为原本会溢出显示数据的区域输入了数值,而一个单元格只能显示一个值,两个值互相冲突,导致原本溢出的值无法正常显示,所以报错了。此时只要删除输入的值就可以恢复正常了。

5. 连接和提取函数、时间函数、IF和IFS函数、SUMIF和SUMIFS函数
(1)每个业务组的成交额有多少
说回问题,既然老板要看 “每个业务组的成交额有多少”,那我们至少要给老板两列数据,一列是业务组的名称,一列是根据业务组名称计算的成交额;但是,现在的数据是每个业务组每天一行,要怎么变成每个业务组单独一行呢?像这样将多行数据汇总成一行,其实有个专业的名称概念,叫聚合。而excel中实现聚合的方式主要有两种:第一种是函数,第二种是数据透视
- 业务组
这里先用函数,我们需要每行只保留一个业务组,也就是要对业务组这一列进行去重。先输入列名“业务组”,光标会自动移动到下一个单元格,这里去重的话直接使用unique函数就好,现在已经搞定了业务组这一列 - 成交额
接下来就要对每个业务组所对应的成交额进行计算了,输入列名“成交额”,此时用sumif函数,它可以根据特定的条件对某个区域的数值进行求和,这里是根据业务组列找到所有和当前业务组(去重后)单元格数值相同的行,接着对这些行所对应的成交额进行求和。
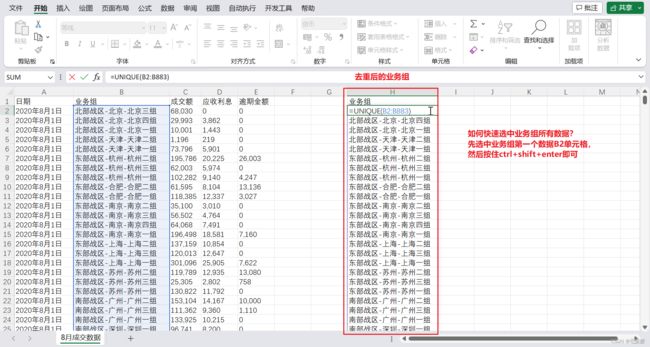
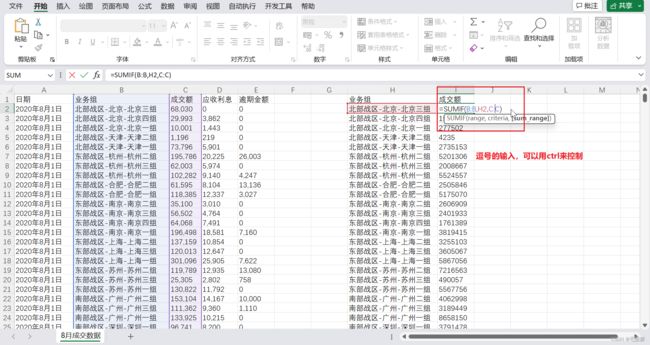
- 函数的一些用法:
- 提高函数输入效率:直接按住crtl多选区域和单元格,就不用输英文逗号隔开区域和单元格了
- 显示所有公式和函数的具体写法:crtl+`
- 自动填充
- 填充到边界:双击句柄
- 自定义填充:手动拖拽
- 填充原理
- 向下:增大所有坐标的数字
- 向上:减小数字
- 向右:增大字母
- 向左:减小字母
- 锁定坐标
- 同时锁定行列:在行列坐标前都加上$,也可选中坐标直接按F4
- 例如:$D$5、Y$7、$A$1:$B$2
- 分别锁定行列:分别在行列坐标前加$
- 例如:$D5、Y$7、$A2:$D2
- 引用方式
- 相对引用:坐标前不加$,引用的单元格和区域会随拖拽移动
- 绝对引用:坐标前加$,加$的坐标会被锁定,不会随拖拽移动
- 填充数值
- 直接拖拽就可以填充
- 按住crtl可以切换填充的方式
- 在填充结果的右下角,可以选择填充的方式
- 移动选框
- 向下:回车
- 向上:Shift+回车
- 向右:Tab
- 向左:Shift+Tab
- 方向键上下左右
(2)各个城市在8月上中下旬的逾期金额,以及逾期的环比变化
此时,只看各业务组的成交金额还不够,领导说还想看 “各个城市在8月上中下旬的逾期金额,以及逾期的环比变化”,这又该怎么算呢?理清一下思路,把每一列的名称列出来“城市、8月上旬逾期金额、8月中旬逾期金额、8月下旬逾期金额、8月上旬逾期环比、8月中旬逾期环比、8月下旬逾期环比”,这样可以明确接下来要进行处理和分析的目的,接下来就挨个计算这几个字段
-
城市
首先是城市,城市现在包含在业务组这一列,需要想办法把它单独拆出来,观察发现“战区、城市、小组”之间是有减号的,像这种用来切分字段内容的符号一般称之为分隔符,除了用减号,还有逗号、短下划线等,而excel自带根据分隔符拆分字段的功能,选中“业务组”列,点击“数据-分列”,将其拆为“战区、城市、小组”三列,然后输入unique函数给城市去重即可
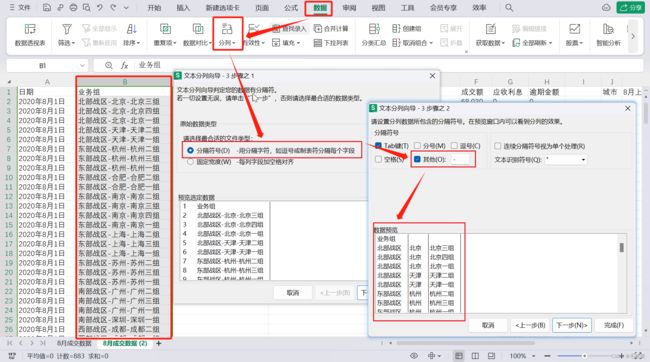
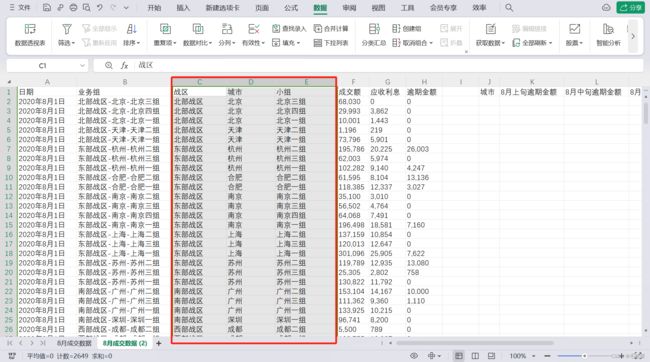
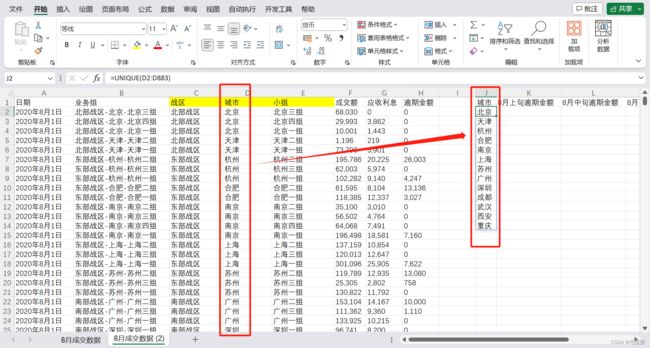
- 如果我们想要重新得到之前的业务组列该怎么做?其实只要合并原来的3列就好了,可以用连接函数
- &符号
- 直接连接要合并的数值和区域
- 输入的数值要放在英文双引号中
- 会溢出显示
- CONCAT函数
- 功能:提取区域中的数值,然后进行连接
- 语法:CONCAT(text1,[text2],…)
- 写法:直接按住ctrl多选需要连接的区域
- 不会溢出显示,所有结果返回到一个单元格中
- &符号
- 数据提取函数
- LEN函数
- 功能:计算字符个数
- 语法:LEN(text)
- 写法:选择你要计算字符个数的区域
- LEFT函数
- 功能:从左往右截取字符
- 语法:LEFT(text,[num_chars])
- 写法:选择你要截取数值的区域,输入从左往右要截取到第几个字符
- RIGHT函数
- 功能:从右往左截取字符
- 语法:RIGHT(text,[num_chars])
- 写法:选择你要截取数值的区域,输入从右往左要截取到第几个字符
- MID函数
- 功能:从左往右指定起点,向后截取字符
- 语法:MID(text, start_num, num_chars)
- 写法:选择你要截取数值的区域,输入截取的起点,输入从左往右要截取到第几个字符
- LEN函数
- 如果我们想要重新得到之前的业务组列该怎么做?其实只要合并原来的3列就好了,可以用连接函数
-
8月上中下旬
算完了“城市”,就要计算8月上中下旬的逾期金额了,要如何计算这个金额呢?首先,我们肯定要把哪些日期是上中下旬判断出来,接着只要根据城市和时间求和,应该就能算出对应的逾期金额了,那么如何判断上中下旬呢?一般情况下,上旬:1到10号、中旬:11到20号、下旬:21号及以后;根据上中下旬的定义,首先要把日期中的天取出来作为判断的逻辑,这里用day函数

- 时间函数
- YEAR()、MONTH()、DAY()、 HOUR()、MINUTE()、SECOND()
- 可以分别返回函数内时间在年、月、日、小时、分钟、秒单位上的数值
- 写法:括号内直接输入日期时间即可
- NOW函数
- 功能:记录输入函数时的日期和时间
- 语法:NOW()
- 写法:直接输入函数
- TODAY函数
- 功能:记录当天的日期
- 语法:TODAY()
- 写法:直接输入函数
- EOMONTH函数
- 功能:求日期前后n个月的最后一天
- 语法:EOMONTH(start_date,months)
- 写法:输入日期,输入要求第几个月后的最后一天
- 0代表当前月份,正数往后面的月份偏移,负数往前面的月份偏移
- +1天,可求出n+1月后的第一天
- 日期函数和数值相互转换
- 日期计算
- 可以直接加减数值
- 日期时间也可以相互加减得到数值
- 输入分数
- 直接输入分数会默认为日期
- 输入的分数前要加上0和空格
- 例如:03/2、06/5
- YEAR()、MONTH()、DAY()、 HOUR()、MINUTE()、SECOND()
- 时间函数
接下来需要思考下如何判断整个日期的天数,让它返回对应的上中下旬,逻辑上非常简单,那要怎么写呢?这里需要结合IF函数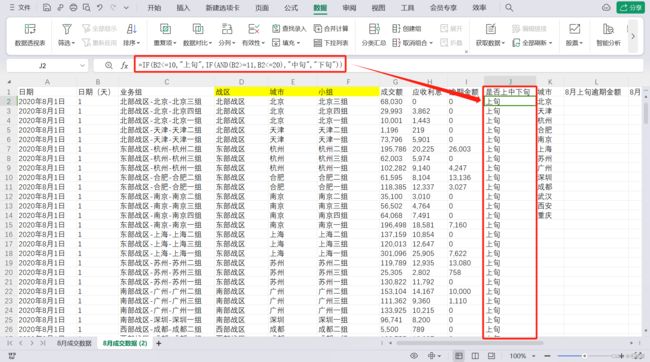
- IF函数
- 上中下旬的判断逻辑
- 上旬:天数<=10
- 中旬:11<=天数<=20
- 下旬:天数>=21
- IF函数
- 功能:对单个条件进行逻辑判断,根据判断结果返回对应的数值
- 语法: IF(logical test, value_if true, [value_if false]
- 写法:判断条件,判断为真时返回的数值,判断为假时的数值
- IF函数的判断条件
- 只需要对文本数值加英文双引号,判断符号不用加
- SUMIF函数中判断条件符号和文本都要加英文双引号
- AND和OR函数
- 功能:以且或逻辑连接多个判断条件
- 语法:AND(logical1,[logical2], …)、 OR(logical1, [logical2], …)
- 写法:逐个输入判断条件,用逗号隔开
- IF函数嵌套
- IF函数的数值参数项可以是另一个IF函数
- 这样可以逐一判断多种情况
- 例如:=IF(B2<=10"上旬”IF(AND(B2>=11,B2<=20)"中”“下旬”))
- IF函数嵌套后的判断逻辑
- 函数写法:=IF(条件1,数值1,IF(条件2,数值2,数值3))
- 运行逻辑:
- 先判断条件1
- 条件1为真时:返回数值1
- 条件1为假时:判断条件2
- 条件2为真时:返回数值2
- 条件2为假时:返回数值3
- 先判断条件1
- 上中下旬的判断逻辑
其实回想起来也很简单,就是对天数判断一下,然后多条件用AND连接,多种情况稍微嵌套一下就好了;不过这种套娃感觉还是很麻烦,如果能让IF函数智能一点,直接根据每种情况返回对应的数值,而不是像现在这样嵌套下去逐个判断,那函数写起来是不是就比较简洁了,这就是IFS函数
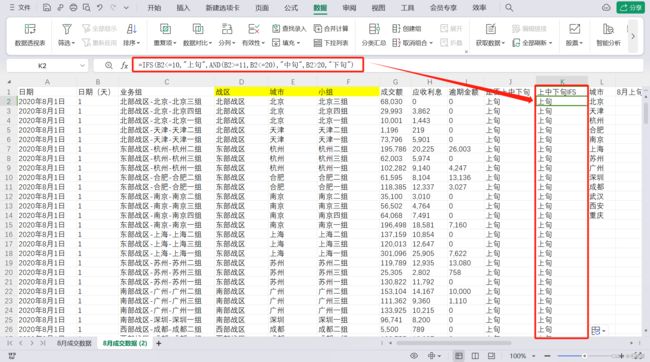
- IFS函数
- IFS函数
- 功能:对多个条件进行逻辑判断,根据判断结果返回对应的数值
- 语法:=IFS([Something is Truel, Value if Truel,Something is True2,Value ifTrue2,Something is True3, Value if True3)
- 写法:条件1,条件1为真时返回的数值,条件2,条件2为真时返回的数值…
- 多情况判断的两种方法
- IF嵌套逐层判|断
- 函数写法:=IF(条件1,数值1,IF(条件2,数值2,数值3))
- 运行逻辑
- 先判断条件1
- 条件1为真时:返回数值1
- 条件1为假时:判断条件2
- 条件2为真时:返回数值2
- 条件2为假时:返回数值3
- 先判断条件1
- IFS按顺序逐一判断
- 函数写法:=IFS(条件1,数值1,条件2,数值2,条件3,数值3)
- 运行逻辑
- 条件1为真时:返回数值1
- 条件2为真时:返回数值2
- 条件3为真时:返回数值3
- IF嵌套逐层判|断
- IFS函数
这里总结一下:IF函数可以在判断条件后,分别返回条件为真或假时的数值,但是一次只能判断一种情况,如果要判断多种情况就需要对函数进行嵌套;而IFS函数只能返回条件为真时对应的数值,但不需要嵌套就可以同时判断多种情况。因此,在单一条件判断时,IF函数只用写一次条件写起来更快,而在判断多种情况时,肯定是IFS函数写起来更加清晰,不至于套娃太多层直接把自已绕晕。
-
8月上中下旬的逾期金额
首先对每个城市在8月上旬的逾期金领进行求和,以北京市为例,其实就是对城市列等于北京,上中下旬列等于上旬的所有逾期金额单元格求和。之前已经学习了可以筛选判断单元格,然后进行求和的sumif函数,求出了各个业务组的成交额和应收利息;但是现在判断的条件有两个,用只能判断一组条件的sumif函数肯定不行,因此要用支持多条件的sumifs函数。
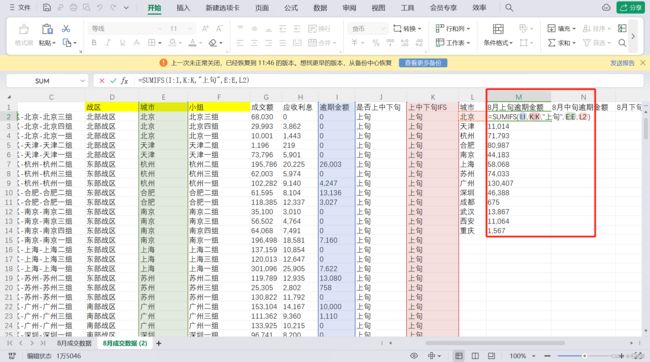
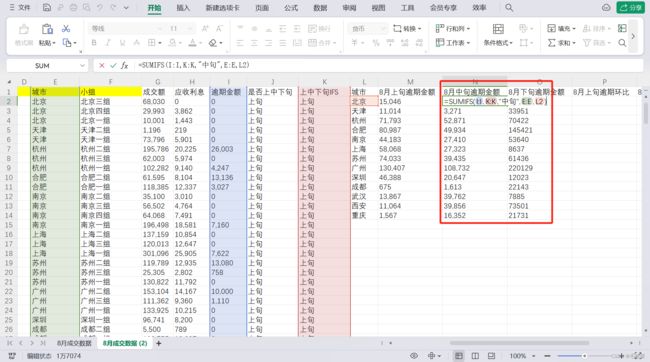
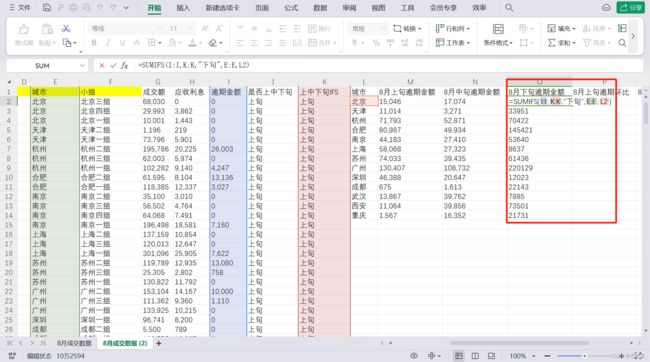
- SUMIFS函数
- 功能:对满足多个条件的单元格求和
- 语法:SUMIFS(sum_range, criteria_rangel,criterial, [criteria_range2, criteria2] …)
- 写法:求和的区域,判断区域1,判断条件1,判断区域2,判断条件2…
- SUMIF和SUMIFS函数对比
- SUMIFS函数将求和区域提到了最前面,并且可以向后增加条件
- 为了方便拓展增加条件,一般直接写SUMIFS函数
- SUMIF:(criteria range, criteria, sum_range)
- SUMIFS:(sum_range, criteria_rangel,criterial,criteria_range2, criteria2,…)
- SUMIF:(判断区域,判断条件,求和区域)
- SUMIFS:(求和区域,判断区域1,判断条件1,判断区域2,判断条件2,…)
- 智能填充超出
- 智能填充会按当前有内容的区域边界进行填充
- 插入空列分割区域即可按当前区域填充
- SUMIF等函数的判断条件写法
- 判断条件为区域和函数时不需要加双引号,例如:A261、DAY(A261)
- 而判断符、数字和文本都要加双引号,例如:“<=10”
- 并且判断符需要加上&符号才能与区域和函数一起判断,例如:“<=”&A261、“<=”&DAY(A261)
- SUMIFS函数
-
8月上中下旬的逾期环比
根据同环比计算公式:8月上旬的逾期环比=8月上旬的逾期金额/邻近的7月下旬的逾期金额-1,但是现在只有8月的数据,没有临近的7月下旬的数据,所以8月上旬的逾期环比求不了了,像这样头一个时间单位求不出同环比的情况很常见,解决的办法除了补全数据,就只有空着了;
接下来来求8月中旬的逾期环比,8月中旬的逾期环比=8月中旬的逾期金额/8月上旬的逾期金额-1;同理,8月下旬的逾期环比=8月下旬的逾期金额/8月中旬的逾期金额-1,结果以百分比的形式展示,当然这样看数据还不够清晰,可以以“条件格式-数据条”做一个简单的可视化