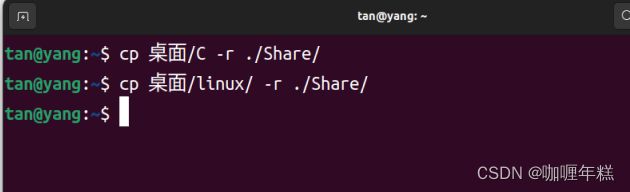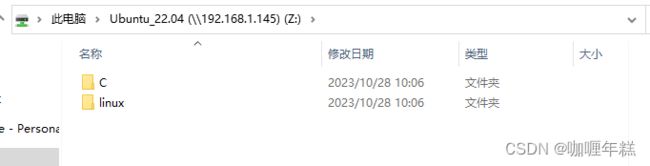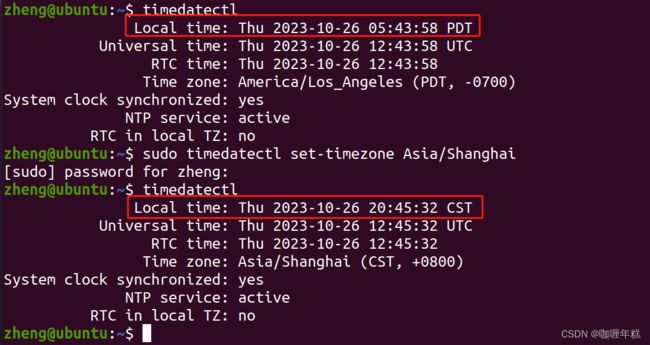Ubuntu20.04配置流程(Samba、SSH、tagBar)
点击跳转
点击跳转
点击跳转
点击跳转
点击跳转
点击跳转
跳转到此处
跳转到此处
跳转到此处
跳转到此处
跳转到此处
跳转到此处
一、更换国内镜像源
在更改软件源之前,最好先备份原有的软件源列表文件,以防止意外情况导致系统无法正常更新或安装软件。可以通过以下命令进行备份:
sudo cp /etc/apt/sources.list /etc/apt/sources.list.bak
使用文本编辑器打开软件源列表文件 /etc/apt/sources.list :
sudo vi /etc/apt/sources.list
打开文件后,在命令行模式下输入 ggdG (注意区分大小写)可以删除全部内容,然后输入要替换的源。推荐使用清华大学的源或者阿里云的源(根据自己的网去尝试,选择最快的一个)。
阿里镜像源 Ubuntu 20.04(focal)
1 deb http://mirrors.aliyun.com/ubuntu/ focal main restricted universe multiverse
2 deb-src http://mirrors.aliyun.com/ubuntu/ focal main restricted universe multiverse
3
4 deb http://mirrors.aliyun.com/ubuntu/ focal-security main restricted universe multiverse
5 deb-src http://mirrors.aliyun.com/ubuntu/ focal-security main restricted universe multiverse
6
7 deb http://mirrors.aliyun.com/ubuntu/ focal-updates main restricted universe multiverse
8 deb-src http://mirrors.aliyun.com/ubuntu/ focal-updates main restricted universe multiverse
9
10 # deb http://mirrors.aliyun.com/ubuntu/ focal-proposed main restricted universe multiverse
11 # deb-src http://mirrors.aliyun.com/ubuntu/ focal-proposed main restricted universe multiverse
12
13 deb http://mirrors.aliyun.com/ubuntu/ focal-backports main restricted universe multiverse
14 deb-src http://mirrors.aliyun.com/ubuntu/ focal-backports main restricted universe multiverse
清华镜像源 Ubuntu 20.04(focal)
1 # 默认注释了源码镜像以提高 apt update 速度,如有需要可自行取消注释
2 deb https://mirrors.tuna.tsinghua.edu.cn/ubuntu/ focal main restricted universe multiverse
3 # deb-src https://mirrors.tuna.tsinghua.edu.cn/ubuntu/ focal main restricted universe multiverse
4 deb https://mirrors.tuna.tsinghua.edu.cn/ubuntu/ focal-updates main restricted universe multiverse
5 # deb-src https://mirrors.tuna.tsinghua.edu.cn/ubuntu/ focal-updates main restricted universe multiverse
6 deb https://mirrors.tuna.tsinghua.edu.cn/ubuntu/ focal-backports main restricted universe multiverse
7 # deb-src https://mirrors.tuna.tsinghua.edu.cn/ubuntu/ focal-backports main restricted universe multiverse
8 deb https://mirrors.tuna.tsinghua.edu.cn/ubuntu/ focal-security main restricted universe multiverse
9# deb-src https://mirrors.tuna.tsinghua.edu.cn/ubuntu/ focal-security main restricted universe multiverse
10
11 # 预发布软件源,不建议启用
12 # deb https://mirrors.tuna.tsinghua.edu.cn/ubuntu/ focal-proposed main restricted universe multiverse
13 # deb-src https://mirrors.tuna.tsinghua.edu.cn/ubuntu/ focal-proposed main restricted universe multiverse
可以直接复制然后粘贴,粘贴的操作可以直接按组合键 Shift+insert (有的键盘需要再加上 Fn 键)。完成上述操作后,按 esc 键,再输入 :x (更多人可能习惯输入 :wq ,效果一样)回车。
保存文件并关闭编辑器后,运行以下命令更新软件源:
sudo apt update
更新软件源后,可以通过以下命令升级系统中已安装的软件包:
sudo apt upgrade -y
这些命令将会下载并安装所有可用的软件包更新。
二、设置静态 IP
有时候我们会发现,Ubuntu 的 IP 地址会改变,如果后续有 SSH、Samba 等使用需求,这时就需要配置静态 IP 以保证这些功能的正常使用。
如果 Ubuntu 已经有网路接入,可以直接输入 ifconfig 命令来查看当前的 IP 地址。不过 Ubuntu 20.04 默认没有网络工具,所以可能会输出如下图所示的提示信息。
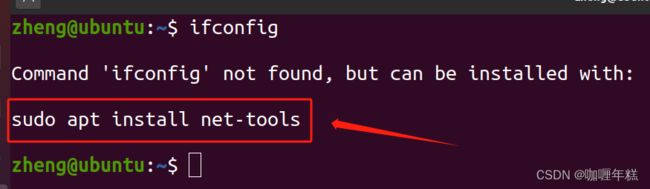
同时,提示信息也指出了需要安装的软件,可以根据提示输入对应的安装命令安装。网络工具的安装命令:
sudo apt install net-tools
安装完成后,再次输入 ifconfig 便可查看 IP 地址了,如图中红框所标位置就是本台 Ubuntu 的 IP 地址。在不确定其它 IP 地址是否被其它设备占用的情况下,直接把当前的 IP 地址设置为静态 IP 最为妥当。
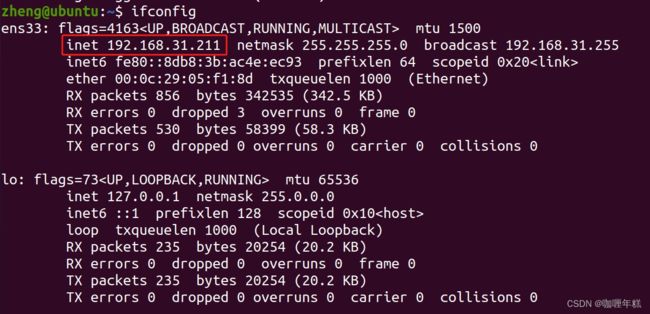
设置静态 IP 的前置条件是,我们需要先知道局域网的默认网关、子网掩码和DNS 服务器分别是什么。可以先通过输入 route -n 这个命令来获得默认网关和子网掩码。

其中的 Gateway 的地址就是网关地址,都是 192.168.31.1,而 Genmask 为子网掩码。由于 IPv4 地址是由 32 位二进制数构成的,其中前 24 位被用来表示网络部分,所以子网掩码 255.255.255.0 的网络部分占据了 24 位,那么在 IP 地址后面就要写 24。(一共四段,每段 8 个位,前三段都是 255,第四段是 0。255 转为二进制数是 8 个 1,三段 255 就有 24 个 1。)
以下是一些常见的国内可用 DNS 服务器:
1 #114 DNS:
2 IPv4:114.114.114.114、114.114.115.115
3
4 #阿里云 DNS:
5 IPv4:223.5.5.5、223.6.6.6
6
7 #腾讯云 DNS:
8 IPv4:119.29.29.29、119.28.28.28
9
10 #CNNIC DNS:
11 IPv4:1.2.4.8、210.2.4.8
12
13 #百度 DNS:
14 IPv4:180.76.76.76
以上信息确认后,就可以开始配置静态 IP 地址了。需要打开编辑网络配置文件,在命令行输入:
sudo nano /etc/netplan/*.yaml
(注:没有重新安装 vim 之前,建议使用 nano 编辑)
然后在源文件中找到 network: ,在后面另起一行,出入下列内容:
1 ethernets:
2 ens33:
3 dhcp4: no
4 addresses: [192.168.31.211/24]
5 optional: true
6 gateway4: 192.168.31.1
7 nameservers:
8 addresses: [192.168.31.1,114.114.114.114]
除了注意修改好 IP 地址等内容外,还要特注意缩进,在这里有很多新手一直配置错误,导致后面网络服务重启不了。在 YAML 格式中,缩进是非常重要的,因为它用于表示层次结构和嵌套关系(跟 Python 很像)。以缩进两个空格作为分级,要确保所有元素之间的缩进都是一致的,并且子元素要正确地缩进相对于其父元素。另外一点就是冒号后面要加上一个空格。
插入文本效果如下图,红框为插入内容。
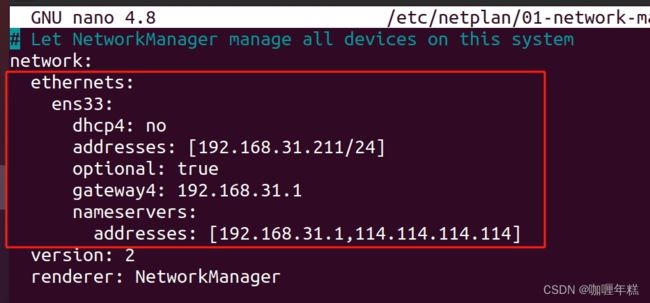
写好配置内容后,按组合键 Ctrl+O 回车保存,再按组合键 Ctrl+X 退出。然后重启网络服务,输入下列命令:
sudo netplan apply
配置完毕生效后,使用 ifconfig 命令检测网络是否配置成功。
三、卸载 vi 并安装 vim
刚刚安装好的 Ubuntu 系统自动有 vim,但是很多人都会发现在编辑模式下方向键和退格键都不能正常使用,主要是因为 Ubuntu 自带的 vim 的版本太低了,所以最好先把系统自带的 vim 编辑器卸载干净后,再安装最新的 vim。
想要彻底卸载 vim,可以输入下面的命令:
sudo apt-get remove vim vim-runtime vim-tiny vim-common vim-scripts vim-doc -y
等卸载完毕后,在输入下面的安装命令:
sudo apt-get install vim -y
关于 vim 的配置,请参考《Vim 配置指南》。
四、安装配置 Samba 服务器
Samba 是一个开源软件套件,它提供了在 Linux 和 Unix 系统上实现与Windows 操作系统共享文件和打印机的功能。通过 Samba,Linux 或 Unix 系统可以像 Windows 一样与其他计算机共享文件和打印机,并且可以使用 Windows 文件共享协议(SMB/CIFS)来实现。
输入下列命令安装 Samba 服务器:
sudo apt install samba -y
安装好后,先创建一个共享文件夹,输入下列命令,可新建一个名为“Share”的文件夹,当然也可以命名为其他名字。
mkdir -p Share
然后进入文件夹,用 pwd 命令获取文件夹的绝对路径,这个在后面写入配置信息有用。


回到上级目录,给共享文件夹打开权限。
chmod 0777 Share
为保险起见,先备份一下原来的 Samba 配置文件。
sudo cp /etc/samba/smb.conf /etc/samba/smb.conf.bak
编辑配置 smb.conf 配置文件,添加共享目录。
sudo vim /etc/samba/smb.conf
进来之后,直接按组合键 Ctrl+g 跳到结尾处,在结尾处把下面的文本添加进去,要注意根据自己的情况修改。
1 [Ubuntu_22.04]
2 comment=Samba
3 path = /home/tan/Share
4 public=yes
5 writable = yes
6 available = yes
7 browseable = yes
8 valid users = tan
简单说明一下配置信息的含义:
- [Ubuntu_20.04]:这是共享的名称,你可以在网络上访问该共享时时使用
- comment:这是关于共享的描述或注释,显示给用户看
- path:这是共享的实际路径
- public:这表示该共享是否为公共共享,即是否允许匿名用户访问
- writable:表示是否允许用户在共享中创建、编辑和删除文件
- available:表示该共享是否可用
- browseable:表示该共享是否在网络上可以浏览
- valid users:当前 Ubuntu 系统的用户名
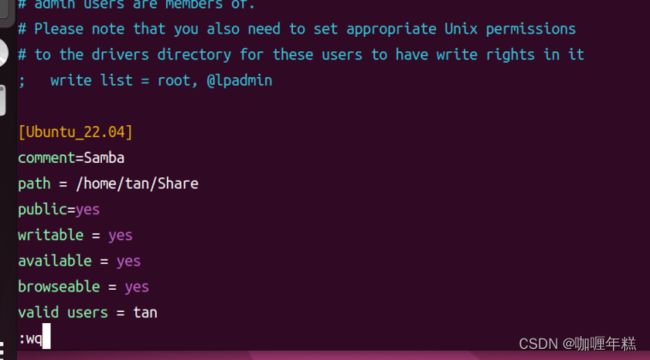
接着给 Samba 用户设置密码:
sudo smbpasswd -a tan
注意以上,命令中的 zheng 是用户名。然后输入 Samba 服务器的登录密码,连续输入两次,可以设置单个字符。设置成功后会提示“Added user zheng.”。
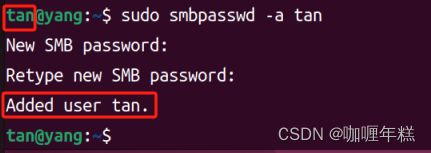
最后重启一下 Samba 服务器,输入下列命令:
systemctl restart smbd.service
systemctl enable smbd.service
中途需要输入几次 Ubuntu 系统登录密码,照常输入即可。最后输入下面的命令查看当前 Samba 服务器的运行情况。
systemctl status smbd.service
如果用显示“active(running)”,就说明 Samba 服务器在运行了。
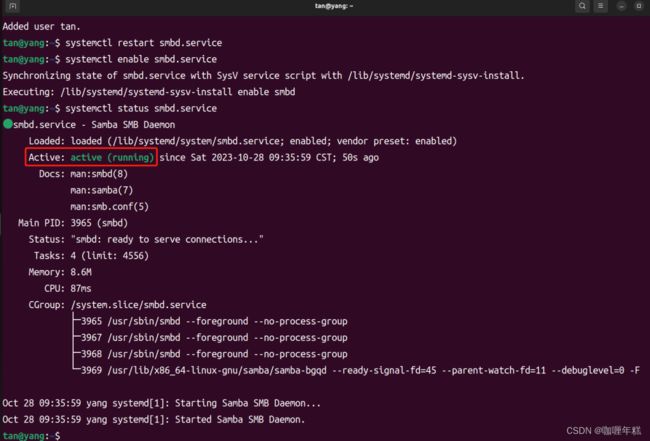
这时回到 Windows 系统,按组合键 Win+R ,输入 Ubuntu 系统的 IP 地址,然后回车,具体如下图(注意前面要输入两个反斜杠):

在随后的弹窗中输入 Ubuntu 的 Samba 服务器账号和密码,勾上“记住我的凭证”,再点确定即可。
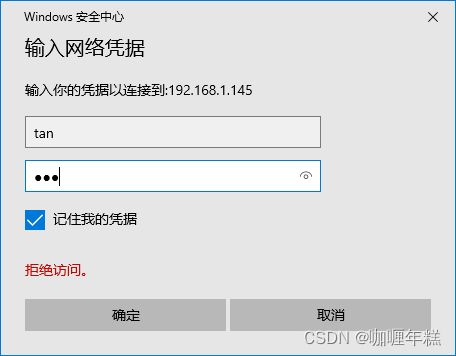
能看到下图的出现一个文件夹就说明访问成功了。
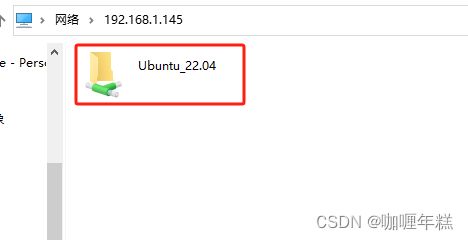
为了之后访问更方便,可以右键单击文件夹,选择“映射网络驱动器”,再之后的弹窗直接单击“完成”即可。
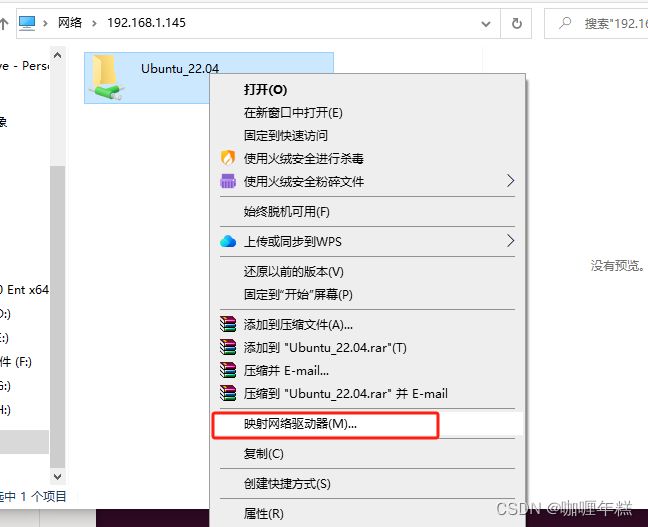
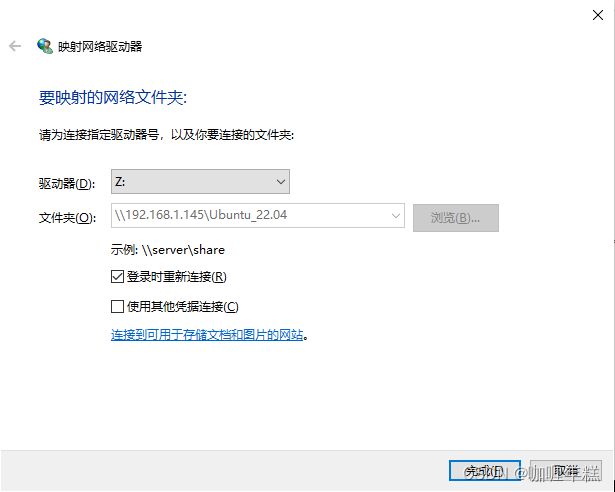
之后就可以在此电脑中多出一个网络位置的盘符,以后只要打开 Ubuntu 系统,都可以直接从 Windows 的文件管理器访问 Ubuntu 系统了。

共享文件
五、安装 SSH 远程协议
SSH(Secure Shell)是一种加密协议,允许远程安全访问和管理计算机。在Ubuntu 操作系统中,安装和配置 SSH 远程协议是一项关键任务,为其他远程设备访问提供了安全可靠的连接。
在终端中执行以下命令来安装 SSH 远程协议:
sudo apt-get install ssh -y
安装好 SSH 服务器后需要重启 SSH 服务,输入下面两条命令:
sudo service ssh status
sudo /etc/init.d/ssh restart
可以通过下面的命令来查看当前系统的 SSH 的状态:
sudo service ssh status
和 Samba 服务器一样,显示“active(running)”,就说明可以使用 SSH 远程协议
了。
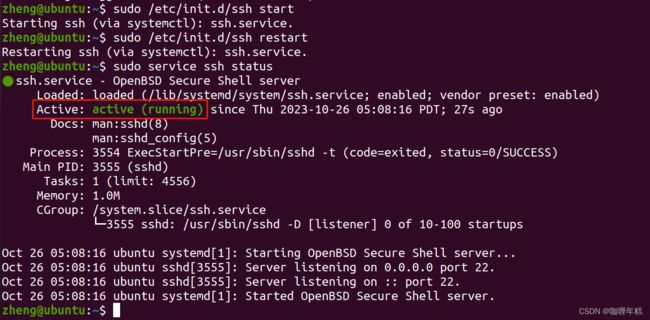
这里以远程终端软件 MobaXterm 为例,具体访问步骤如下:
- 单击左上的图标
Session; - 单击弹框中的
SSH; - 在
Remote host中输入 IP 地址; - 先把
Specify username前面的复选框打上勾,再输入 Ubuntu 系统的用户名; - 单击 OK 按钮;
- 之后再输入 Ubuntu 系统的密码。
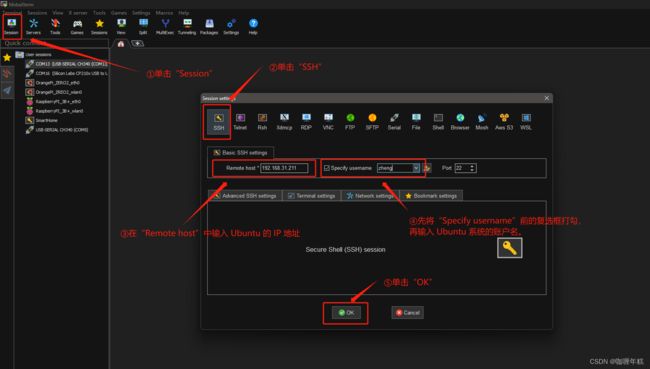
效果如下图所示。

六、更改时区
在 Ubuntu 20.04 中,可以使用 timedatectl 命令来更改时区。请按照以下步骤进
行操作:
输入以下命令查看当前时区:
timedatectl
这将显示当前的系统时间设置,包括时区、本地时间和协调世界时(UTC)时
间。
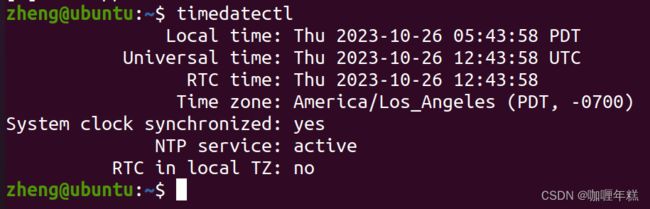
直接将时区设置为北京时间,可以运行以下命令:
sudo timedatectl set-timezone Asia/Shanghai