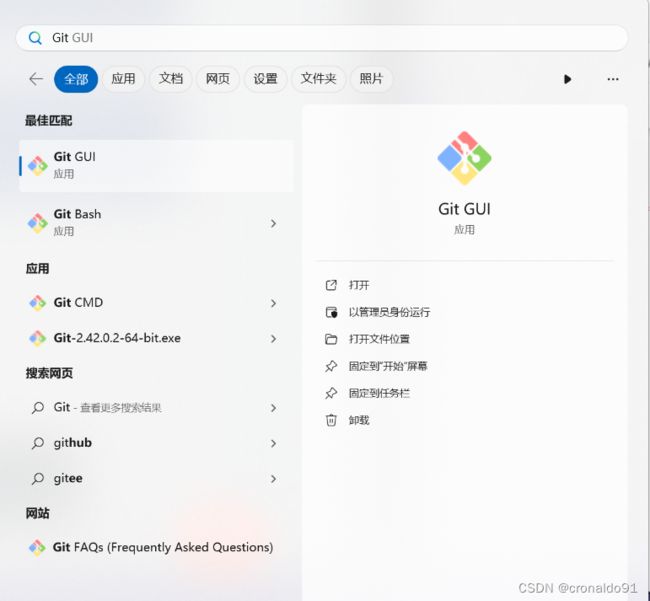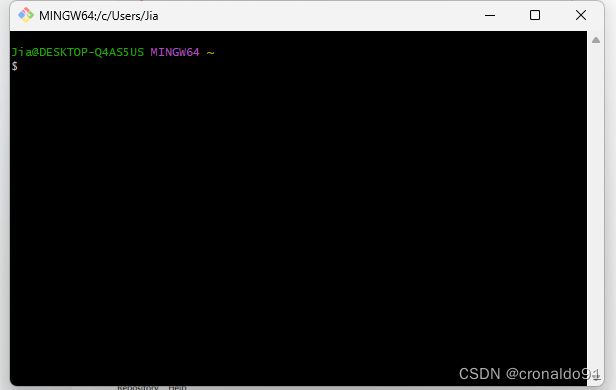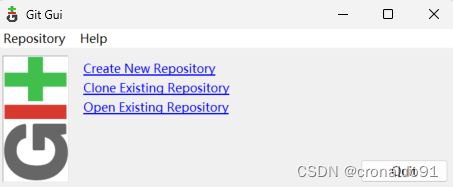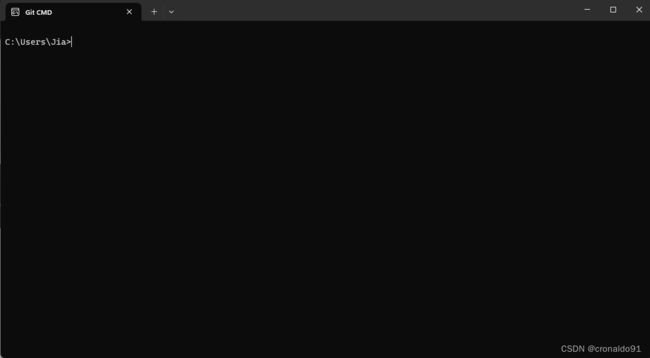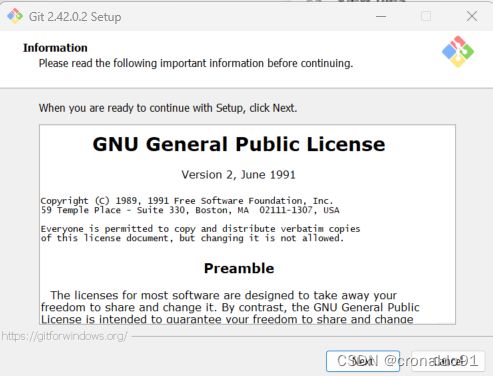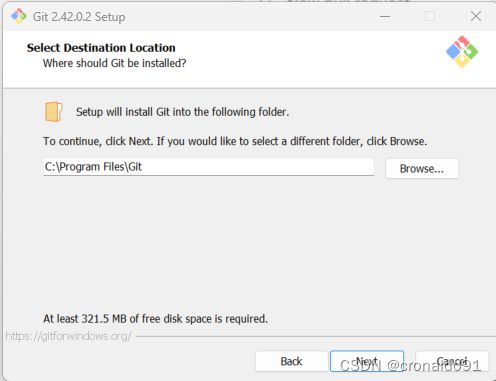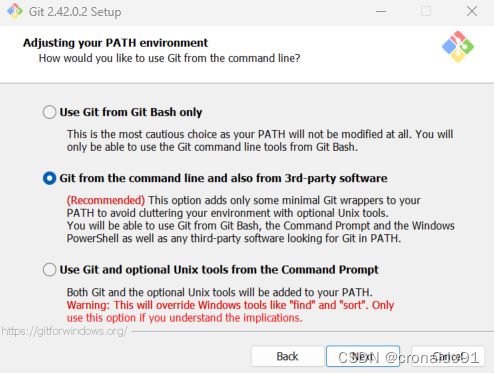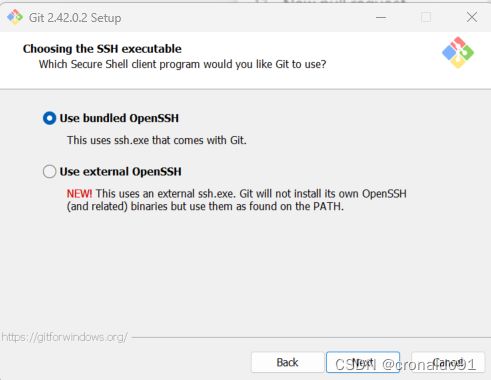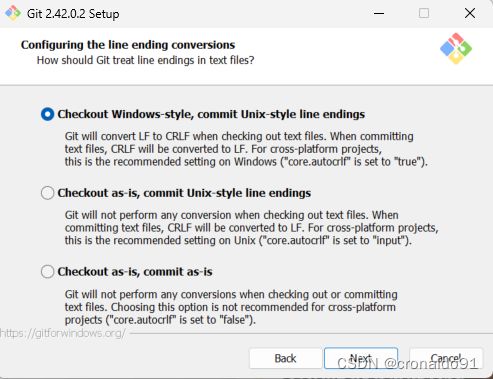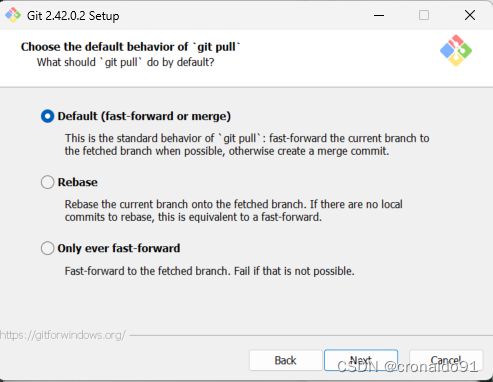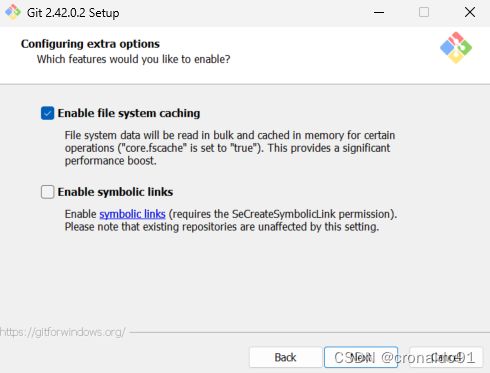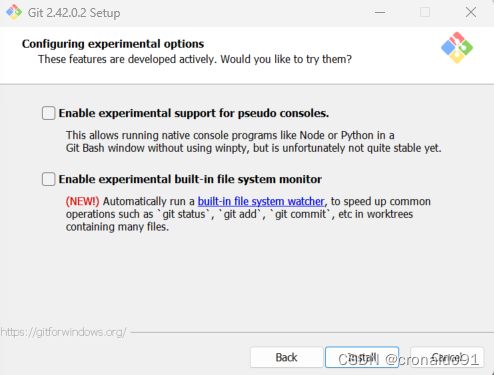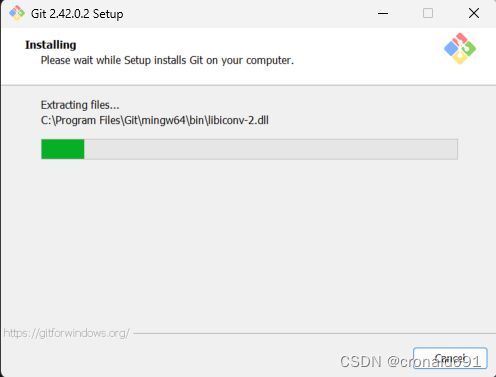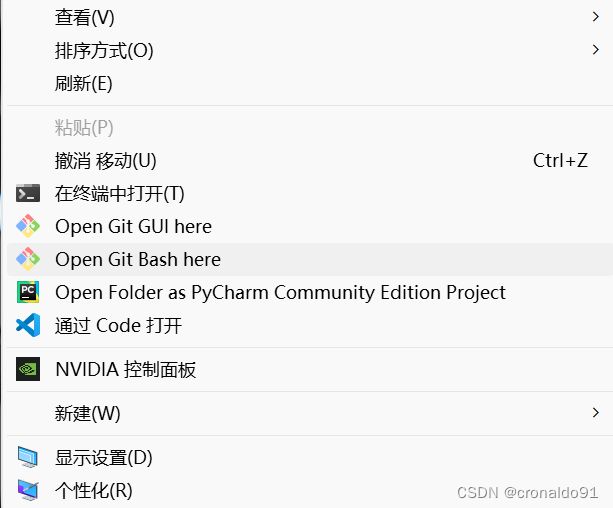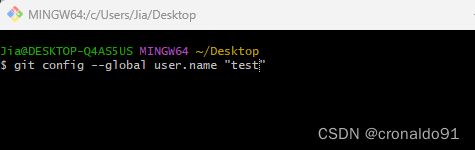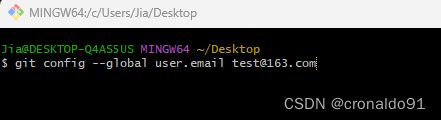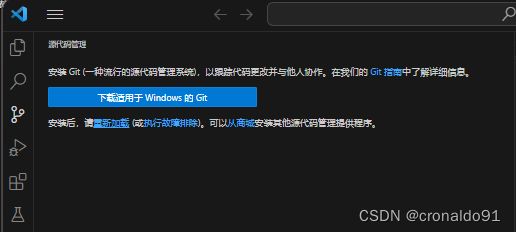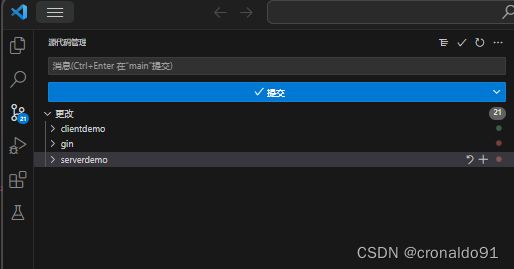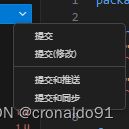研发效能DevOps: Git安装
目录
一、理论
1.Git
2.Git 工具
二、实验
1.Git安装
2.配置Git
3. VS Code加载Git
一、理论
1.Git
(1)简介
Git 是一个分布式版本控制及源代码管理工具;Git 可以为你的项目保存若干快照,以此来对整个项目进行版本管理。
Git 是一个开源的分布式版本控制系统,最初由 Linux 的创始人 Linus Torvalds 开发。Git 旨在帮助开发者更好地管理和协同开发代码,可以追踪文件的修改历史和版本,并允许多人同时协作开发同一个项目。Git 可以在不同的平台(Windows、Mac、Linux 等)上使用,并且拥有强大的命令行工具和可视化界面(如 Git GUI 和 GitKraken 等)。它也是现代软件开发工具链中不可或缺的一部分。
(2)下载
当前 Git 官网的最新的Git 版本是2.42.0,在2023.8.30号发布的。
官网:
Git - Downloading Package (git-scm.com)
阿里云镜像:
CNPM Binaries Mirror (npmmirror.com)
(3)特点
1)分布式:每个开发者都有完整的代码仓库,可以在本地进行修改和提交,避免单点故障;
2)分布式:每个开发者都有完整的代码仓库,可以在本地进行修改和提交,避免单点故障;
3)稳定性:Git 使用 SHA-1 哈希算法来保证每个版本的唯一性,数据完整性得到保证。
4)可扩展性:Git 提供了丰富的插件和扩展,可以满足不同用户的需求;
5)简单易用:Git 的命令简单明了,容易学习和使用。
(4)作用
1)简单易用:Git 的命令简单明了,容易学习和使用;
2)分支管理:Git可以创建和合并分支,以便团队成员能够独立工作并将更改合并到主分支中;
3)协作开发:Git可以将代码存储在共享存储库中,以便多个开发人员可以同时工作;
4)备份和恢复:Git可以轻松备份和恢复代码,以便在发生故障或数据丢失时恢复;
5)代码审查:Git可以帮助开发者查看代码更改并进行代码审查,以确保代码质量。2.Git 工具
(1)搜索“Git”
在Windows"开始"菜单上输入:Git,会出现Git Bash、Git GUI、Git CMD等
(2)Git Bash
Git Bash 是基于CMD命令行的,在CMD的基础上增添一些新的命令与功能,平时主要用这个,功能丰富,高效(需要掌握一些基础的Linux命令)
(3)Git GUI
Git GUI就是Git的图形化工具。
如果想用图形化的工具的话,一般不会去用自带的,推荐几个Git的图形化工具:
1)sourcetree(开源、免费、功能强大、支持Mac、Windows )
2)tortoisegit(免费、中文界面、只支持Windows)
3)GitHub Desktop(常使用GitHub)(4) Git CMD
Git CMD使用Windows的命令行工具
二、实验
1.Git安装
(1)背景
VS Code 使用源代码管理提示安装Git
(2)下载
进入官网,点击“Click here to download ”下载
(3) 打开下载后的 Git-2.42.0.2-64-bit.exe,开始安装
点击“Next”
(4) 可以在此处自定义地址,然后下一步“Next”
(5) 选择组件
此处默认即可,也可选择一个新功能(Add a Git Bash Profile to Windows TErminal)。
(6) 选择是否添加到开始菜单,默认下一步(有需要的可以勾上)
(7)选择Git默认的编辑器
此处选择默认即可,有其他需求也可更换,默认下一步。
(8)选择执行git init命令时创建的分支名
第一个选项是使用 master 作为分支名,第二个选项自定义分支名。此处默认即可。
(9)选择Git的 PATH 环境变量,默认下一步
配置一是 “仅从 Git Bash 使用 Git” 。这是最安全的选择,因为您的 PATH 根本不会被修改。您只能使用 Git Bash 的 Git 命令行工具。但这将不能通过第三方软件调用 Git 。
配置二是 “从命令行以及第三方软件启用 Git” 。该选项被认为是安全的,因为它仅向 PATH 添加了一些最小的 Unix 命令解析器,以避免使用时造成系统环境混乱。您将能够从 Git Bash ,命令提示符和 Windows PowerShell 以及在 PATH 中寻找 Git 或是在任何第三方软件中使用 Git 。这也是推荐的选项。
配置三是 “从命令提示符使用 Git 和可选的 Unix 命令” 。警告:这将覆盖 Windows 命令,如:find 和 sort。你只有在了解其含义后才使用此选项。
(10)选择SSH连接工具,默认下一步
选项一是使用内置的 SSH 工具
选项二是使用自定义的 SSH 工具(11)选择HTTPS后端传输,即选择在加密连接时使用的证书
选项一是服务器证书将使用 ca-bundle.crt 文件进行验证。这也是默认的选项。
选项二是“使用本地 Windows 安全通道库”。服务器将使用 Windows 证书验证,此选项还允许您使用公司的内部根 CA 证书,例如使用 Active Directory Domain Services.
(12)选择Git 行尾符号转换,默认下一步
选项一是“查看时使用 Windows 风格的行尾,保存时使用 Unix 风格的行尾”。查看文本文件时,Git 会将 LF 转换为 CRLF 。保存文本文件时, CRLF 将转换为 LF 。对于跨平台项目十分有用,这里是 Windows 上的推荐设置(core.autocrlf设置为true)
选项二是“查看时按原样展示,保存时使用 Unix 样式的行尾”。查看文本文件时,Git 不会执行任何转换。 保存文本文件时,CRLF 将转换为 LF 。对于跨平台项目比较有用,这是 Unix 上的建议设置(core.autocrlf设置为input)
选项三是“查看时按原样展示,保存时按原样保存”。当查看或保存文本文件时,Git 不会执行任何转换。不建议跨平台项目选择此选项(core.autocrlf设置为false)。
(13)配置终端模拟器与Git Bash一起使用,默下一步
选项一是“使用 MinTTY( MSYS2 的默认终端)”。Git Bash 将使用 MinTTY 作为终端模拟器,该模拟器具有可调整大小的窗口,非矩形文本选择和显示 Unicode 字体。但 Windows 控制台程序(例如交互式 Python )必须通过“ winpty ”启动才能在 MinTTY 中运行。
选项二是“使用 Windows 的默认控制台窗口”。Git 将使用 Windows 的默认控制台窗口cmd.exe,该窗口可以与 Windows 控制台程序(如交互式 Python 或 node.js )一起使用,但默认的回滚非常有限,需要配置 Unicode 字体才能正确显示非 ASCII 字符,并且在 Windows 10 之前,其窗口不能自由调整大小,并且只允许矩形文本选择。
(14)使用git pull命令时默认的模式,默认下一步
(15)选择凭证登录程序,默认下一步
启用 credential helper 登录凭证管理助手
(16)配置额外的选项,默认下一步
(17)选择实验选项,默认下载“Install”
这里不勾选,默认选择,如果想尝试新功能,可官网查阅资料了解即可。
(18)开始安装
(19) 完成安装
2.配置Git
(1) 桌面右键,选择“git bash here”
(3)配置邮箱和用户名
global表示全局配置
#配置用户名
git config --global user.name "XXX"
#配置邮箱
git config --global user.email [email protected]
3. VS Code加载Git
(1)点击“重新加载”
(2)出现源代码管理界面
(3)点击“初始化仓库”
这里会出现更改的提示,根据需要选择是否提交
提交也可以选择4种方式