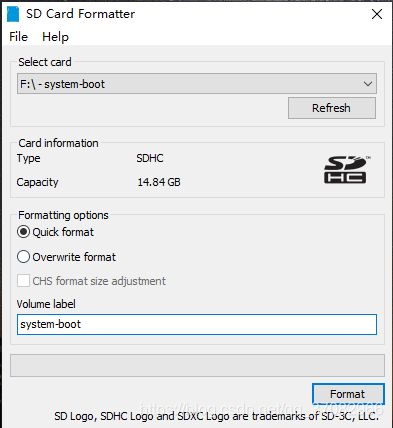树莓派安装各种Ubuntu版本及系统推荐
树莓派有不同的系统可以安装,以下是几种系统的对比;
Raspberry Pi OS(Raspbian)
树莓派官方深度定制的硬件驱动与软件程序,官方推荐系统。如果你第一次使用树莓派,请下载这个。
32 位 Lite 版(无桌面) | 32 位桌面版(推荐使用) | 32 位桌面版(含常用软件)
默认帐号:Username: pi Password: raspberry
Ubuntu MATE for the Raspberry Pi
Ubuntu MATE 是桌面 Linux 发行,其宗旨是通过 MATE 这个经典、传统的桌面环境来提供 Ubuntu
操作系统的简介和典雅。Ubuntu MATE 同样适合树莓派新手使用,界面是最好看的,但是在 CPU
优化方面不如官方的系统做得好。
Arch Linux ARM
著名轻量系统 Arch Linux 在 ARM 架构上的移植。注重对于开发者的简洁,任何可有可无的软件一
律不自带。仅有命令行界面,不建议初学者使用。
默认帐号:Username: root Password: root
更多详细的对比请参考这个链接:https://make.quwj.com/member/2/bookmarks?category=37
我用的树莓派3B+,尝试安装ubuntu Mate版本,装上后感觉太卡了就重新装了ubuntu无界面版本的了,用着不会出现卡顿的现象。
树莓派Ubuntu各种版本下载链接:
https://wiki.ubuntu.com/ARM/RaspberryPi/
或者:
http://cdimage.ubuntu.com/ubuntu/releases/
树莓派的安装步骤:
准备工作:
树莓派
SD卡(TF)
读卡器
显示屏
键盘
步骤总共分为三步:
1、就是格式化TF卡;
2、将下载好的img文件烧录至TF卡上,烧录完毕后把TF插入树莓派上对应卡槽即可;
3、安装Ubuntu系统
1、格式化TF使用到的软件是 “SDFormatter” ;
下载链接:https://www.sdcard.org/downloads/formatter/eula_windows/
2、下载Win32 DiskImager,这是一个把镜像写入SD卡的工具
下载链接:https://sourceforge.net/projects/win32diskimager/
将下载好的ubuntu系统解压得到.img文件
![]()
Win32 DiskImager这个软件直接运行就可
如下操作:
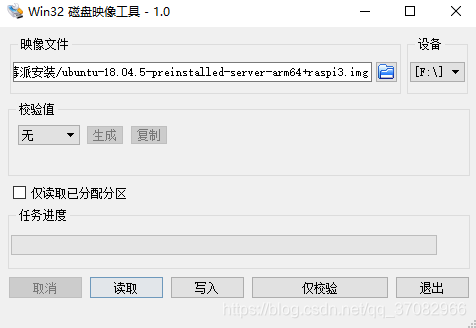
点击写入即可,等待写入完成完成该步骤。
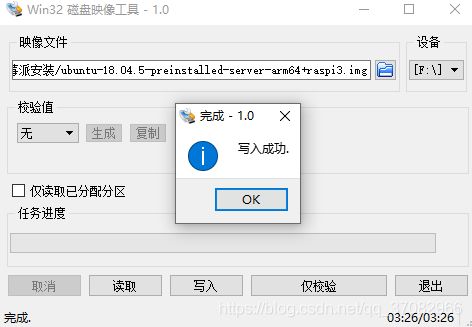
3、将SD卡插入树莓派,连接电源,键盘和显示器启动。
无界面简单配置
1、ssh服务
重启SSH服务,一般在我们安装过程新建的ssh文件,或者说ubunbtu18.04以后都是默认开启的。我们可以多执行下面这一步。
service ssh restart
重启ssh,可以保证通过Windows上的ssh工具远程连接树莓派了
2、换源及配置
换源问题,再我的博客里面有详细的介绍,建议仔细看一下,以后换源不再是个问题,那篇博客的例子就是本文的在树莓派上装的系统,
树莓派安装ubuntu20.04,将原始源替换成:
# 默认注释了源码仓库,如有需要可自行取消注释
deb https://mirrors.ustc.edu.cn/ubuntu-ports/ focal main restricted universe multiverse
# deb-src https://mirrors.ustc.edu.cn/ubuntu-ports/ focal main main restricted universe multiverse
deb https://mirrors.ustc.edu.cn/ubuntu-ports/ focal-updates main restricted universe multiverse
# deb-src https://mirrors.ustc.edu.cn/ubuntu-ports/ focal-updates main restricted universe multiverse
deb https://mirrors.ustc.edu.cn/ubuntu-ports/ focal-backports main restricted universe multiverse
# deb-src https://mirrors.ustc.edu.cn/ubuntu-ports/ focal-backports main restricted universe multiverse
deb https://mirrors.ustc.edu.cn/ubuntu-ports/ focal-security main restricted universe multiverse
# deb-src https://mirrors.ustc.edu.cn/ubuntu-ports/ focal-security main restricted universe multiverse
建议看我的那篇博客分析,换源链接
3、连接无线网
这个在之前的博客里面有写到,链接如下:
https://blog.csdn.net/qq_37082966/article/details/99972577
但是我们发现在最新版的ubuntu20.04,其连接无线网的方式改变了,而且20.04系统不再默认支持ifconfig,而是需要我们下载具体的包,由于没有连网,一些常用的命令没法用,比如iwlist扫描wifi的命令:
查看ip命令改为:
ip a
首先启动无线网卡项,或者确认其是启动的:
sudo ip link set wlan0 up
然后修改配置文件
sudo vi /etc/netplan/50-cloud-init.yaml
比如手机热点的名称是iphone,密码是12345678,
那么配置文件修改成这样:
network:
ethernets:
eth0:
dhcp4: true
optional: true
version: 2
wifis:
wlan0:
dhcp4: true
access-points:
"iphone":
password: "12345678"
修改保存后检查语法幷使配置生效
sudo netplan generate
sudo netplan apply
等待一会,要是不行的话重启树莓派。