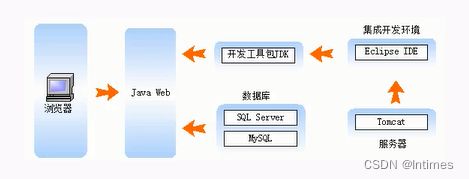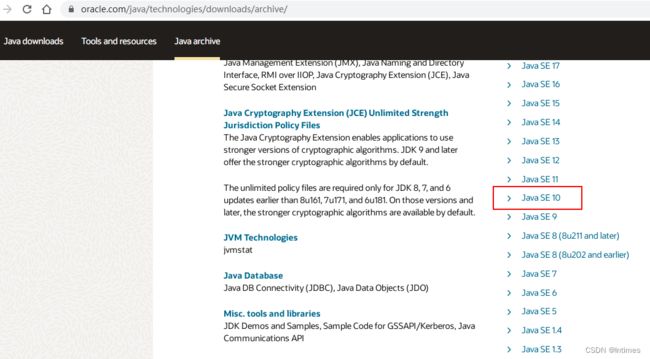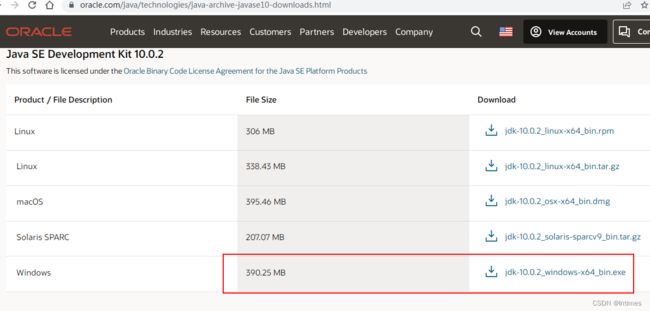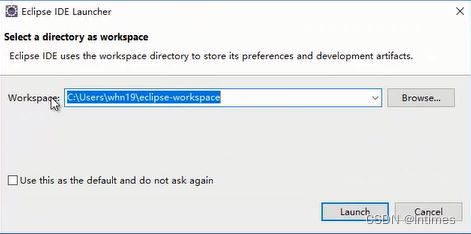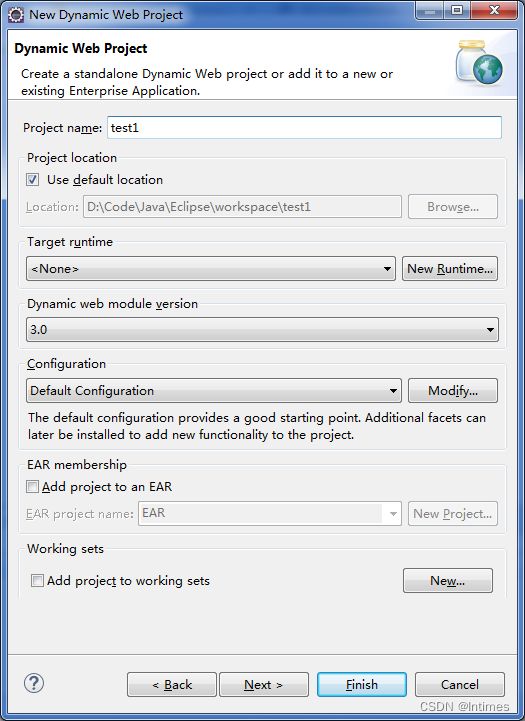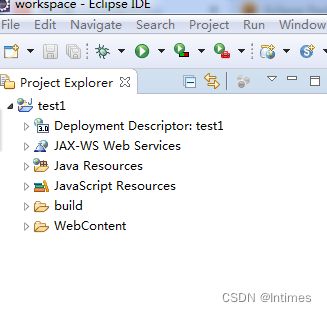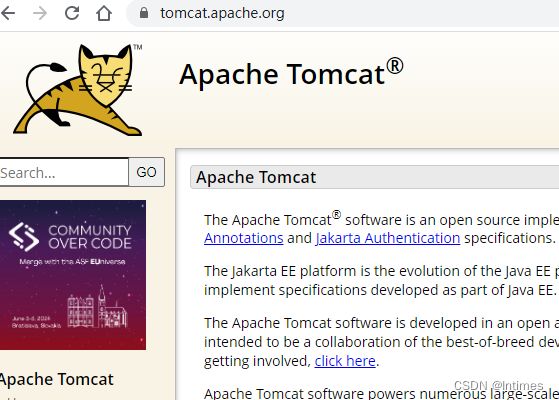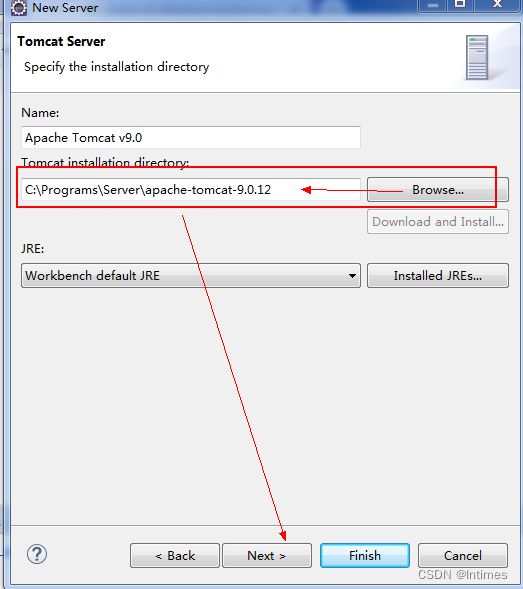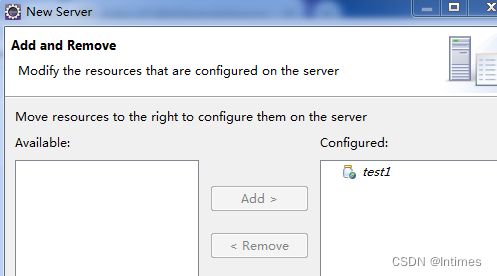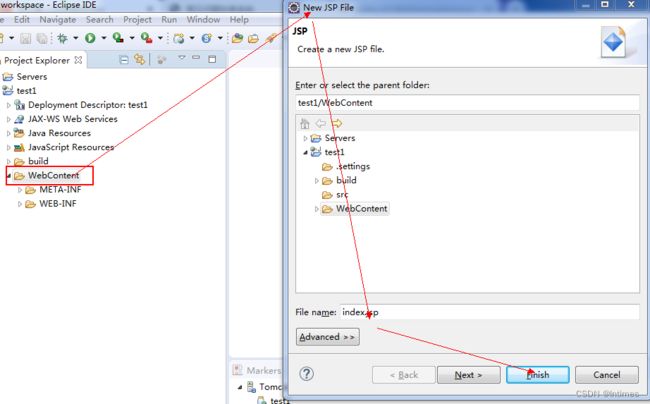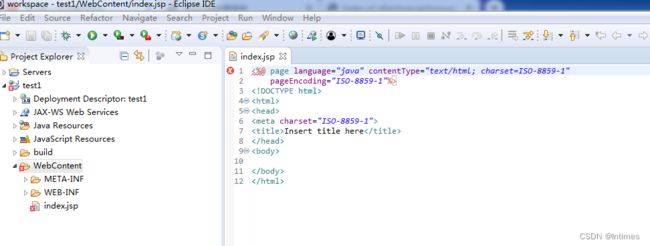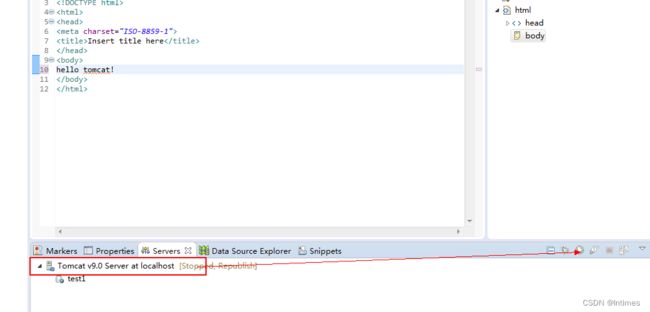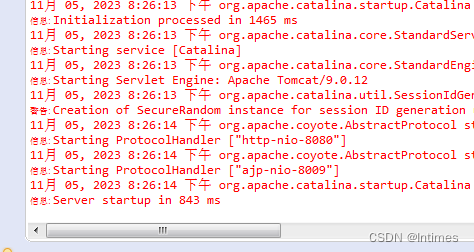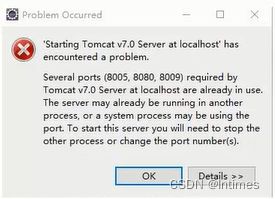Java自学第5课:Java web开发环境概述,更换Eclipse版本
1 Java web开发环境
前面我们讲了java基本开发环境,但最终还是要转到web来的,先看下怎么搭建开发环境。
这个图就是大概讲了下开发和应用环境,其实很简单,对于一台裸机,win7 系统的,首先第1步,先安装jdk,再安装服务器软件,再安装数据库,最后安装IDE就行。
2 安装JDK
我们前几课都是用的书上资源给的链接的Eclipse版本和JDK,下面是截图:
里面有jdk1.8,eclipse neon版和中文包。
我们打算试一试java web一书时,发现这个版本没法新建web项目,所以这个版本不行,得更换其他版本。
更换IDE首先还是得看下JDK,一看,视频里也不是用的1.8,而是10.0.1,所以还是得先安装JDK
视频里给了JDK的官网下载目录,这里什么版本都有。
Java Archive | Oracle
点击10的版本,进入下载页面
点击下载,结果还要登录才行,老费劲啊。
只能注册个账号了。
登录后下载,就是这么个压缩包文件
然后开始安装,安装前,卸载之前的jdk8,再把环境变量删除掉。
还是指定这个位置,安装完后,还要继续安装jre环境,也指定到这个位置即可。
安装完后,cmd下运行java -version是可以通过的,但javac不行,这时候就需要配置环境变量。
打开系统环境变量path一看,jdk安装时会自动增加一个
C:\Program Files (x86)\Common Files\Oracle\Java\javapath;
先不管他,先新建系统变量JAVA_HOME
C:\Programs\Java\jdk-10.0.2
然后在path后面直接加上
;%JAVA_HOME%\bin
我们刚说的C:\Program Files (x86)\Common Files\Oracle\Java\javapath;不用删除。
设置好后,cmd输入javac试试
这就安装成功了。
讲到这里,视频给了个网站
常见问题检索系统
这是明日提供的开发环境下载地址,早知道这个,我就不用下载半天了,还花了积分。
3 安装Eclipse
java web一书中用的是eclipse-jee-2018-09-win32-x86_64.zip,现在是2023年了,去eclipse官网看了一圈,这个版本已经不显示下载链接了。
最早只能是2019-09版本,真是R了G了。经过一段时间的努力搜索,发现其实2018的还是挂载网上的,只是没给出明显链接而已,下面给出网站
2018-09 R | Eclipse Packages
只是这个网速真的是慢啊,回头把文件挂载资源里,让大家下载更方便。
其实已经有人挂载资源了,但字节数不对,官网是338M,他挂的是500多M,也不知道有啥问题。害我花了50积分。
由于我们已经安装了neon版本,或者说解压缩并使用了neon版本,现在需要清除一下。
直接删除eclipse文件夹后,还需要在用户文件夹下删除两个自动生成的文件夹
把上面的擦屁股操作完成后,解压缩新下载的2018-09版本,解压后不用安装就可以直接使用了。
然后会弹出对话框,选择workspace路径
所有的项目文件都将放在workspace下。指定完之后就进入欢迎页面
直接X掉欢迎页面,然后点工具栏第1个,新建,就弹出新建对话框
如果是Java项目,就新建java项目,但是要是java web,就得选dynamic web project
选完以后next,然后输入项目名称test1
然后finish,就新建好了,在项目浏览器中会显示当前项目
这就说明eclipse安装好了。
如果双击点击eclipse图标报错,说没有找到java环境,那么就是jdk没安装好。或者是jdk安装版本不对,或者是环境变量没设置好。
4 安装tomcat
java web还需要有服务器。
首先打开tomcat apache官网
https://tomcat.apache.org/
下载这个Index of /dist/tomcat/tomcat-9/v9.0.12/bin
大小是10M
下载完毕后,解压缩,免安装即可使用。当然我们这里没有验证是否安装好,后面结合项目一起做。
5 启动项目
新建项目我们前面已经做过了。
下面是项目页面,我们切换到servers下,点击蓝色超链接
弹出对话框,找到tomcat 9.0 点击next
然后指定路径,next
之后把当前工程添加到tomcat下,选择project后点击add
就变成这个样子
然后就可以点击finish了,之后在servers下就会这样显示
这时候服务器是stop的,需要重置。
先新建一个jsp文件
然后就是这样
之后启动tomcat
之后看console下,如果最后有server startup in xxx ms 就说明启动了。
之后用浏览器打开
这说明页面已经发布成功了。
常见错误:如果在eclipse点击tomcat启动栏 的小绿箭头时候提示
如果有这个提示,说明当前电脑中某个软件和tomcat的端口号冲突了,可以在tomcat文件夹下找到
tomcat-conf-sever.xml文件修改即可。
在这里修改就行,比如8080改为8181
修改端口号后,需要重新在eclipse里配置tomcat,然后在打开页面把8080换为8181即可访问。