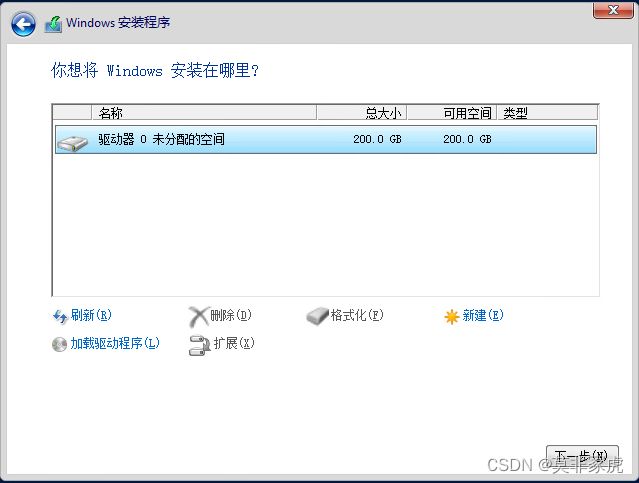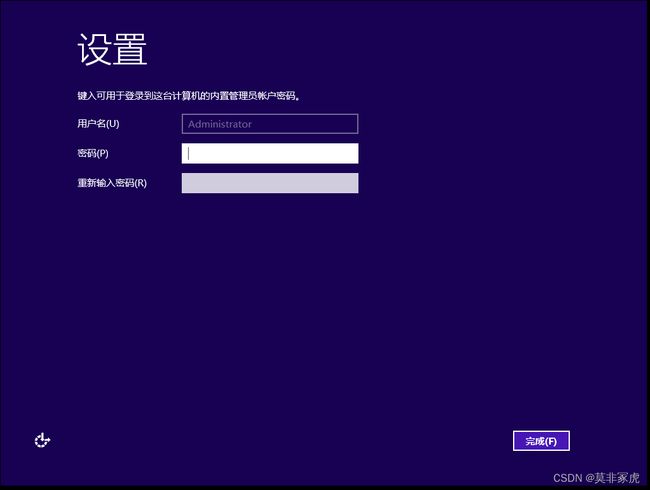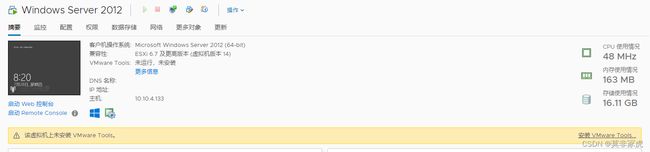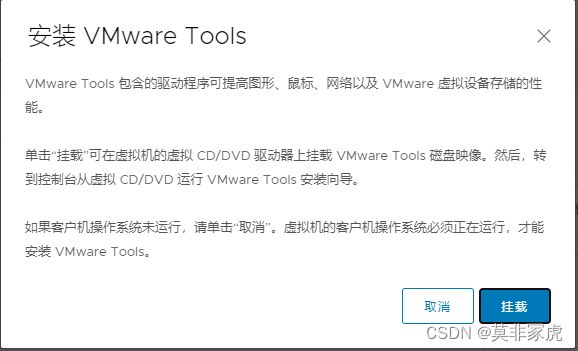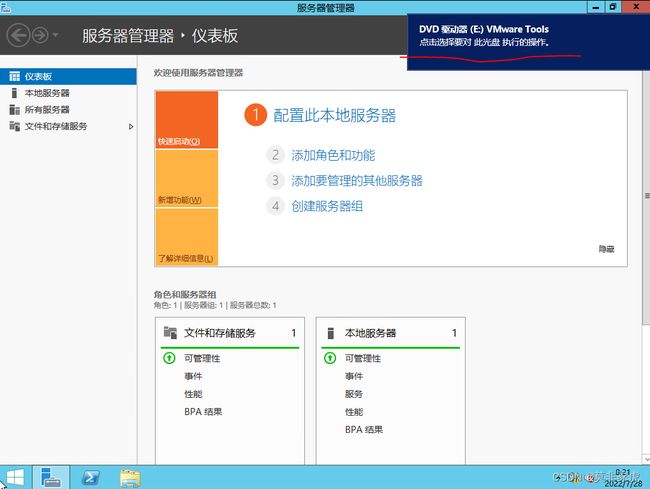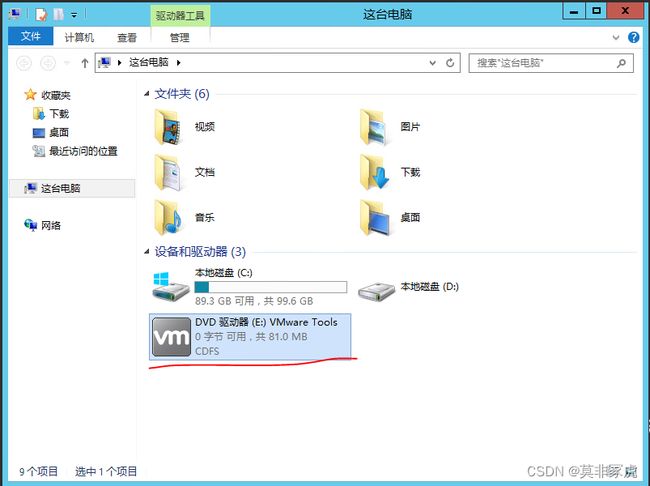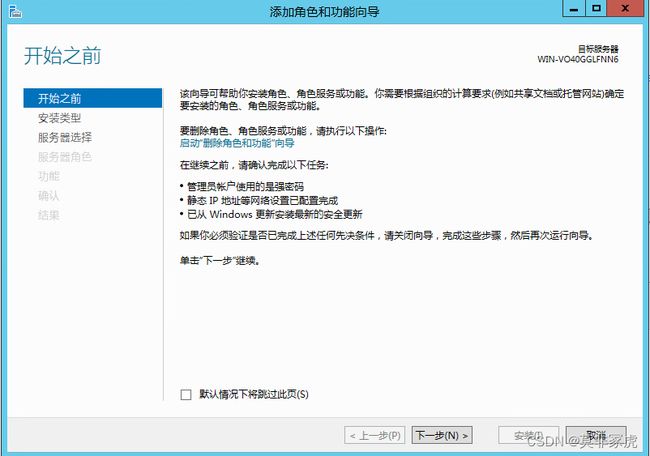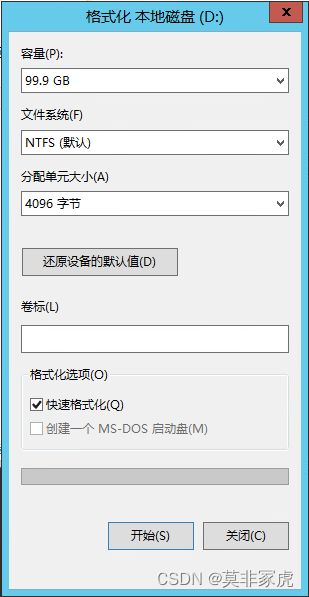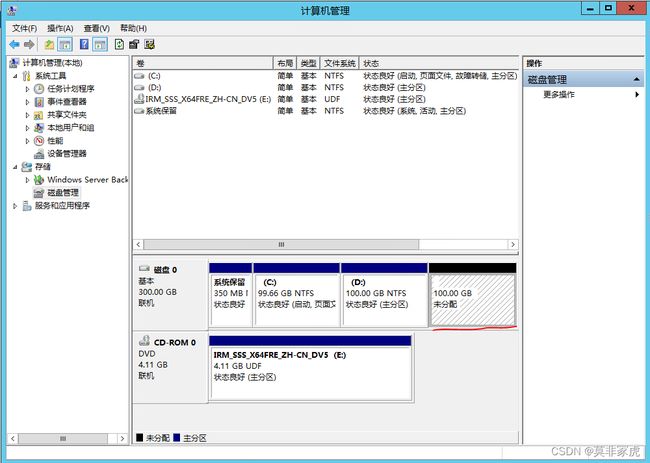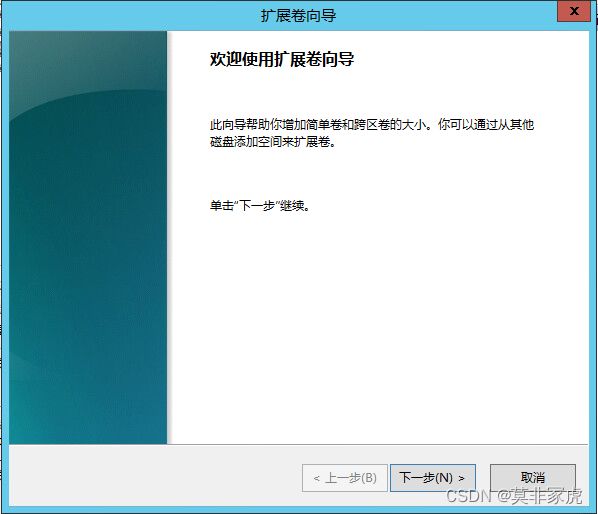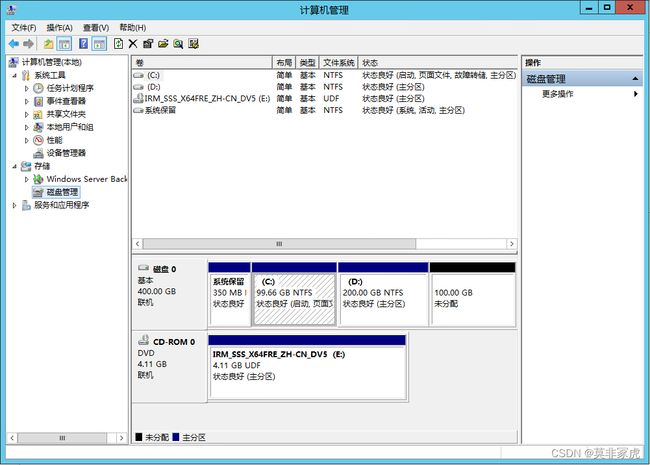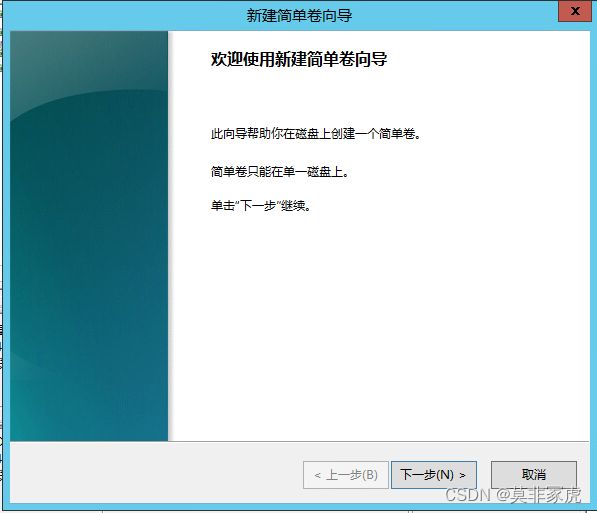vSphere6.7创建Windows Server 2012虚拟机及磁盘扩容
安装步骤
VC平台设置
1 右键主机名,点击“新建虚拟机”
2 选择“创建新虚拟机” 点击“NEXT”
3 填写虚拟机名称,下面的虚拟机位置先默认不选,点击“NEXT”
4 选择虚拟机所在的主机,然后点击“NEXT”
5 下面的是本地存储,点击“NEXT”
6 默认不用选,直接点击“NEXT”
7 选择客户机操作系统的版本,我这里的是2012版本的服务器。点击“NEXT”
8 自定义硬件,
CPU 4U
内存16GB
新硬盘 200GB,磁盘置备选择“精简置备”
新的CD/DVD驱动器:点击选择“数据存储ISO文件”,选择服务器版本的ISO文件,勾选“连接”
设置完成之后,点击“NEXT”
9 以下就是虚拟机在平台上的显示信息。点击“FINISH”
安装操作系统
10 在vc平台中,虚拟机列表里找到新增的虚拟机,点击虚拟机名字
11 点击绿色开机键,点击“启动Remote Console” 开始安装操作系统 直接点击“下一步”
12 点击“现在安装”
13 输入产品秘钥
我这里用的是这个秘钥,而且可以多次多台服务器都使用此秘钥,直接输入即可,点击下一步。
产品秘钥:TVNTG-VFJQ3-FQXFP-DVCP6-D3VJ8
操作系统选择“Windows Server 2012 R2 Datacenter(带有GUI的服务器)” 点击“下一步”
14 勾选“我接受许可条款” 点击“下一步”
15 安装类型选择第二个“自定义(高级)”
16 点击“新建” 进行分区安装
在大小的位置填写102400也就是100G,我们将事先分配的200G硬盘,分成两个100的主分区,然后点击“应用”
我们选择第二个100GB的未分配空间,点击“新建”,点击“应用”
分区已经创建完毕,安装系统时候一定要选择主分区,在这里选择好主分区,点击“下一步”
开始安装系统
17 设置administrator管理员密码
安装VMware Tools
18 点击“安装VMware Tools”
等待一会,服务器界面的右上角会出现这个样式,点击进去即可。也可以进入计算机,点击。
基础配置和安装
19 打开服务器管理,点击“本地服务器”
点击Windows防火墙厚点的“公用 启用” 关闭防火墙
点击远程桌面后面的“已禁用” 勾选“允许远程连接到此计算机” 并且去掉下面的勾选。点击“应用” 点击“确定”
点击Ethernet0后面的“IPv4信息”配置网卡
点击右上角“管理”,点击“添加功能和角色” 点击下一步
勾选 Framework4.5这个,然后继续点击“下一步”
点击“安装”
安装成功,点击关闭
进入计算机,右键D盘,格式化D盘
直接点击“开始”
硬盘扩容
我们现在将D盘100GB扩容到200GB
20 在vc平台中,找到要扩容的虚拟机,点击虚拟机名称,点击“操作”——“编辑设置”,我们将硬盘的值改成300G 点击“确定”
21 打开服务器管理,右上角“工具”——“计算机管理”——“存储”——“磁盘管理”
我们看到现在D盘是100GB
22 右键“磁盘管理” 点击“重新扫描磁盘”
扫描完成之后,我们看到已经显示了100GB的新增分区
23 点击D盘的主分区,右键,选择“扩展卷”
一直点击“下一步”,不用做其他多余的配置,默认即可。
我们看到扩容完毕,D盘已经变成了200GB空间
新增磁盘
我们现在在服务器上再增加一个100GB磁盘
24 在VC平台中,找到服务器,点击“操作”——“编辑设置” 把硬盘从300G增加到400G,点击“确定”
25 打开服务器管理,右上角“工具”——“计算机管理”——“存储”——“磁盘管理”
我们看到现在已经多了100G的未分配空间
26 右键未分配的100GB空间,选择“新建简单卷”
27 默认都点击“下一步”
这时候我们看到新增的F盘100GB空间,已经成功了。