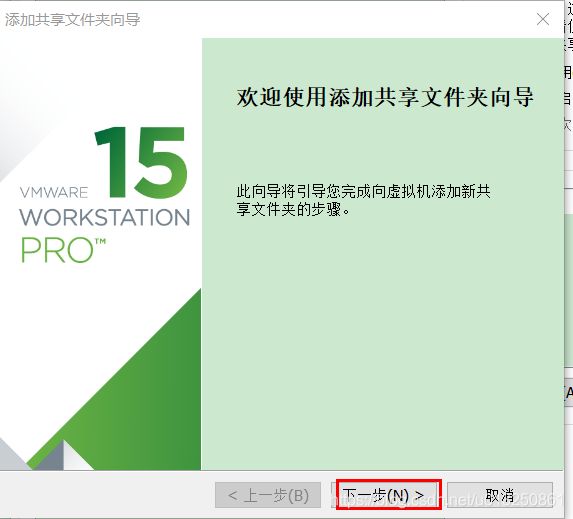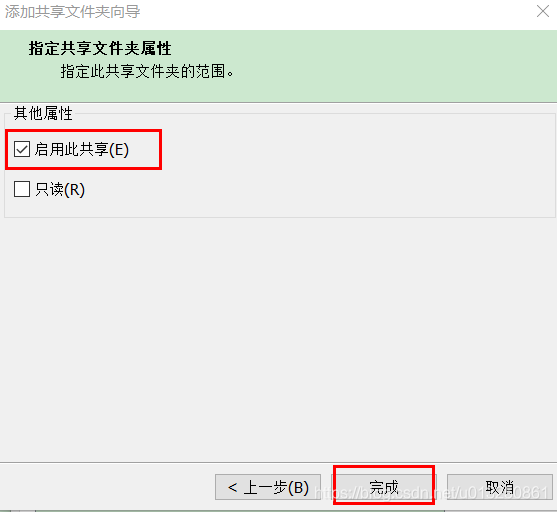VMware15.5下安装CentOS7.5的步骤
环境:
Vmware 15
centos 7.5(CentOS-7.5-x86_64-DVD-1804.iso)
一、安装centos 7.5
1.选择创建新的虚拟机
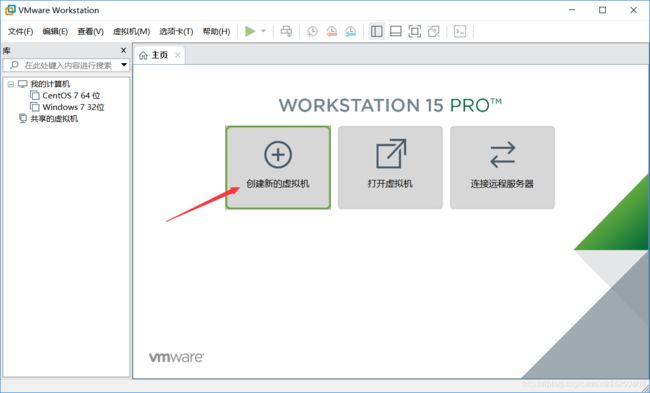
2.选择典型配置类型
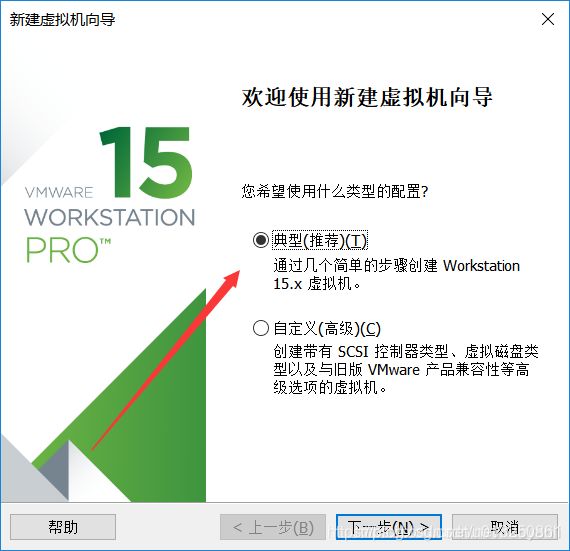
3.选择稍后安装操作系统

4.选择系统版本
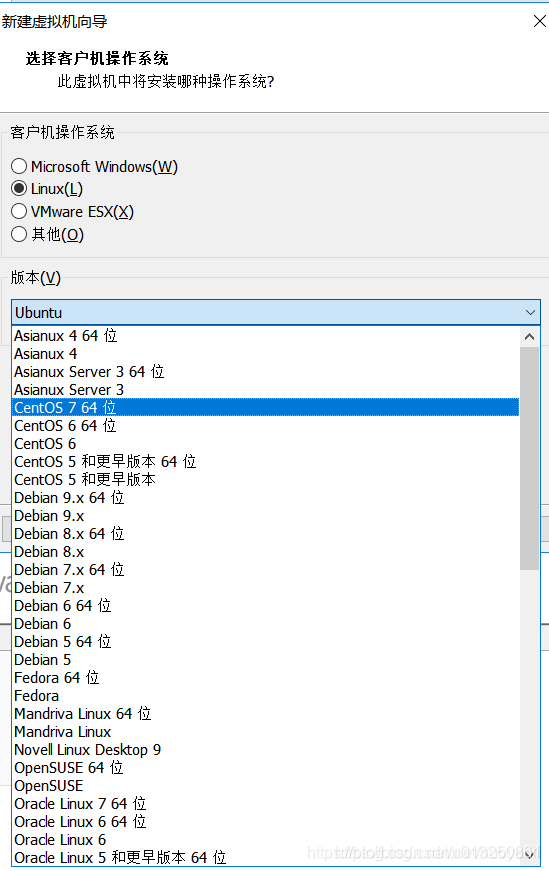
5.自定义虚拟机名称和位置

6. 选择给系统分配的储存,暂时选择60g够用。
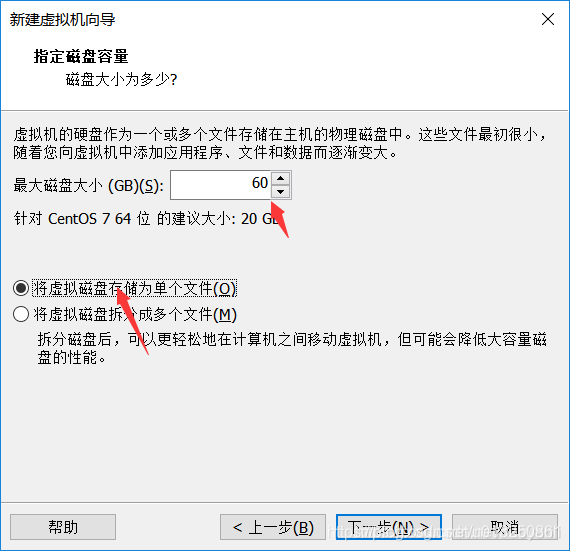
7. 选择自定义硬件
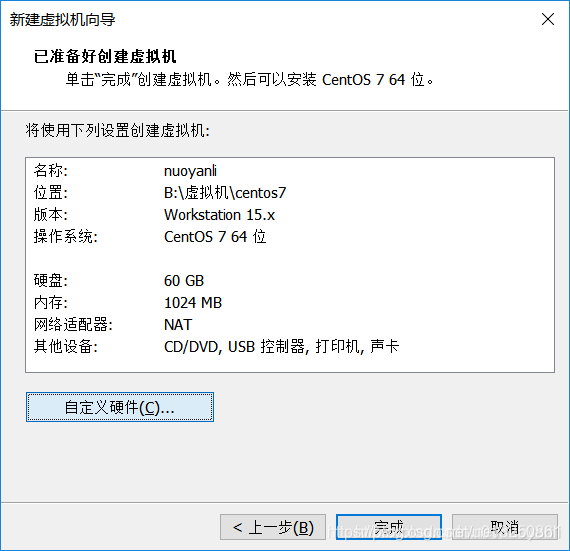


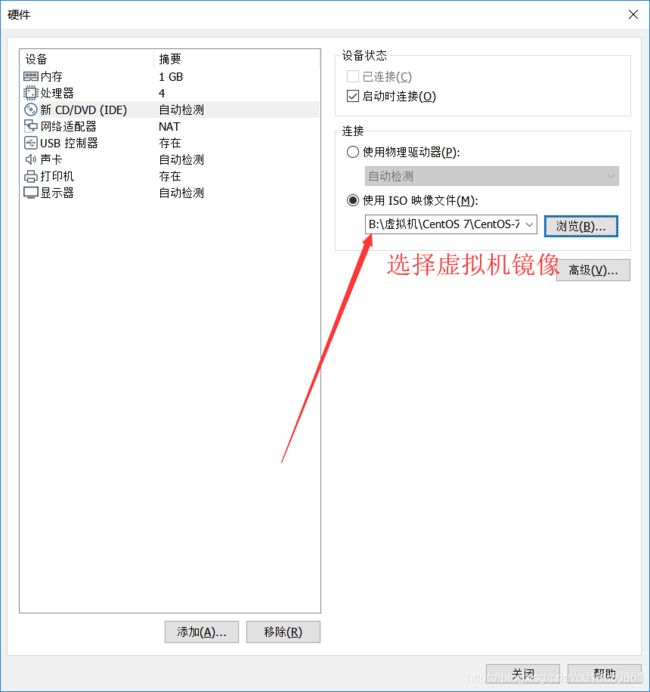
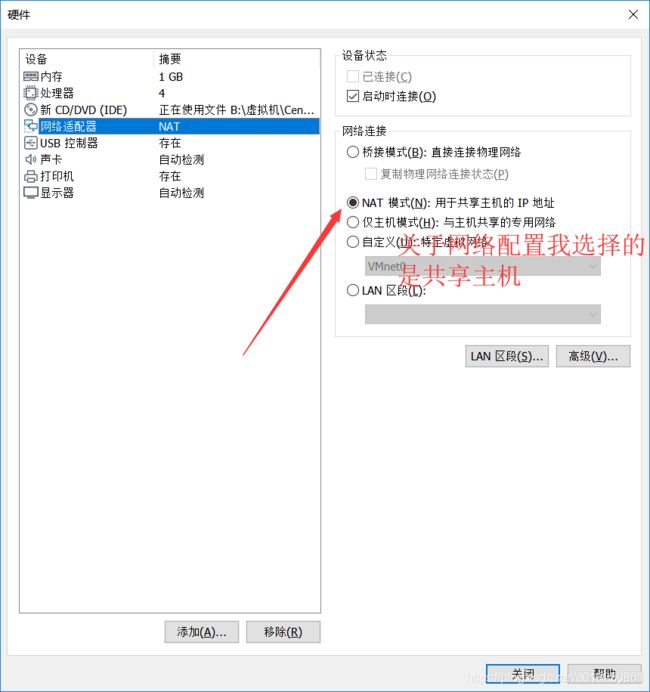
关闭后点击完成
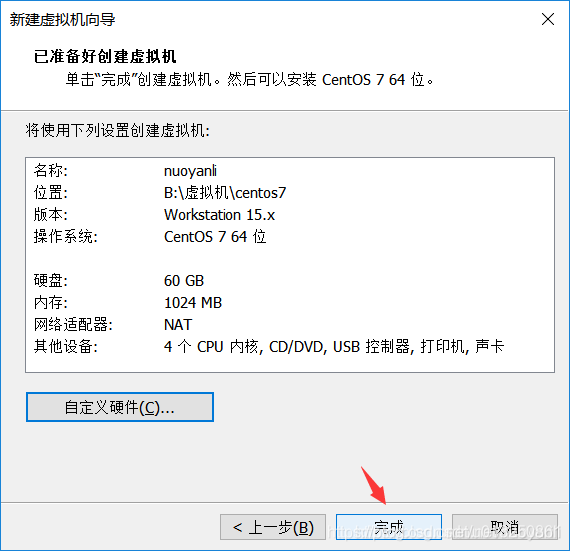

7.选择第一个Install CentOS 7(上下左右选择,白色为选定)
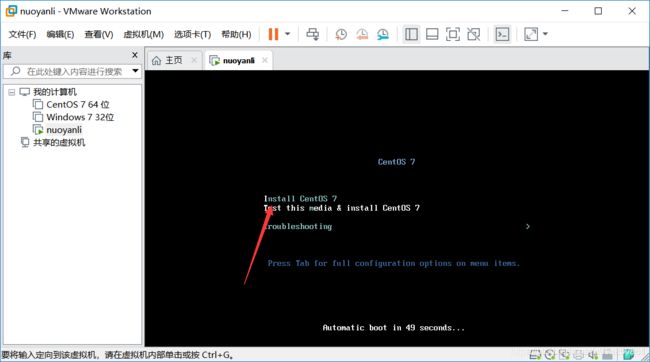
选择语言

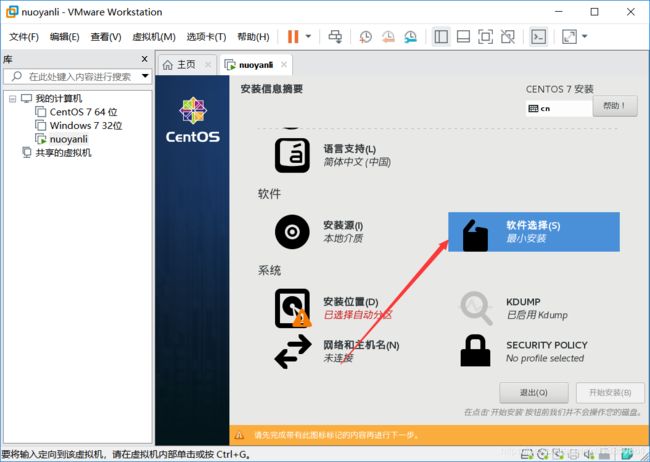
要求效率就安第一个最小安装即无桌面,这里我选择的是桌面版的
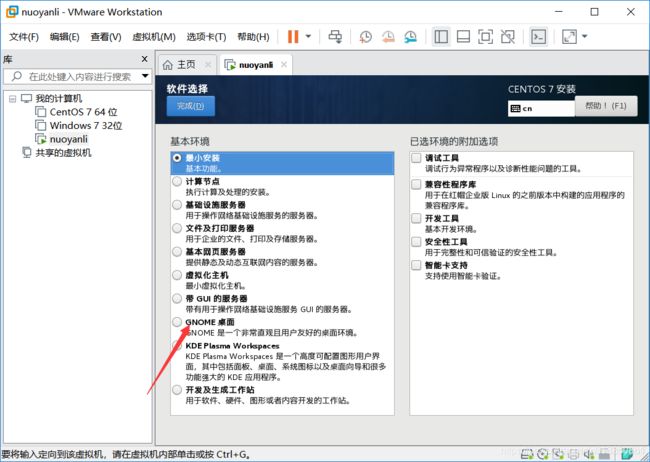
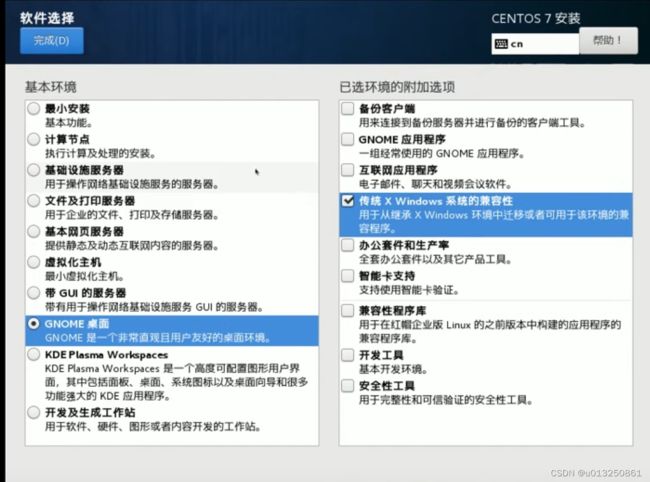
选择安装目标位置

选择开始安装

设置root密码和用户推荐密码一样不容易忘记!!!!(如果提示密码太简单,点击2次确认就可以)
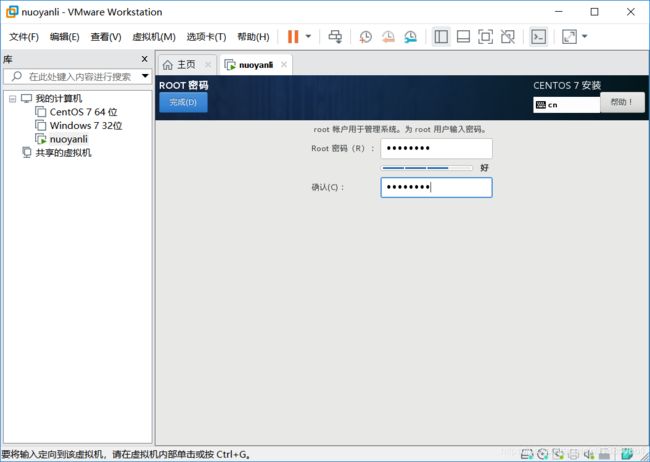

正在安装,如果选择的是最小安装就只需要几分钟,如果像笔者一样,就需要20来分钟的样子,请耐心等待

点击重启即可
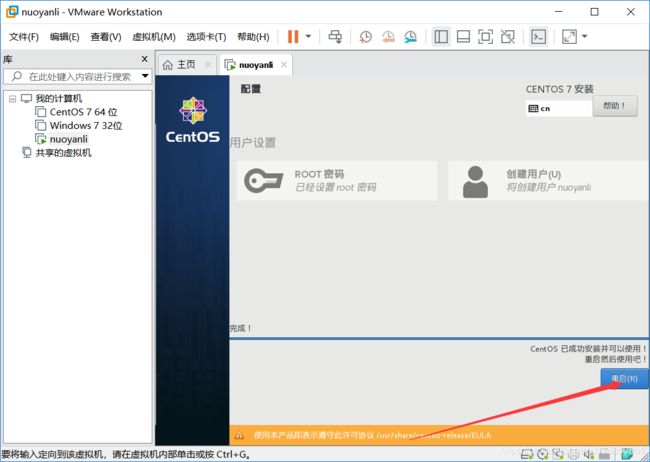
如果出现下面页面设置接受即可
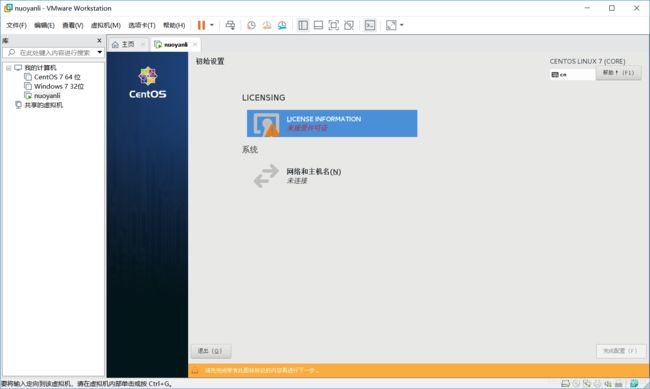
这就ok了
输入刚设置的用户名和密码。进入系统
二、解决CentOS7安装完成后没有网络
1、打开终端窗口 用root登录
2、输入:cd /etc/sysconfig/network-scripts/

3、编辑配置文件:vim ifcfg-ens33 修改ONBOOT=no 为 ONBOOT=yes
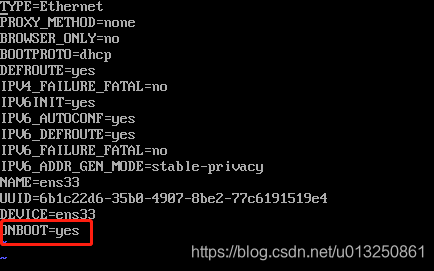

4、修改完成后保存:冒号(:)wq 保存退出
5、输入命令:systemctl restart network(重启服务命令,CentOS7及后面版本新增systemctl系统服务管理命令,相当于service)
service network restart(重启服务命令,ContOS6之前)
6、通过ip addr查看自己的ip,发现ens33出现了ip地址。

三、VmWare 15 设置Centos7 共享文件夹
在虚拟机上安装完成Centos 7.6 之后,因为需要拷贝本地文件到刚安装成的 linux 上;
1、虚拟机设置 共享文件夹
选择待处理虚拟机,右键 设置(或者在点开虚拟机时,选择 编辑虚拟机设置);
在虚拟机设置 窗口:选择 选项–》点击 共享文件夹;文件夹共享 选择总是启用
在文件夹 :添加共享目录; 弹出窗口 点击下一步–》设置共享文件夹目录 地址、共享文件夹名称 —》启用此共享 --》完成。 虚拟机设置完成。
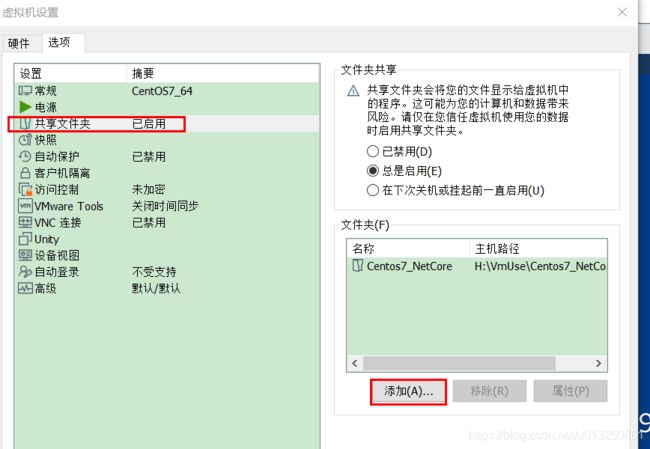
2、挂载
上述步骤完毕后,CentOS6会自动在/mnt目录下挂载共享目录,但是CentOS7需要手动挂载。
1、在Centos 桌面打开终端(或者使用 XShell :直接连接上就好)
2、查看共享目录情况 命令: vmware-hgfsclient
[root@ainlp ~]# vmware-hgfsclient
vmlinuxshare
[root@ainlp ~]#
3、如果这是第一次设置共享目录, centos 7 需要创建文件夹在 /mnt 下创建 /hgfs
[root@ainlp ~]# mkdir /mnt/hgfs
[root@ainlp mnt]# ll
total 0
drwxr-xr-x. 2 root root 6 Mar 6 22:48 hgfs
4、自动挂载:让虚拟机系统每次启动完成,自动挂载虚拟机已经设置的共享目录。在/etc/fstab文件中添加挂载目录
在打开的文件中 添加 :
.host:/vmlinuxshare /mnt/hgfs fuse.vmhgfs-fuse allow_other,defaults 0 0
添加后的文件内容为:
# /etc/fstab
# Created by anaconda on Sat Mar 6 16:37:44 2021
#
# Accessible filesystems, by reference, are maintained under '/dev/disk'
# See man pages fstab(5), findfs(8), mount(8) and/or blkid(8) for more info
#
/dev/mapper/centos-root / xfs defaults 0 0
UUID=f9c51019-2bfa-4457-9910-255615bef4d3 /boot xfs defaults 0 0
/dev/mapper/centos-swap swap swap defaults 0 0
.host:/vmlinuxshare /mnt/hgfs fuse.vmhgfs-fuse allow_other,defaults 0 0
上述操作完成之后,输入 :mount -a ----使刚才设置指令 立即生效。