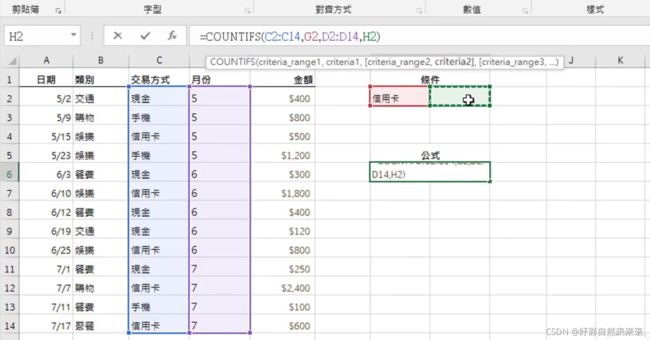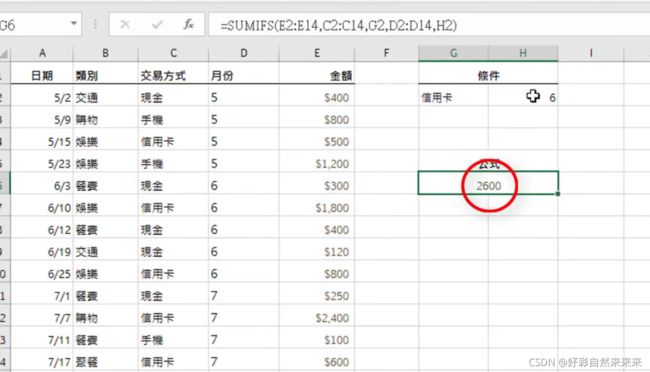Excel 入门到精通笔记
10.23第一天
1.视图-冻结/拆分
2.排序:1)按照某一列顺序排:不用选中全列,把光标放在列中任意单元格,点排序
2)按照某几列顺序排:排序-自定义排序-添加排序的列,设置排序顺序
3)自定义序列:排序-自定义排序-添加排序的列,设置排序顺序选自定义序列,设置序列
3.筛选:按数字、首字、日期、单元格颜色筛选
4.表设计:套用模板设计表格,光标在表格的右下位置按Tab键,可以插入下一行,
插入切片:表设计-插入切片,可以筛选连续多列,Ctrl多选,Delete可以删除切片
10.24第二天
5.条件格式(适用于将某一范围的数据突出显示,可选择数据大于或小于、文字等于、日期范围、重复值等)-突出显示单元格规则,选择范围设定格式
变更规格或删除规则,条件格式-管理规则-删除或变更
6.几张工作表合并计算:数据-合并计算-选择求和/平均数等,引用位置选择需要计算的表、添加,勾选首行首列便于识别数据。
7.数据透视表:数据-数据透视表,把光标放在想分析表的任一表格中或可选外部表,在数据透视表区域中选择想要分析的数据,直接拖到数据透视表区域中的行和列框下,可以完成筛选,值可以选择加总和平均数;将光标放在数据上,右键可以排序;连按两下左键可以看到资料来源。如果想要将值的加总改为平均数,选值-值字段设置-选平均数
组成群组:选中想组成的一组的数据-右键选择组合,修改组合的名称;若想按照时间设置组合,在设计-组合-步长中设置季度、天数、月等来设置组合;若想要数据分析图,设计-数据分析图
若原表中数据更新,需要在数据分析表中分析-刷新;若原表新增数据,在数据分析表-分析-更改数据源重新纳入添加的数据,或者可以将原表设置成表格-插入数据分析表,就可以将原表变为动态表格,数据分析表可以自动更新
10.26第三天
8.打印分页设置:页面布局-拖动分页线到指定位置,打印预览看是否有漏掉数据;若想要将标题打印在每一页开头,页面布局-打印标题-顶端标题行中选中标题-打印预览;若只将表格中某一部分打印,先选中打印的区域-设置打印区域就可;设置打印宽度、高度和缩放比例,可以调整打印的页数和打印的字体大小。打印前先预览。
9.页眉、页脚设置、加水印:视图-页面布局-光标点在页眉或页脚部分,可选择位置左中右-页眉页脚,设置页眉页脚;若要在页眉处添加公司logo,页脚页眉-图片-选择图片插入-设计图片格式,调整图片大小;添加水印:现将将要插入的水印(如“机密”)在新的表格中设置好字体,颜色和倾斜度,然后复制到word中,以图片储存-在页眉中间位置插入图片-设置图片格式,调整图片大小-选择图片颜色
10.函数:求总SUM(范围);平均数AVERAGE(范围);最大值MAX(范围);最小值MIN(范围);LARGE(array,k)array指的是数据范围,k是数字,指的是范围中第几大的数据;SMALL(范围,2)指的是范围中第二小的数据;
IF和IFS函数:=IF(范围条件,结果A,结果B),=IF(C7>=60,“及格”,“不及格”),
=IFS(C7>=90,"A",C7>=80,“B”,C7<80,“C”)巢状IF:=IF(C7>=90,“A”,IF(C7>=80,“B”,“C”))
11.VLOOKUP函数:适用于“L”型查找,查找的关键字必须在第一列,=VLOOKUP(关键字,资料范围,列数,查询模式),查询模式包括精确和模糊,TRUE表示模糊,大约符合(查找的数据并不一定是资料里相同的数据,可以是接近的,且资料数据必须以递增方式排列),FLASE表示精确,完全符合。=VLOOKUP(J4,M3:N7,2,TRUE)
绝对参照:=VLOOKUP(J4,$M$3:$N$7,2,TRUE),锁定资料范围。操作选择带锁定范围,按键盘F4,完成锁定
错误信息:=IFERROR(要检查的公式,公式的错误信息),如=IFERROR(VLOOKUP(J4,$M$3:$N$7,2,TRUE),“查无此人”),小瑕疵:若还未输入查询信息即空白栏时,结果框还是保留上一次查询的结果,此时需要用IF函数,=IF()
此时需要用IF函数,=IF(C3=“”,“”,IFERROR(VLOOKUP(J4,$M$3:$N$7,2,TRUE),“查无此人”)),其中""表示空白
验证:资料-资料验证-设定、输入信息、错误提示。
10.27第四天
12.计数函数COUNTIFS和SUMIFS函数:COUNT函数用于计数,只适合数据型,而COUNTA函数可以对文本型、日期、数字计数,格式为=COUNT/COUNTA(A2:A14)。COUNTIF函数用于计算符合条件的储存格数目,=COUNTIF(资料范围,筛选条件),如:=COUNTIF(C2:C14,“手机”);COUNTIFS函数可筛选同时符合多个范围的储存格数目,=COUNTIFS(范围1,条件1,范围2,条件2...)=COUNTIFS(C2:C14,F2,D2:D14,“>”&G2),表示信用卡消费大于1000元的个数,其中&符号是连接字符和储存格的。
同样,日期范围也可以筛选,如图筛选7月份用信用卡消费的次数,或者通过指定月份的储存格来实现筛选。
SUMIFS函数表示将选择范围内的数据进行加总,两个函数对比如下图。
下图表示,6月份用信用卡消费的总金额
13.定义名称、INDIRECT函数和下拉选项的设定:
1)定义名称:将储存格的范围定义成一个容易理解的名称。操作:选中想定义名称的范围-公式-定义名称-输入名称,名称管理员页面可以进行编辑、删除名称。或者可以选取范围之后,在单元格上方的左边方框中直接输入名称,然后Enter键就可以。名称完成后可以作为一个范围使用,如名称为“金额”,想要算出这个范围的加总,=SUM(金额)
2)INDIRECT函数:通过某一条件找到某一结果。
3)下拉选项:
设置早餐类型可选中式和西式,餐点名称中式有馒头、烧饼、包子;西式有汉堡、土司、三明治
操作:光标放在B3-数据-数据验证-设定储存格内允许为序列,来源指定中式和西式,则第一个下拉选项已经设置完成;然后设定中式和西式的名称设定,定义中式和西式餐点所代表的范围,选中餐点所在的表格-公式-从选取范围建立,勾选最左栏,确定;最后光标放在D3-数据-数据验证,设定储存格内允许为序列,来源=INDIRECT($B$3),确定。