linux三种软件安装方式
文章目录
- 前言
- 一、安装jdk(使用rpm安装)
- 二、Tomcat安装(解压缩方式)
- 三、安装Docker(yum安装) 推荐
- 四、其实我们也可以宝塔安装(傻瓜式一键安装)
前言
之前已经讲解了一些linux的基本使用,现在我们来配置java环境以及安装docker
linux讲解链接
一、安装jdk(使用rpm安装)
在这里,我使用的是阿里云服务器,所以并不用安装下载jdk,阿里云服务器自带java环境。
但是在这里还是讲解一下。
注意:在这里我并没有实践过以下代码,看网上一些博客说使用rpm下载之后不用配置环境,建议大家下载完之后,检查一下java -version 如果有的话就不必在配置环境了,以防出错。
1、rpm下载地址http://www.oracle.com/technetwork/java/javase/downloads/index.html
2、如果有安装openjdk 则卸载
[root@kuangshen ~]# java -version
java version “1.8.0_121”
Java™ SE Runtime Environment (build 1.8.0_121-b13)
Java HotSpot™ 64-Bit Server VM (build 25.121-b13, mixed mode)
3、检查
[root@kuangshen ~]# rpm -qa|grep jdk
jdk1.8.0_121-1.8.0_121-fcs.x86_64
4、卸载 -e --nodeps 强制删除
[root@kuangshen ~]# rpm -e --nodeps jdk1.8.0_121-1.8.0_121-fcs.x86_64
[root@kuangshen ~]# java -version
-bash: /usr/bin/java: No such file or directory # OK
5、安装JDK
安装java rpm
[root@kuangshen kuangshen]# rpm -ivh jdk-8u221-linux-x64.rpm
6、 安装完成后配置环境变量 文件:/etc/profile
JAVA_HOME=/usr/java/jdk1.8.0_221-amd64
CLASSPATH=%JAVA_HOME%/lib:%JAVA_HOME%/jre/lib
PATH= P A T H : PATH: PATH:JAVA_HOME/bin:$JAVA_HOME/jre/bin
export PATH CLASSPATH JAVA_HOME
保存退出
7、 让新增的环境变量生效!
source /etc/profile
8、测试 java -version
[root@kuangshen java]# java -version
java version “1.8.0_221”
Java™ SE Runtime Environment (build 1.8.0_221-b11)
Java HotSpot™ 64-Bit Server VM (build 25.221-b11, mixed mode)
二、Tomcat安装(解压缩方式)
1、官网https://tomcat.apache.org/download-10.cgi
注意linux下载这一个安装包
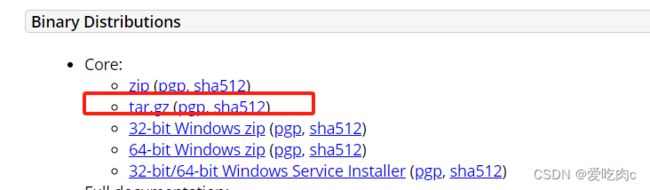
2、将文件移动到/usr/tomcat/下,并解压!(这里移动到哪里自己定)
[root@kuangshen kuangshen]# mv apache-tomcat-9.0.22.tar.gz /usr
[root@kuangshen kuangshen]# cd /usr
[root@kuangshen usr]# ls
apache-tomcat-9.0.22.tar.gz
[root@kuangshen usr]# tar -zxvf apache-tomcat-9.0.22.tar.gz # 解压
3、运行Tomcat,进入bin目录,和我们以前在Windows下看的都是一样的
执行:startup.sh -->启动tomcat
执行:shutdown.sh -->关闭tomcat
./startup.sh
./shutdown.sh
4、确保Linux的防火墙端口是开启的,如果是阿里云,需要保证阿里云的安全组策略是开放的!
查看firewall服务状态
systemctl status firewalld
开启、重启、关闭、firewalld.service服务
开启
service firewalld start
重启
service firewalld restart
关闭
service firewalld stop
查看防火墙规则
firewall-cmd --list-all # 查看全部信息
firewall-cmd --list-ports # 只看端口信息
开启端口 这里是开启了80端口
开端口命令:firewall-cmd --zone=public --add-port=80/tcp --permanent
重启防火墙:systemctl restart firewalld.service
命令含义:
–zone #作用域
–add-port=80/tcp #添加端口,格式为:端口/通讯协议
–permanent #永久生效,没有此参数重启后失效
三、安装Docker(yum安装) 推荐
yum是在线安装,如果使用vm虚拟机,记得联网。
基于 CentOS 7 安装
1、官网安装参考手册:
https://docs.docker.com/install/linux/docker-ce/centos/
2、确定你是CentOS7及以上版本
[root@192 Desktop]# cat /etc/redhat-release
CentOS Linux release 7.2.1511 (Core)
3、yum安装gcc相关(需要确保 虚拟机可以上外网 )
yum -y install gcc
yum -y install gcc-c++
4、卸载旧版本
yum -y remove docker docker-common docker-selinux docker-engine
官网版本
yum remove docker
docker-client
docker-client-latest
docker-common
docker-latest
docker-latest-logrotate
docker-logrotate
docker-engine
5、安装需要的软件包(建议跟着官网来)
yum install -y yum-utils
6、设置stable镜像仓库(这里官网给的是国外的,建议用我这个阿里云镜像)
正确推荐使用国内的
yum-config-manager --add-repo http://mirrors.aliyun.com/docker-ce/linux/centos/docker-ce.repo
7、更新yum软件包索引
yum makecache fast
8、安装Docker CE
yum -y install docker-ce docker-ce-cli containerd.io
9、启动docker
systemctl start docker
10、测试
docker version
docker run hello-world
docker images
四、其实我们也可以宝塔安装(傻瓜式一键安装)
官网链接
https://www.bt.cn/new/product_linux.html