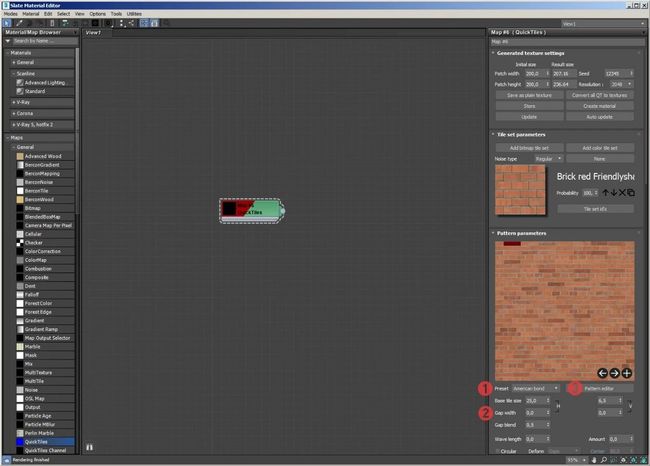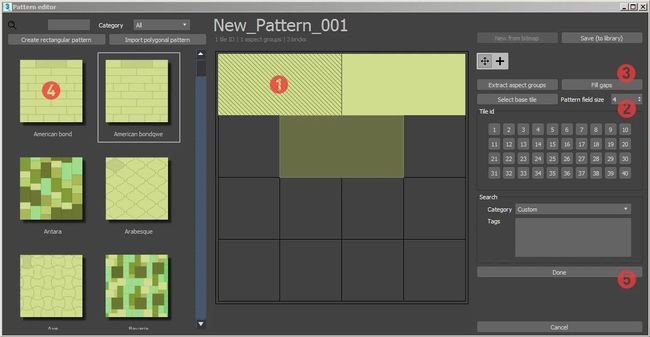【沐风老师】3dMax快速平铺纹理插件QuickTiles教程
QuickTiles是3ds max的一个插件,允许您将常规瓷砖纹理转换为交互式纹理,就在mat.editor中。
换言之,您可以根据需要对任何纹理进行修改和重新创建:更改布局、瓷砖大小、格式、颜色、接缝、体积、随机化形状或纹理等等。
这种方法大大加快了工作速度,因为重新配置纹理比搜索纹理容易得多。
QuickTiles将您指定的纹理切割成单个元素,然后按您指定的顺序重新组合。它不会根据给定的参数从零生成纹理。使用它需要原始纹理集。
主要有两种选择。第一种是重新组织现成的瓷砖纹理(它们之间有单独的元素和接缝),如砖块或鹅卵石。
第二种方法是切割并在容器中分配完整的纹理,如混凝土、石材或木质表面。
QuickTiles的整个工作流程可分为三个阶段。在Slice Editor中添加原始纹理和切割,在Pattern Editor中选择或创建布局图案,并在Material Editor中的通用纹理界面中配置细节和随机化。
Qt的一个显著特点是它生成了一个由用户指定的特定大小的无缝纹理块。它不能生成无限的纹理,比如程序噪声或Gradient。
为了更好地理解QuickTiles的使用说明,我们建议您连续阅读章节,不要错过其他材料和视频说明。
相容性
Quick Tiles插件完全兼容,可在2018年至2024年的3D Max版本中运行
目前支持的渲染引擎:Vray,Corona,FStorm
使用fstorm
由于FStorm和类似GPU渲染引擎的复杂性和特殊性,Quciktiles的第一个版本不能像Vray或Corona那样直接使用它。因此,与它们不同的是,在fstorm中创建材料时,Qt将纹理作为bitmap保存到硬盘上,然后以fstormbitmap的形式自动加载到mat.editor中。QuickTiles不会被删除。
要更新纹理,请使用Save to Plain Texture功能。不幸的是,由于fstorm的限制,Bitmap需要手动更新。
如果使用Create Material功能,将创建新材料。
不要尝试在fstorm材料通道中嵌入QuickTiles。把它放在PU上
【版本要求】
3dMax2018 - 2024
目前支持的渲染引擎:Vray、Corona、Fstorm
由于 Fstorm 和类似 GPU 渲染引擎工作的复杂性和特殊性,QucikTiles 的第一个版本无法像 Vray 或 Co 那样直接使用它。因此,与它们不同的是,在Fstorm中创建材质时,QT会将纹理以位图的形式保存到硬 然后自动以FstormBitmap的形式加载到Mat.editor中。在这种情况下,QuickTiles 节点不会被删除。 要更新纹理,请使用“保存到纯纹理”功能。不幸的是,由于 Fstorm 的限制,位图需要手动更新。 如果您使用“创建材质”功能,将创建一个新材质。 不要尝试将 QuickTiles 嵌入 Fstorm 材质通道之一。将其放置在空的 Compact mat.editor 插槽中或空的 mat.editor 空间中。
【设置简单的材质】
在 QuickTiles 中设置任何材质都从添加 QT 节点本身开始。
它可以从 Compact 和 Slate 材质编辑器中的理 (1-2) 列表中找到。
您无需首先创建材料并在任何频道上安装 QT。
将其添加到紧凑型数学编辑器的任或板岩中的任何位置 (3)。
然后我们继续讨论材料本身。
默认情况下,这里的设置方便上手。
设置的第一步是添加一组图块 (1) 并打编辑器 (2)。
切片编辑器是一个 QuickTiles 模块,您可以在其中输入原始纹理并指定图块的边界(或者纹理是无缝的“切片编辑器”部分中了解有关所有模块参数的更多信息
。
初始纹理的输入发生在输入贴图区域 (1)。
您需要选择 Diff use 通道,其余通道将被自动识别并加载。
此可以手动标记图块,或自动识别它们
(在切片编辑器部分中了解有关此内容的更多信息)
。
我们会采取的路径,使用Mask通道进行识别。
让我们将间隙 (2) 值设置为大约 0.7 - 这将向识别模块指示粘合接缝时误差。
然后单击自动切片 (3)。
面具的识别几乎立即发生。
此外,您还可以从库中选择并添加已保存的模板之一 (4)。
完成工作后,按“完成”按钮 (5)。
此时,纹理被瓷砖。
您的来源和渠道数量越大,该过程所需的时间就越长。
下一步是为您的布局选择一种模式。
您可以从预设下拉列表中选择一种模式 (1),或者打开模式编辑器 建一个新模式。
另外,对于具有源接缝的图块,将程序接缝宽度设置为 0。这将禁用程序接缝并启用源接(2)。
例如,让我们在模式编辑器中创建一个简单的模式。
使用该工具,
我们将创建多个图块 (1)。
不要忘字段缩小到所需的最小大小 (2)。
创建基本图案后,可以使用“填充间隙”按钮 (3) 填充重复部分。
您还可中选择任何模板。
完成后,按“完成”按钮 (5)。
本质上,我们的纹理已经准备好了。
现在我们可以在内部界面中进行各种设置,设置随机化等。
作为参们添加了轻量级纹理预览。
当一切准备就绪后,您可以设置输出纹理块的大小(1)和分辨率(2)。
我们建议在小尺寸(2x2 米,素)上测试设置。
然后单击更新按钮 (3)。
此时,已完成的自定义纹理已构建并记录在 temp 中。
材质和渲染中的所有更改单击“更新”按钮后才会出现。
纹理创建过程在低分辨率下可能需要 2-3 秒,在最高尺寸 16-32K 下可能需分钟
该过程完成后,单击“创建材料”按钮。
该插件将自动识别您的渲染引擎(Vray、Corona 或 Fstorm),正确的配置创建适当的材质。
将根据来源添加纹理通道。
就这样!该材质已创建并准备好进行定制。QuickTiles可在Vray和Corona中进行交互式渲染,因此,请随意在你的工作流程中使用它。再次单击“创建材质”将创建另一种材质,因此请小心。
Quick Tiles通道节点
Quick Tiles通道是一种辅助纹理,指示应将哪个QuickTiles通道应用于材质。事实上,3dMax无法从一个纹理生成多个输出。因此,为了不单独生成和配置材质的每个通道,我们创建了一种方案,其中主QuickTiles纹理同时提供所有通道,而QuickTiles通道节点仅选择并伟输必要的通道。
节点本身的接口非常简单:
在材质结构中,它位于主QT节点和材质之间。其界面中只有两个参数:一个包含可供选择的通道名称的下拉列表,以及一个用于连接主QT纹理的插槽。
注意:连接法线贴图时,无需启用伽马校正,因为QTC节点会自动校正伽马。