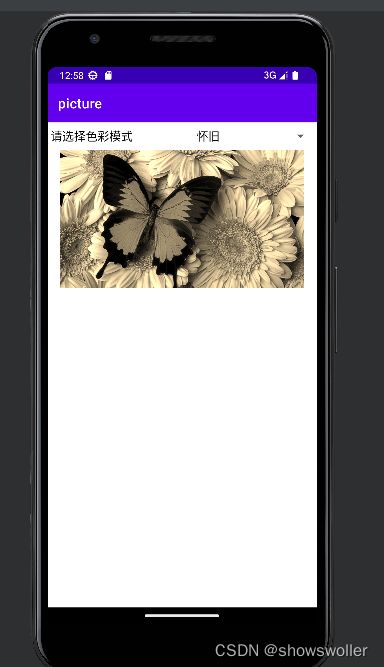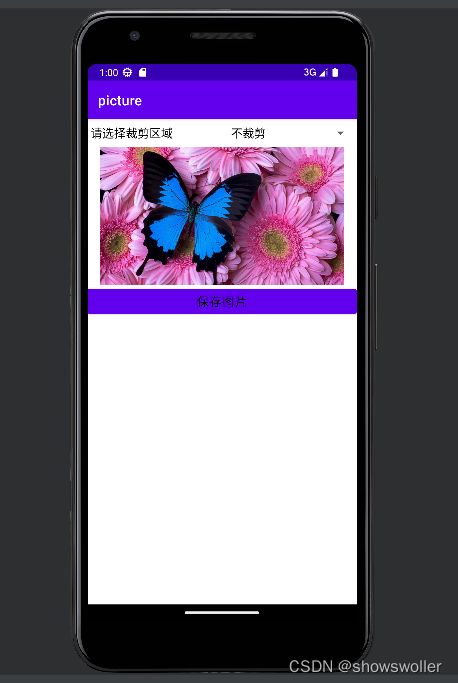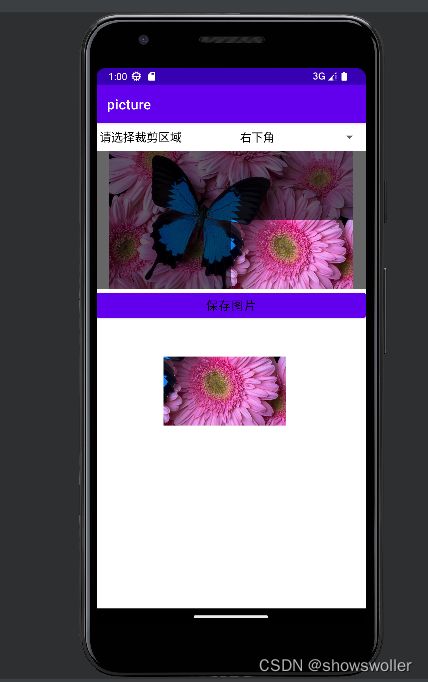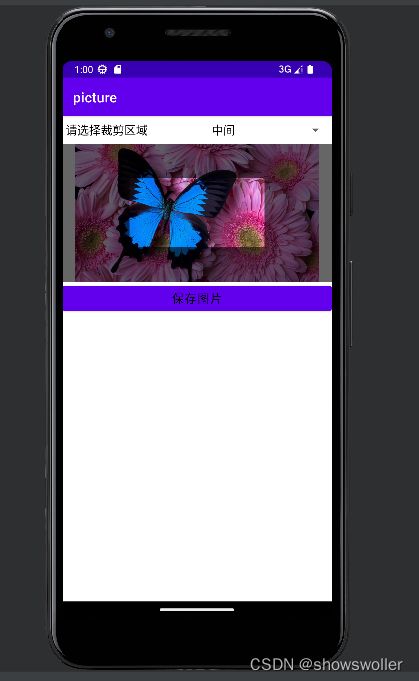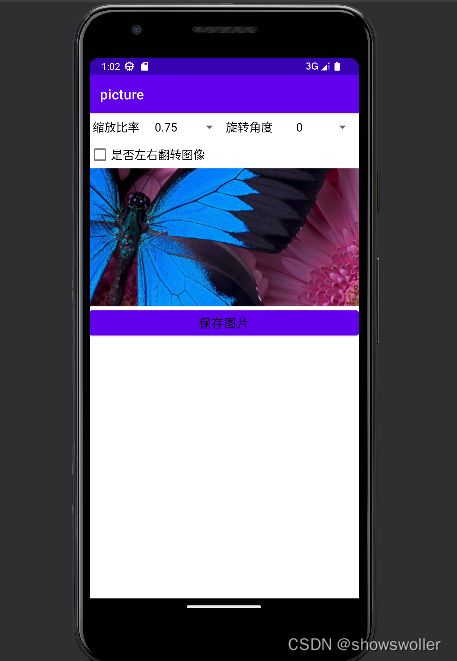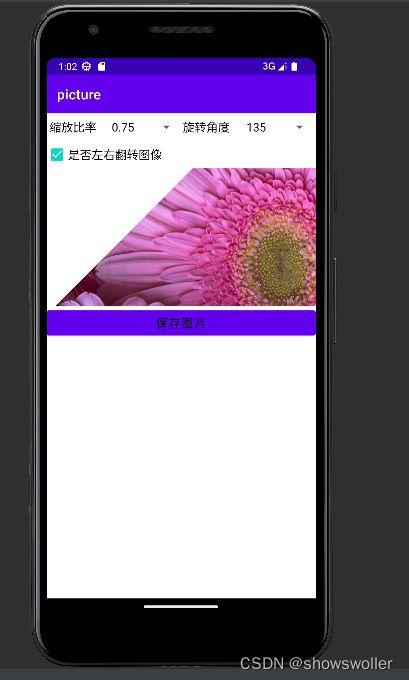Android App开发之位图加工Bitmap中转换位图的像素色彩、裁剪内部区域、利用矩阵变换位图的讲解及实战(附源码和演示)
需要图片集和源码请点赞关注收藏后评论区留言~~~
一、转换位图的像素色彩
给图片添加装饰物,只是在局部变换,如果想让图片一边保持轮廓一边改变色彩,就要深入图像的每个像素点,将这些像素点统统采取某种算法修改一番,在像素级别更改图像的话,要先把图片转换成位图对象再进一步加工位图对象,此时用到了位图工具Bitmap 主要方法如下
1:createBitmap 创建一个新位图
2:getPixels 获取位图对象所有点的像素数组
3:setPixels 设置位图对象所有点的像素数组
效果如下 可以将一张图片以多种色彩效果显示出来
代码如下
Java类
package com.example.picture;
import androidx.appcompat.app.AppCompatActivity;
import android.graphics.Bitmap;
import android.graphics.BitmapFactory;
import android.os.Bundle;
import android.view.View;
import android.widget.AdapterView;
import android.widget.ArrayAdapter;
import android.widget.ImageView;
import android.widget.Spinner;
import com.example.picture.util.BitmapUtil;
public class BitmapPixelActivity extends AppCompatActivity {
private ImageView iv_picture; // 声明一个图像视图对象
private Bitmap mOriginBitmap; // 原始位图
@Override
protected void onCreate(Bundle savedInstanceState) {
super.onCreate(savedInstanceState);
setContentView(R.layout.activity_bitmap_pixel);
iv_picture = findViewById(R.id.iv_picture);
mOriginBitmap = BitmapFactory.decodeResource(getResources(), R.drawable.butterfly);
initColorSpinner(); // 初始化色彩模式下拉框
}
// 初始化色彩模式下拉框
private void initColorSpinner() {
ArrayAdapter colorAdapter = new ArrayAdapter<>(this,
R.layout.item_select, colorNameArray);
Spinner sp_color = findViewById(R.id.sp_color);
sp_color.setPrompt("请选择色彩模式");
sp_color.setAdapter(colorAdapter);
sp_color.setOnItemSelectedListener(new ColorSelectedListener());
sp_color.setSelection(0);
}
private String[] colorNameArray = {"原色", "黑白", "底片", "怀旧", "模糊"};
class ColorSelectedListener implements AdapterView.OnItemSelectedListener {
public void onItemSelected(AdapterView arg0, View arg1, int arg2, long arg3) {
if (arg2 == 0) { // 原色
iv_picture.setImageBitmap(mOriginBitmap); // 设置图像视图的位图对象
} else if (arg2 == 1) { // 黑白
Bitmap bitmap = BitmapUtil.convertBlack(mOriginBitmap); // 转换为黑白效果
iv_picture.setImageBitmap(bitmap); // 设置图像视图的位图对象
} else if (arg2 == 2) { // 底片
Bitmap bitmap = BitmapUtil.convertNegative(mOriginBitmap); // 转换为底片效果
iv_picture.setImageBitmap(bitmap); // 设置图像视图的位图对象
} else if (arg2 == 3) { // 怀旧
Bitmap bitmap = BitmapUtil.convertOld(mOriginBitmap); // 转换为怀旧效果
iv_picture.setImageBitmap(bitmap); // 设置图像视图的位图对象
} else if (arg2 == 4) { // 模糊
Bitmap bitmap = BitmapUtil.convertBlur(mOriginBitmap); // 转换为模糊效果
iv_picture.setImageBitmap(bitmap); // 设置图像视图的位图对象
}
}
public void onNothingSelected(AdapterView arg0) {}
}
} XML文件
二、裁剪位图内部区域
createBitmap方法不仅可以创建空白位图,甚至能从原位图上截取一部分下来,裁剪出来的新位图来自原始位图,为了清楚的标记它在原位图的位置,可在图像视图上方覆盖新的图层,然后新图层先画一遍半透明的阴影,再画裁剪的位图部分,观察新老图层就可以看出裁剪的部位 效果如下
可以在下拉框中红选择裁剪不同区域并且保留图片
代码如下
Java类
package com.example.picture;
import android.graphics.Bitmap;
import android.graphics.Rect;
import android.os.Bundle;
import android.os.Environment;
import android.os.Handler;
import android.os.Looper;
import android.view.View;
import android.widget.AdapterView;
import android.widget.ArrayAdapter;
import android.widget.ImageView;
import android.widget.Spinner;
import android.widget.Toast;
import androidx.appcompat.app.AppCompatActivity;
import com.example.picture.util.BitmapUtil;
import com.example.picture.util.DateUtil;
import com.example.picture.widget.CropImageView;
public class BitmapCutActivity extends AppCompatActivity {
private CropImageView civ_over; // 声明一个裁剪视图对象
private ImageView iv_old; // 声明一个原始图片的图像视图对象
private ImageView iv_new; // 声明一个最新图片的图像视图对象
@Override
protected void onCreate(Bundle savedInstanceState) {
super.onCreate(savedInstanceState);
setContentView(R.layout.activity_bitmap_cut);
civ_over = findViewById(R.id.civ_over);
iv_old = findViewById(R.id.iv_old);
iv_new = findViewById(R.id.iv_new);
findViewById(R.id.btn_save_image).setOnClickListener(v -> {
civ_over.setVisibility(View.GONE);
Bitmap bitmap = civ_over.getCropBitmap(); // 获取裁剪视图处理后的位图
iv_new.setImageBitmap(bitmap); // 设置图像视图的位图对象
// 生成图片文件的保存路径
String path = String.format("%s/%s.jpg",
getExternalFilesDir(Environment.DIRECTORY_DOWNLOADS).toString(),
DateUtil.getNowDateTime());
BitmapUtil.saveImage(path, bitmap); // 把位图保存为图片文件
BitmapUtil.notifyPhotoAlbum(this, path); // 通知相册来了张新图片
Toast.makeText(this, "成功保存图片文件:" + path, Toast.LENGTH_SHORT).show();
initZoneSpinner(); // 初始化裁剪区域下拉框
});
iv_old.setDrawingCacheEnabled(true); // 开启位图视图的绘图缓存
iv_old.setImageResource(R.drawable.butterfly); // 设置图像视图的资源编号
new Handler(Looper.myLooper()).postDelayed(() -> initZoneSpinner(), 200);
}
// 初始化裁剪区域下拉框
private void initZoneSpinner() {
ArrayAdapter zoneAdapter = new ArrayAdapter<>(this,
R.layout.item_select, zoneNameArray);
Spinner sp_zone = findViewById(R.id.sp_zone);
sp_zone.setPrompt("请选择裁剪区域");
sp_zone.setAdapter(zoneAdapter);
sp_zone.setOnItemSelectedListener(new ZoneSelectedListener());
sp_zone.setSelection(0);
}
private String[] zoneNameArray = {"不裁剪", "中间", "左上角", "右上角", "左下角", "右下角"};
class ZoneSelectedListener implements AdapterView.OnItemSelectedListener {
public void onItemSelected(AdapterView arg0, View arg1, int arg2, long arg3) {
civ_over.setVisibility(arg2==0?View.GONE:View.VISIBLE);
Bitmap bitmap = iv_old.getDrawingCache(); // 从绘图缓存获取位图对象
int width = bitmap.getWidth(), height = bitmap.getHeight();
civ_over.setOrigBitmap(bitmap); // 设置裁剪视图的原始位图
// 以下依据裁剪区域分别设置裁剪视图的位图边界
if (arg2 == 1) { // 中间
civ_over.setBitmapRect(new Rect(width/4, height/4, width/2, height/2));
} else if (arg2 == 2) { // 左上角
civ_over.setBitmapRect(new Rect(0, 0, width/2, height/2));
} else if (arg2 == 3) { // 右上角
civ_over.setBitmapRect(new Rect(width/2, 0, width/2, height/2));
} else if (arg2 == 4) { // 左下角
civ_over.setBitmapRect(new Rect(0, height/2, width/2, height/2));
} else if (arg2 == 5) { // 右下角
civ_over.setBitmapRect(new Rect(width/2, height/2, width/2, height/2));
}
}
public void onNothingSelected(AdapterView arg0) {}
}
}
XML文件
三、利用矩阵变换位图
可以利用矩阵工具Matrix对图片完成缩放 旋转 平移等变换操作 常用方法如下
postScale 指定横纵坐标两个方向的缩放比率
postRotate 指定旋转角度
postTranslate 指定横纵坐标两个方向的偏移大小
postSkew 指定横纵坐标两个方向的倾斜比例
效果如下 可在下拉框中选择旋转角度以及缩放比例、是否左右反转图像等等 同样可以保存图片
代码如下
Java类
package com.example.picture;
import android.graphics.Bitmap;
import android.graphics.BitmapFactory;
import android.os.Bundle;
import android.os.Environment;
import android.view.View;
import android.widget.AdapterView;
import android.widget.AdapterView.OnItemSelectedListener;
import android.widget.ArrayAdapter;
import android.widget.CheckBox;
import android.widget.Spinner;
import android.widget.Toast;
import androidx.appcompat.app.AppCompatActivity;
import com.example.picture.util.BitmapUtil;
import com.example.picture.util.DateUtil;
import com.example.picture.widget.BitmapView;
public class BitmapChangeActivity extends AppCompatActivity {
private BitmapView bv_image; // 声明一个位图视图对象
@Override
protected void onCreate(Bundle savedInstanceState) {
super.onCreate(savedInstanceState);
setContentView(R.layout.activity_bitmap_change);
CheckBox ck_flip = findViewById(R.id.ck_flip);
bv_image = findViewById(R.id.bv_image);
ck_flip.setOnCheckedChangeListener((buttonView, isChecked) -> {
bv_image.flip(); // 左右翻转图像
});
findViewById(R.id.btn_save_image).setOnClickListener(v -> {
Bitmap bitmap = bv_image.getDrawingCache(); // 从绘图缓存获取位图对象
// 生成图片文件的保存路径
String path = String.format("%s/%s.jpg",
getExternalFilesDir(Environment.DIRECTORY_DOWNLOADS).toString(),
DateUtil.getNowDateTime());
BitmapUtil.saveImage(path, bitmap); // 把位图保存为图片文件
BitmapUtil.notifyPhotoAlbum(this, path); // 通知相册来了张新图片
Toast.makeText(this, "成功保存图片文件:" + path, Toast.LENGTH_LONG).show();
});
initScaleSpinner(); // 初始化缩放比率下拉框
initRotateSpinner(); // 初始化旋转角度下拉框
}
@Override
protected void onStart() {
super.onStart();
bv_image.setDrawingCacheEnabled(true); // 开启位图视图的绘图缓存
Bitmap bitmap = BitmapFactory.decodeResource(getResources(), R.drawable.butterfly);
bv_image.setImageBitmap(bitmap); // 设置位图视图的位图对象
}
@Override
protected void onStop() {
super.onStop();
bv_image.setDrawingCacheEnabled(false); // 关闭位图视图的绘图缓存
}
// 初始化缩放比率下拉框
private void initScaleSpinner() {
ArrayAdapter scaleAdapter = new ArrayAdapter<>(this,
R.layout.item_select, scaleArray);
Spinner sp_scale = findViewById(R.id.sp_scale);
sp_scale.setPrompt("请选择缩放比率");
sp_scale.setAdapter(scaleAdapter);
sp_scale.setOnItemSelectedListener(new ScaleSelectedListener());
sp_scale.setSelection(3);
}
private String[] scaleArray = {"0.25", "0.5", "0.75", "1.0", "1.5", "2.0", "4.0"};
class ScaleSelectedListener implements OnItemSelectedListener {
public void onItemSelected(AdapterView arg0, View arg1, int arg2, long arg3) {
// 设置缩放比例
bv_image.setScaleRatio(Float.parseFloat(scaleArray[arg2]), true);
}
public void onNothingSelected(AdapterView arg0) {}
}
// 初始化旋转角度下拉框
private void initRotateSpinner() {
ArrayAdapter rotateAdapter = new ArrayAdapter<>(this,
R.layout.item_select, rotateArray);
Spinner sp_rotate = findViewById(R.id.sp_rotate);
sp_rotate.setPrompt("请选择旋转角度");
sp_rotate.setAdapter(rotateAdapter);
sp_rotate.setOnItemSelectedListener(new RotateSelectedListener());
sp_rotate.setSelection(0);
}
private String[] rotateArray = {"0", "45", "90", "135", "180", "225", "270", "315"};
class RotateSelectedListener implements OnItemSelectedListener {
public void onItemSelected(AdapterView arg0, View arg1, int arg2, long arg3) {
// 设置旋转角度
bv_image.setRotateDegree(Integer.parseInt(rotateArray[arg2]), true);
}
public void onNothingSelected(AdapterView arg0) {}
}
}
XML文件
创作不易 觉得有帮助请点赞关注收藏~~~