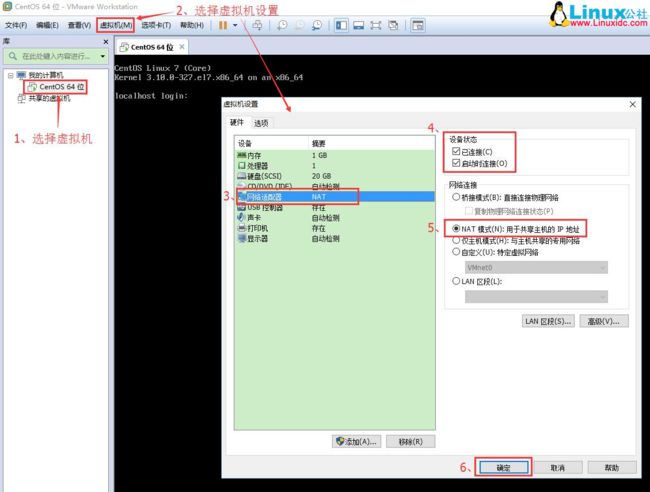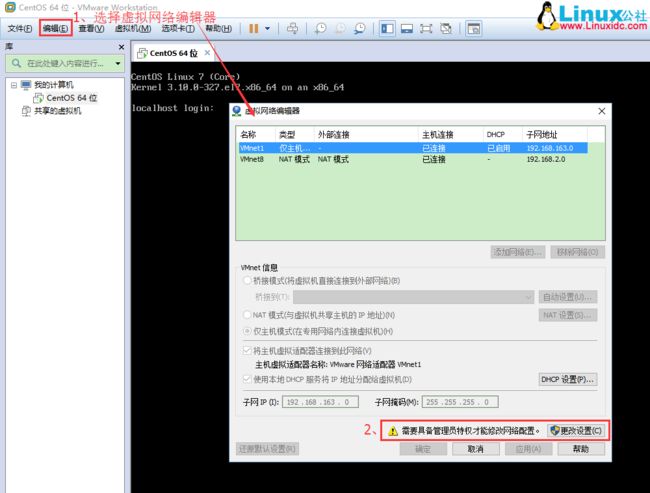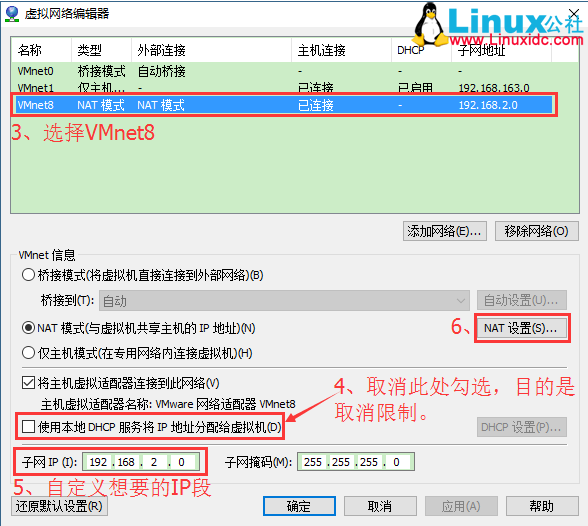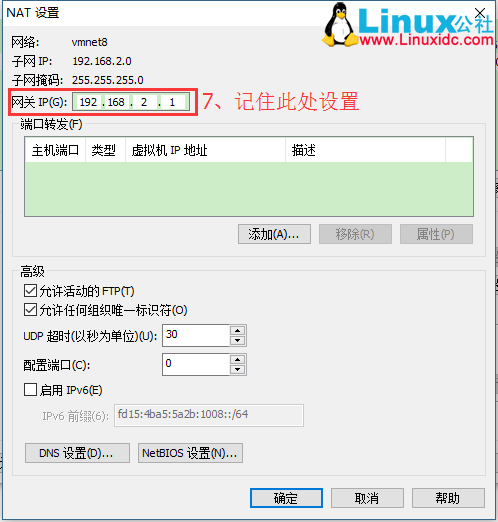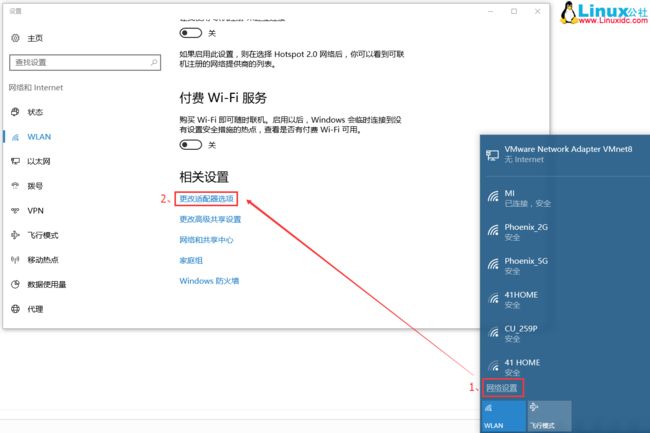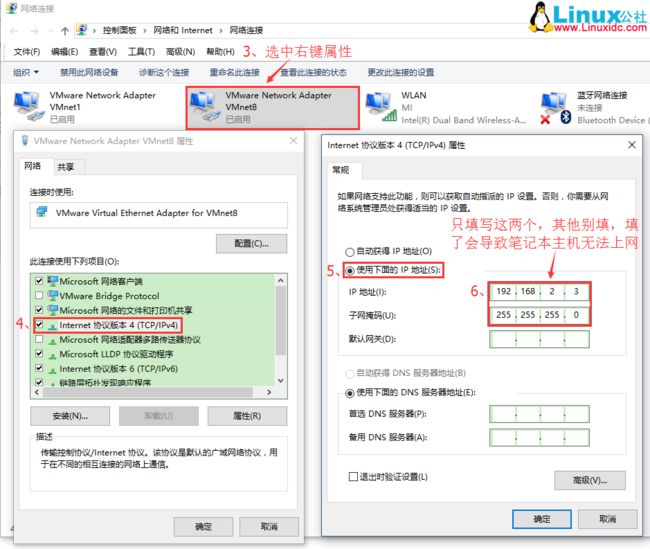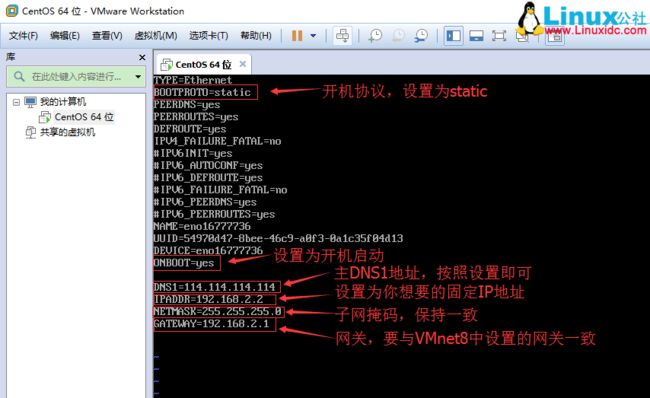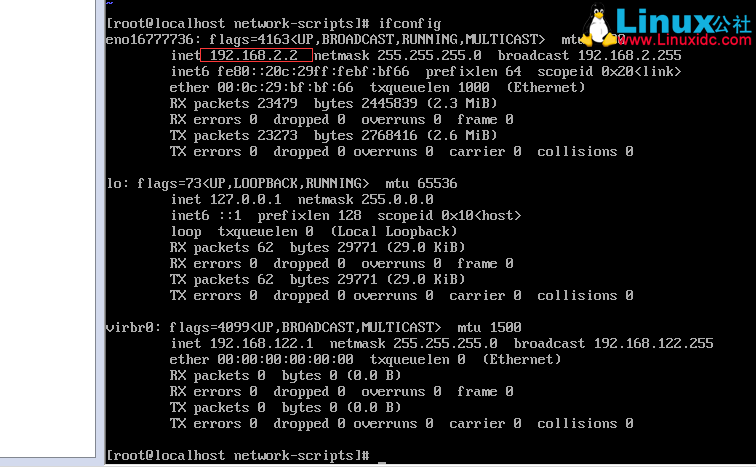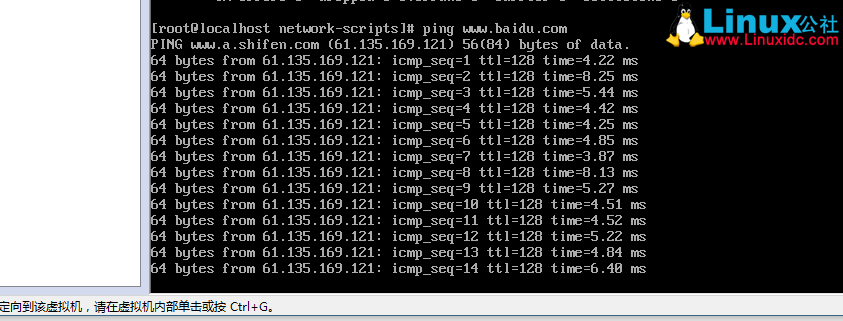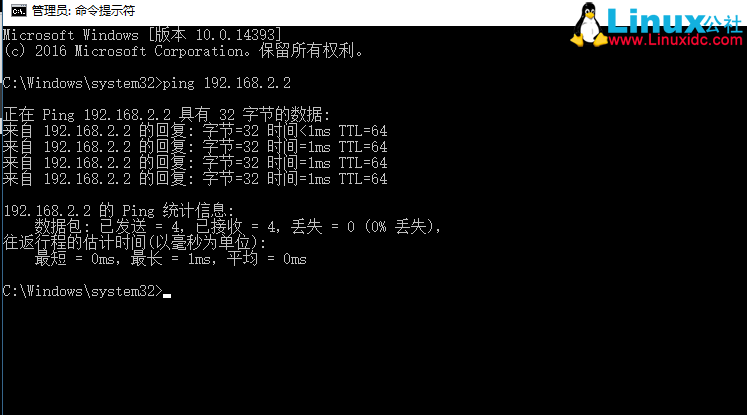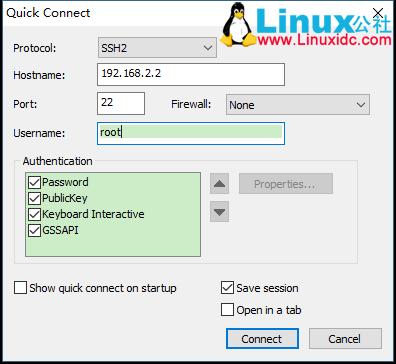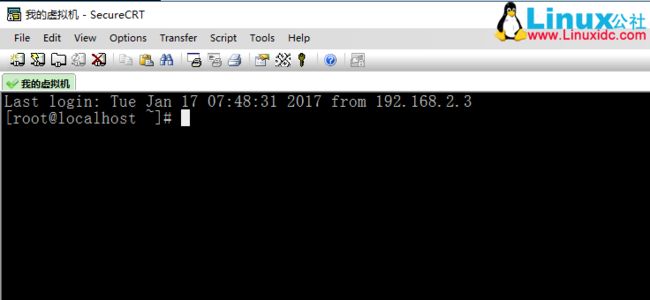vmware 安装centos并配置网络
不建议安装min版本,缺少很多环境,用着不省心,高手除外。其余过程省略。
说明:想要达到的如下效果,
1、笔记本主机IP为设置自动获取,不管什么情况下,不受虚拟机影响,只要连接外网就可以正常上网;
2、只要笔记本主机可以正常访问外网,启动虚拟机中的CentOS 7系统就可以正常访问外网,无需再进行任何设置;
3、虚拟机设置为固定IP,不管主机在什么网络环境下,是断网环境,还是连接任何网段访问外网的环境下,虚拟机的IP都固定不变,而且使用终端连接,始终不变,正常连接;
4、虚拟机的固定IP可以按照自己想设置的IP地址网段随意设置,比如我就想设置固定IP为192.168.2.2。
采用方式为NAT模式+固定IP的模式。
配置环境说明:主机为Win10家庭版,虚拟机为VMware Workstation 12 Pro中文版,虚拟机中的Linux系统为CentOS 7 64位。
1.设置虚拟机的网络连接方式:
按照如下图设置,英文版的对照设置即可
2.配置虚拟机的NAT模式具体地址参数:
(1)编辑--虚拟网络编辑器--更改设置(部分系统可能没有图中第2步)
(2)选择VMnet8--取消勾选使用本地DHCP--设置子网IP--网关IP设置(记住此处设置,后面要用到),如下图
说明:修改子网IP设置,实现自由设置固定IP,若你想设置固定IP为192.168.2.2-255,比如192.168.2.2,则子网IP为192.168.2.0;建议不要用:192.168.1.2-255,亲测1网段无法成功;
(3)网关IP可以参照如下格式修改:192.168.2.1
3.配置笔记本主机具体VMnet8本地地址参数:
说明:第6步中的IP地址随意设置,但是要保证不能跟你要设置虚拟机的固定IP一样。
4.修改虚拟机中的CentOS 7系统为固定IP的配置文件:
(1)进入centos7命令行界面,修改如下内容:
#cd /etc/sysconfig/network-scripts/
#ls#vi ifcfg-eno16777736说明:
这里的DNS地址是必填的,具体地址可以填宿主机的DNS地址
#将IPV6…..协议都注释;
BOOTPROTO=static #开机协议,有dhcp及static;
ONBOOT=yes #设置为开机启动;
DNS1=114.114.114.114 #这个是国内的DNS地址,是固定的;
IPADDR=192.168.2.2 #你想要设置的固定IP,理论上192.168.2.2-255之间都可以,请自行验证;
NETMASK=255.255.255.0 #子网掩码,不需要修改;
GATEWAY=192.168.2.1 #网关,这里是你在“2.配置虚拟机的NAT模式具体地址参数”中的(2)选择VMnet8--取消勾选使用本地DHCP--设置子网IP--网关IP设置。(2)重启网络服务
service network restart5.检验配置是否成功
(1)查看修改后的固定IP为192.168.2.2,配置正确;
ifconfig(不支持ifconfig命令,则使用ip addr)(2)测试虚拟机中的CentOS 7系统是否能连外网,有数据返回,说明可以连接外网;
ping www.baidu.com(3)测试本机是否能ping通虚拟机的固定IP,有数据返回,说明可以使用终端工具正常连接;
鼠标放到开始菜单右键,选择命令提示符(管理员),打开命令操作界面:
ping 192.168.2.26.远程终端连接
(1)遇到问题,若连接失败是因为CentOS 7的防火墙端口没有打开,比如开启80,3306端口,最后一定要重启防火墙;
#查看防火墙状态
systemctl status firewalld
#开启80端口
firewall-cmd --zone=public --add-port=80/tcp --permanent
#开启3306端口
firewall-cmd --zone=public --add-port=3306/tcp --permanent
#重启防火墙:
firewall-cmd --reload (2)连接成功
以上要求的效果全部达到,且完全可以将虚拟机中的CentOS 7做为服务器,在上面部署各种服务啦!!!
若有不对的地方,还请多多指教,互相学习成长。
编者补充:
yum替换为阿里云镜像地址
mv /etc/yum.repos.d/CentOS-Base.repo /etc/yum.repos.d/CentOS-Base.repo.bak wget -O /etc/yum.repos.d/CentOS-Base.repo http://mirrors.aliyun.com/repo/Centos-7.repo
我这样操作之后还是不能上网,最后几经挫折终于发现是配置文件的问题,centos版本:CentOS-7-x86_64-DVD-2009
#centos7网卡配置文件,/etc/sysconfig/network-scripts/ifcfg-ens33
TYPE=Ethernet
PROXY_METHOD=none
BROWSER_ONLY=no
BOOTPROTO=none
DEFROUTE=yes
IPV4_FAILURE_FATAL=no
IPV6INIT=yes
IPV6_AUTOCONF=yes
IPV6_DEFROUTE=yes
IPV6_FAILURE_FATAL=no
IPV6_ADDR_GEN_MODE=stable-privacy
NAME=ens33
UUID=8db2a4ee-7085-4436-9e77-3f5ea6895a20
DEVICE=ens33
ONBOOT=yes
IPADDR=192.168.188.110
PREFIX=24
GATEWAY=192.168.188.1
DNS1=192.168.0.1
DNS2=192.168.1.1
PEERDNS=no
本文转载于:http://www.linuxidc.com/Linux/2017-12/149910.htm