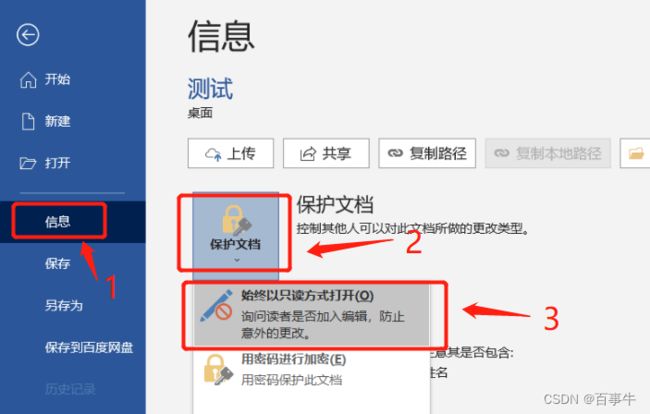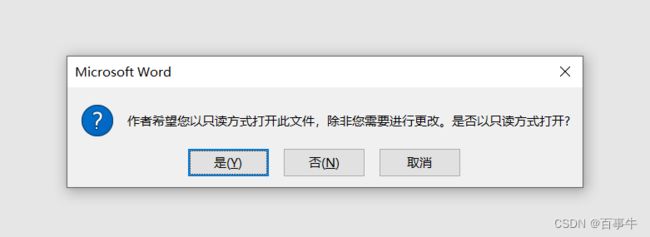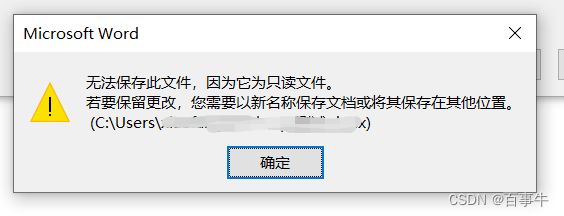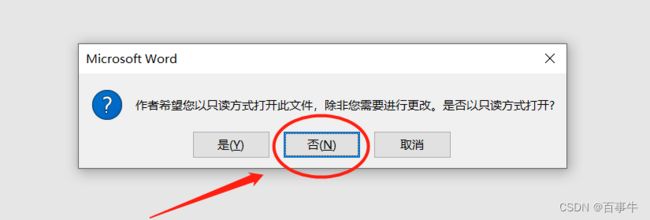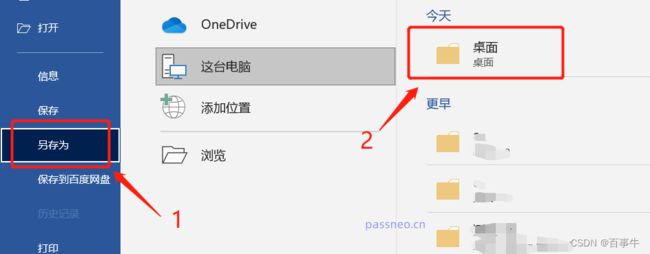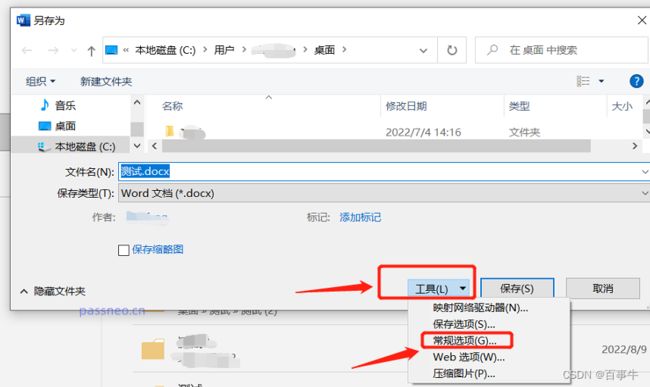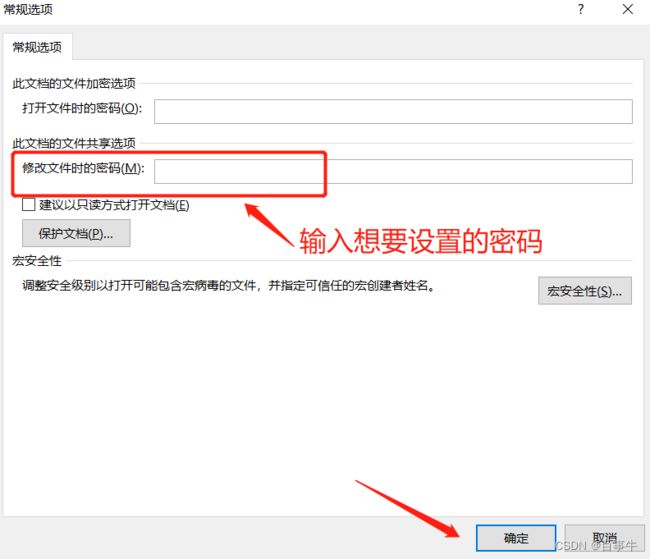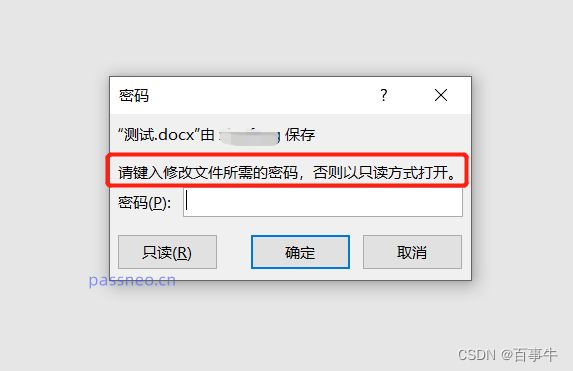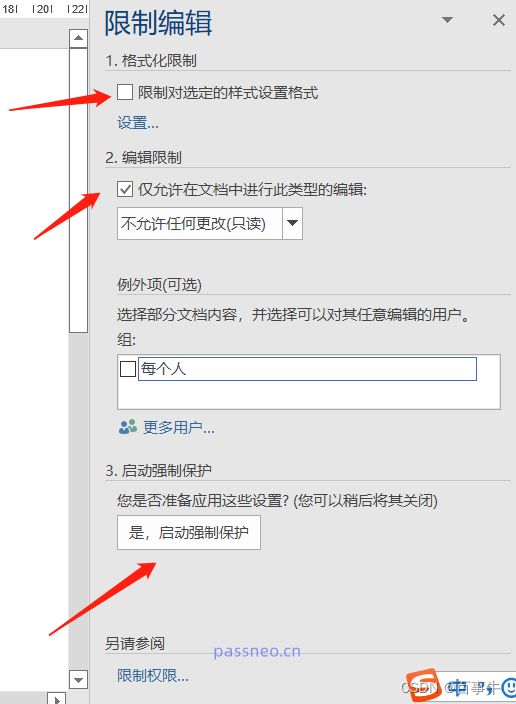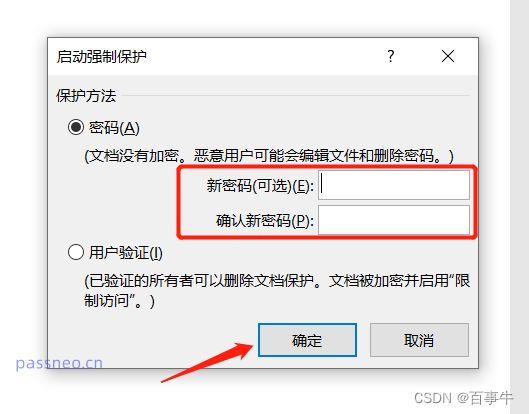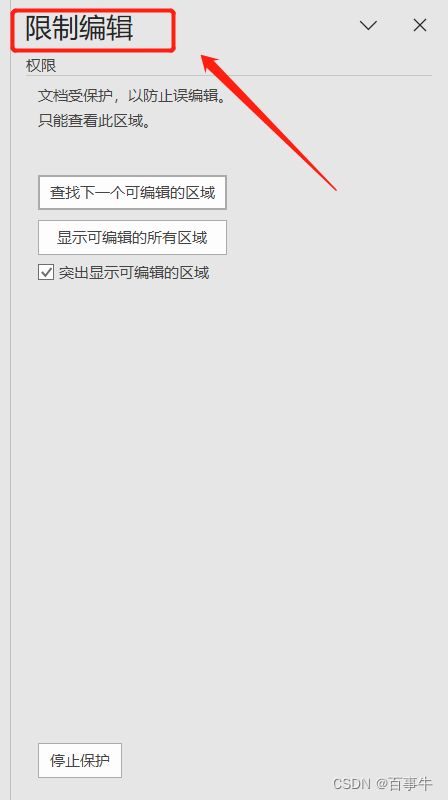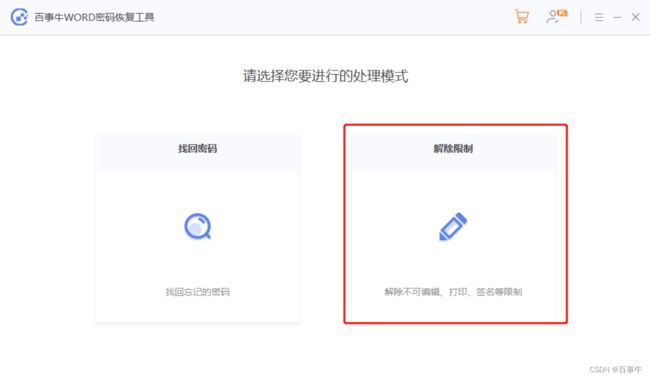【方法】Word文档如何防止更改?
做好的Word文档,担心查看的时候,不小心做了更改,除了可以将Word文档转换成PDF,还可以直接在Word文档里设置保护,防止更改,下面小编来分享3种常用的保护方法。
方法一:设置以“只读方式”打开文档
给Word文档设置以“只读方式”打开,这样就算更改了文档内容,也无法保存原本文档。
首先,打开Word文档后点击菜单目录的【文件】选项,再依次点击【信息】 → 【保护文档】 → 【始终以只读方式打开】,保存文件后就完成设置了。
再次打开文档,就会出现对话框,提示“是否以只读方式打开”,想要防止更改内容只要选择“是”来打开文档就可以了。
以“只读方式”打开Word文档后,可以正常编辑内容,但关闭文档时会提示“无法保存此文件”;所以就算不小心更改了内容,也不用担心被保存,从而起到了防止错误更改的目的。
方法二:有密码的“只读方式”
我们知道,使用“方法一”设置“只读方式”后,打开文档就会出现提示选项,如果不想以“只读方式”打开,只需要选择“否”就可以正常打开Word文档。
如果当心不小心选择了“否”,打开了正常编辑模式,或者不想他人可以随意打开编辑,我们还可以设置“有密码”的“只读方式”,这样只有输入密码才能打开“正常编辑”模式。
首先,还是一样点击Word文档的【文件】选项,然后点击【另存为】选项,并在右侧选择另存后的保存目录;
弹出“另存为”对话框后,点击【工具】选项列表中的【常规选项】;
弹出对话框后,在【修改文件时的密码】一栏里输入想要设置的密码,然后再次确认输入一次后点击【确定】。
保存文档时,可以修改文件名,另存为新文档,也可以不修改,直接覆盖旧文档。保存后,Word文档“只读方式”就设置好了。
再次打开Word文档,同样会出现提示框,但提示内容不同了,提示想要修改文件需要键入正确的密码,否则选择“只读”来打开文件。
以“只读方式”打开后,同样是更改内容后不能保存原文件。
但需要注意的是,内容更改后,如果另存为一份更改了文件名的文档,就可以保存下来。
方法三:设置“限制编辑”
方法一的“只读方式”,只需要在打开文件时,出现的提示框里选择“是”就可以进入“正常编辑”模式;
方法二的“只读方式”,虽然需要输入密码才能进入“正常编辑”模式,但在“只读”的时候更改了内容,只需要将文档更改文件名,另存为新文档,还是可以保存下来。
如果希望文档无法随意让人编辑,也无法在更改后通过“更改文件名”就能保存下来,可以给文档设置“限制编辑”。
首先,打开Word文档后,选择菜单目录【审阅】列表中的【限制编辑】;
出现“限制编辑”对话框后,在【仅允许在文档中进行此类型的编辑】选项前打钩,再点击【是,启动强制保护】;
然后在新弹出的对话框里,两次输入设置密码,并点击【确定】;保存文档后,“限制编辑”就设置好了。
设置了“限制编辑”的Word文档可以正常打开,不会像“只读方式”那样出现提示框,但文档打开后无法进行编辑和修改。
想要编辑文档的时候,才会出现提示,提示“文档受保护,以防止误编辑”。
需要注意的是,设置“限制密码”后,想要Word文档进入“正常编辑”模式,需要输入原本设置的密码,才能取消限制编辑,也才可以修改文档,所以一定要把密码保存好,否则就无法修改文档了。
如果真的不小心把密码忘记了,我们需要借助工具才能解决问题,比如百事牛Word密码恢复工具,可以在没有密码的情况下,直接去除Word文档的“限制编辑”。
在工具里选择【解除限制】模块,再导入Word文档即可。
以上就是Word文档防止更改的3种方法,小伙伴们可以根据需求来选择。