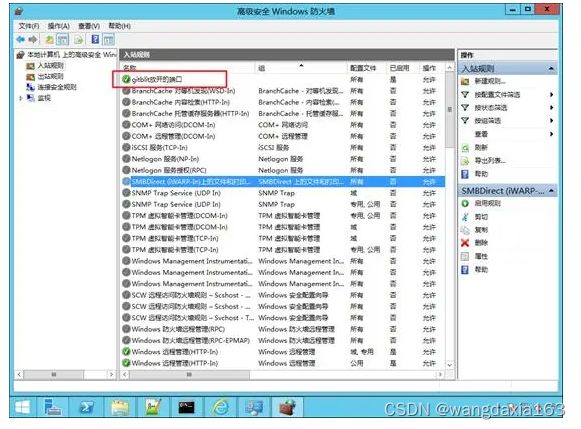安装Gitblit 服务器版本
准备工作:
Gitblit官网地址:
http://gitblit.github.io/gitblit/
本篇用到的软件如下:
1.jre-8u251-windows-x64.exe
2.npp.7.8.1.Installer.exe
3.gitblit-1.9.1.zip
可通过百度云下载:
链接:https://pan.baidu.com/s/10-1P-nG4m6VPc2Z3At-84A
提取码:kjmo
本篇使用WindowsServer2012进行演示,部分操作用到win7主机.
软件安装:
首先安装java环境(gitblit运行需要用到),双击运行“jre-8u251-windows-x64.exe”,如下图:
Java环境安装显示:
Java环境安装完成:
以上,软件环境已经搭建好,接下来就是配置Gitblit了.
Gitblit配置:
Gitblit不需要安装,只需要解压“gitblit-1.9.1.zip”,得到gitblit-1.9.1文件夹,配置里面的东西即可,在gitblit-1.9.1文件夹的data目录下,点击defaults.properties文件,使用notepad++打开,如下图: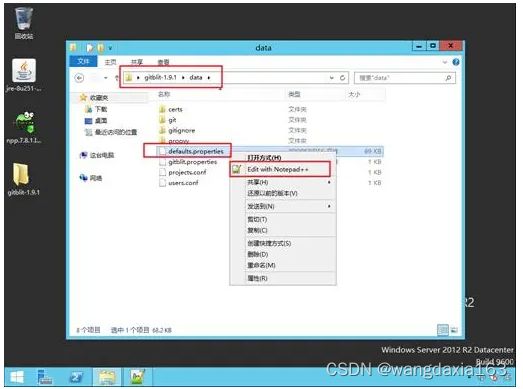
按下“Ctrl+F”组合键搜索:git.repositoriesFolder,设置仓库的目录,这里设置为:
git.repositoriesFolder = C:/GitRepository (仓库路径不要放在C盘,我这里是演示,无所谓,另外注意目录格式是“/”不是“\”)如下图:
找到server.httpPort和server.httpsPort,设置服务器访问的端口,这里设置http访问使用的端口是:8080 https访问的端口:8443如下图:
找到web.siteName,设置gitblit网页的名称,这里设置“MyCompanyGitServer”,如下图: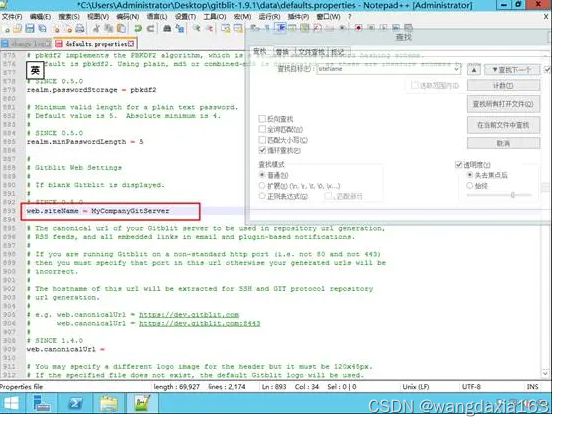
设置完成之后记得保存一下,在gitblit-1.9.1文件夹下面的gitblit.cmd批处理文件,双击运行,如下图: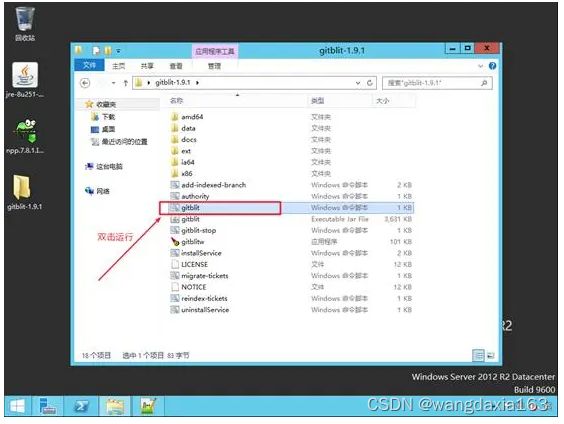
启动成功,如下图所示:
打开网页,输入服务器的ip地址和端口号访问(根据个人主机的时机情况输入)我自己的服务器的IP地址是192.168.1.110,那么我输入:http://192.168.1.110:8080 账号和密码都是:admin (admin是默认的密码,可以修改)点击登录,如下图所示: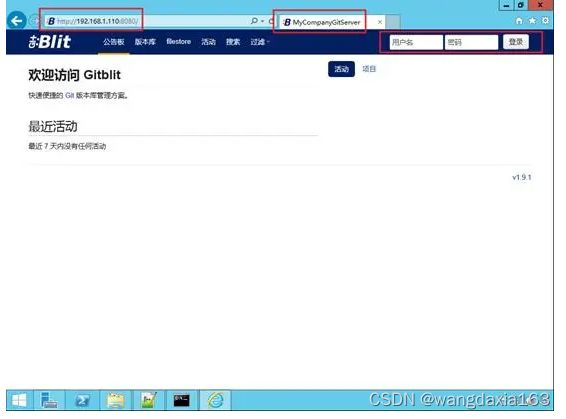
点击创建版本库,如下图:
设置版本库的名称,描述访问权限,初始化版本和添加忽略列表(根据实际情况设置,也可以不设值,这里选项C++),如下图: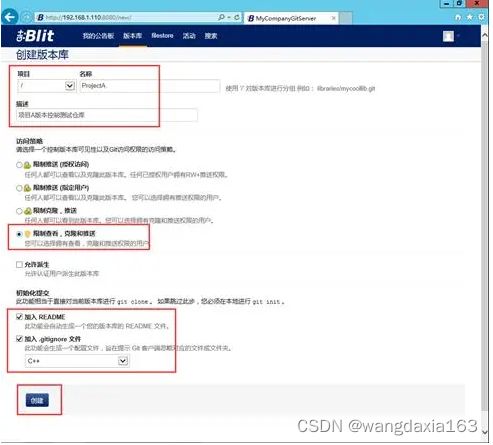
点击创建按钮之后,就创建了一个版本库,查看版本库的连接,如下图所示: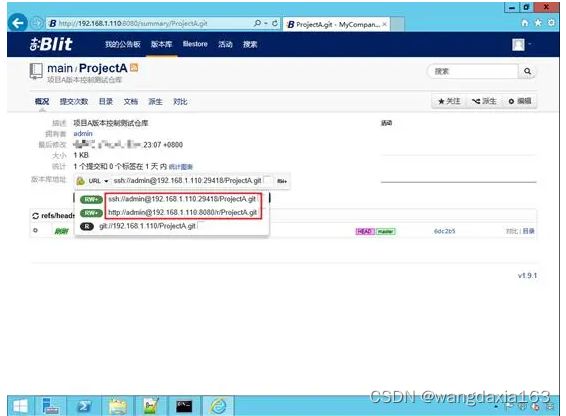
在相应的磁盘目录也会有个ProjectA.git的文件,如下图: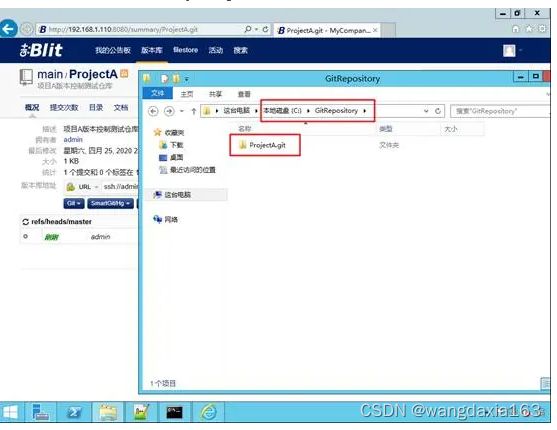
如果使用https方式登录,输入格式是https://ip地址:端口号,如我本机的就是:https://192.168.1.110:8443
打开网址会出现一个证书警告,先忽略它,点击继续浏览此网站,如下图: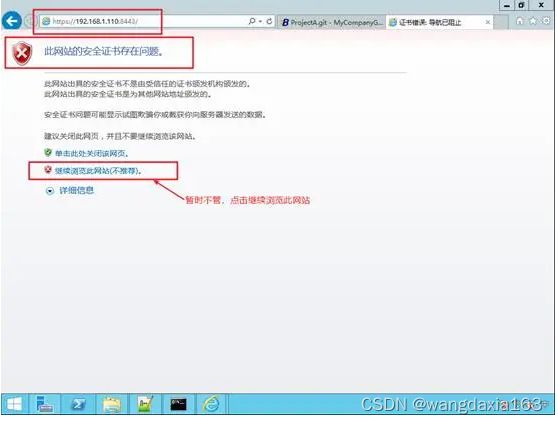
输入账号密码之后,也能访问,但是就是有个证书错误的提示,如下图: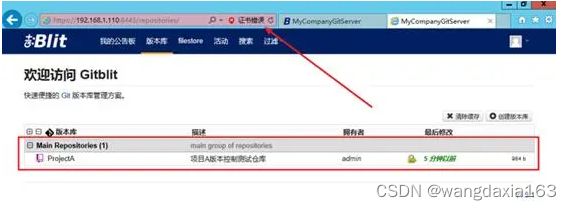
虽然上面的提示信息对于正常使用没有影响,但是看着不爽,要去掉这个报错信息需要添加证书颁发机构的信任,在gitblit-1.9.1\data\certs的目录下,有个ca的文件,鼠标右键点击安装证书,如下图: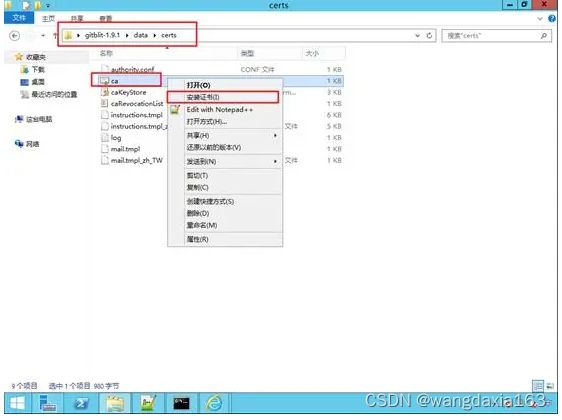
这里选择本地计算机,如下图: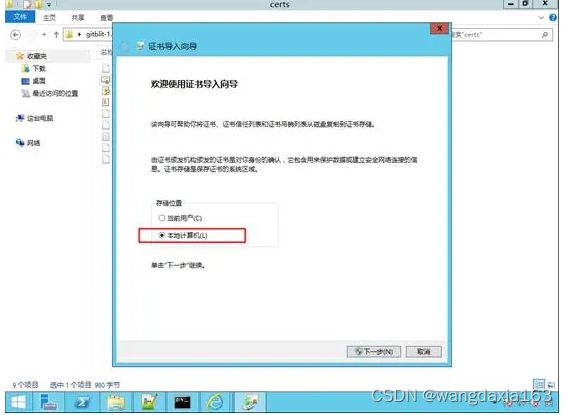
选择证书存储的位置,如下图: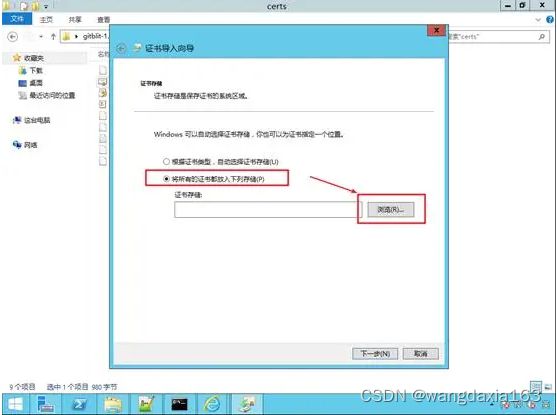
选择,受信任的颁发机构,如下图:
选择完成的结果如下: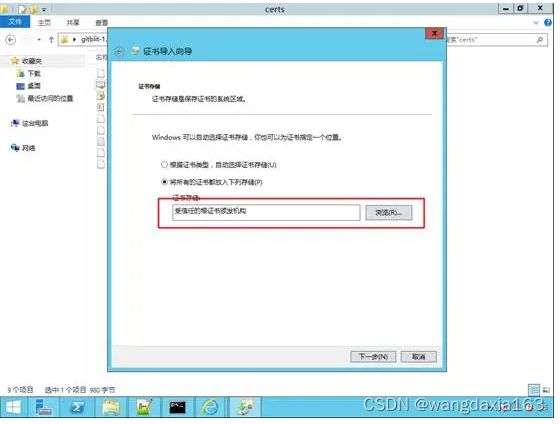
点击完成,完成证书的导入,如下图:
导入证书之后还需要绑定SSL证书,在gitblit-1.9.1目录下,找到authority.cmd批处理文件,右键打开它,如下图: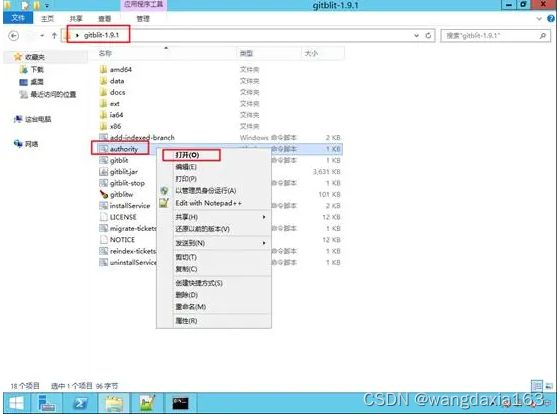
点击窗口的那个红色的玫瑰花,在弹出的窗口里面输入服务器的IP地址,如下图: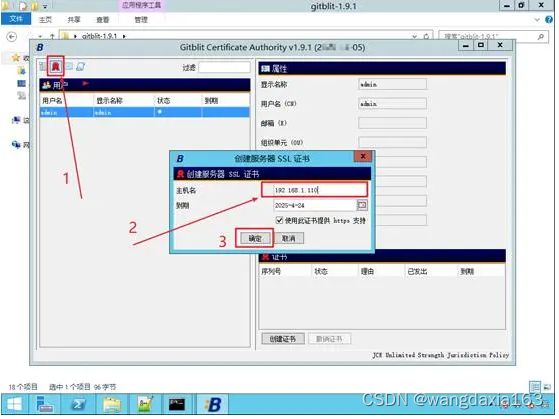
然后输入gitblit这个密码,点击确定,如下图:
提示需要重启gitblit服务这样SSL证书才能生效,如下图: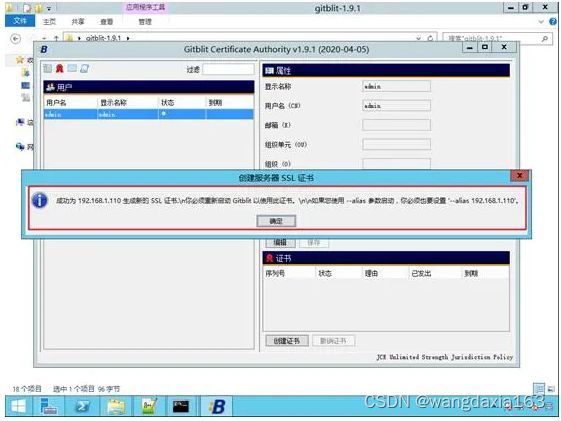
在gitblit-1.9.1的目录下,先双击gitblit-stop.cmd,用来停止服务,再点击gitblit.cmd用来打开服务,如下图: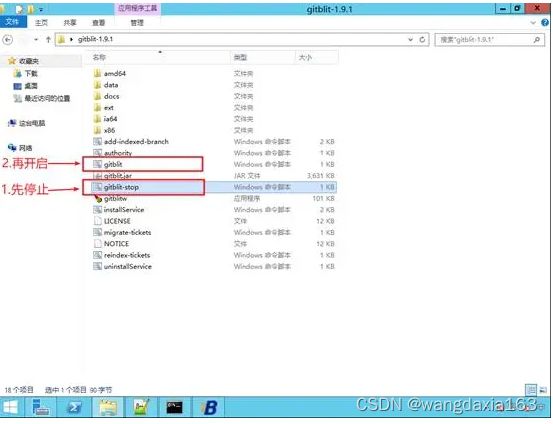
这时,在使用https://192.168.1.110:8443来访问gitblit,证书就正常运作了,如下图: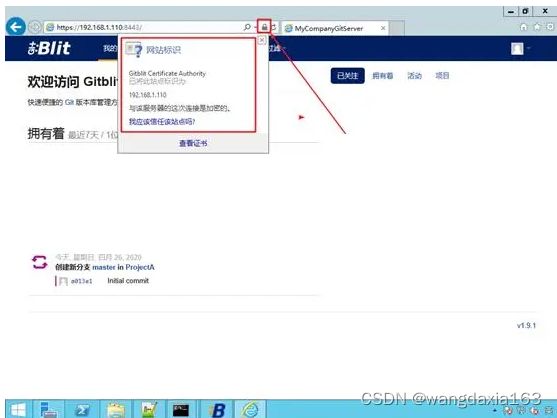
目前gitblit已经正常运行了,但是,如果服务器如果关机或者重启之后,gitblit是不会自动运行的,需要手动才能开启,这时,我们可以设置一个服务,让gitblit在每次系统启动的时候都自动运行,点击gitblit-1.9.1目录下的installService.cmd文件,右键选择编辑,如下图:
正常情况下,设置如下就可以了,其中CD代表的是你gitblit-1.9.1文件夹的路径(具体看自己的路径,不要盲目和我一样)启动参–StartParams设置为空,如下图:
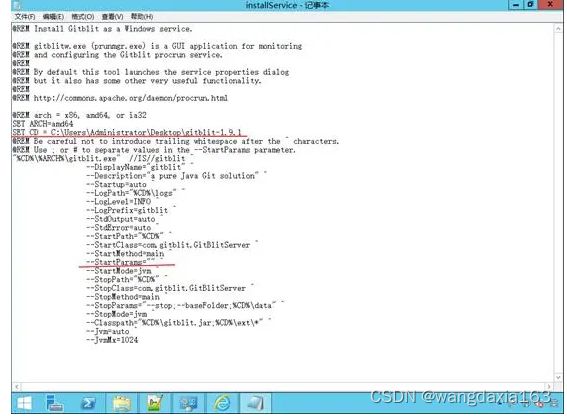
但是,如果你的系统是win10或者是Server2012以上,那么上一步的设置不起作用,需要把绝对路径替换掉“%CD%”和“%ARCH%”,具体设置如下:
保存之后,右键“installService.cmd”,以管理员身份运行(强烈推荐,要不然有可能启动不成功),如下图: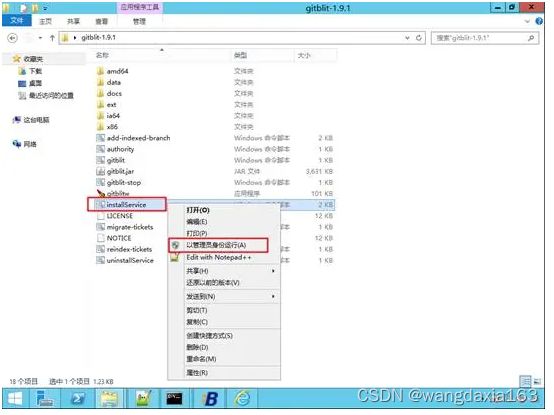
这时打开系统的服务,在windows键+R键,输入services.msc如下图: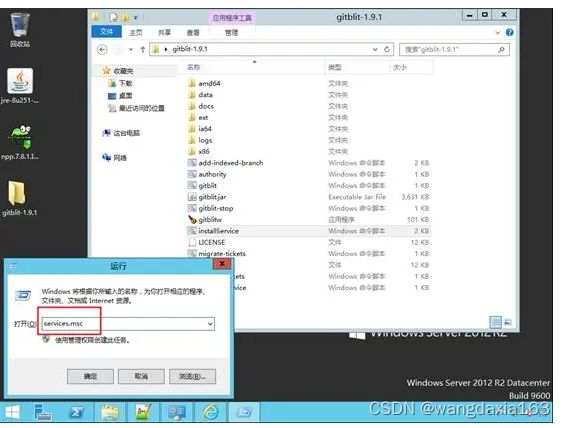
找到gitblit服务,并且启动它,如下图: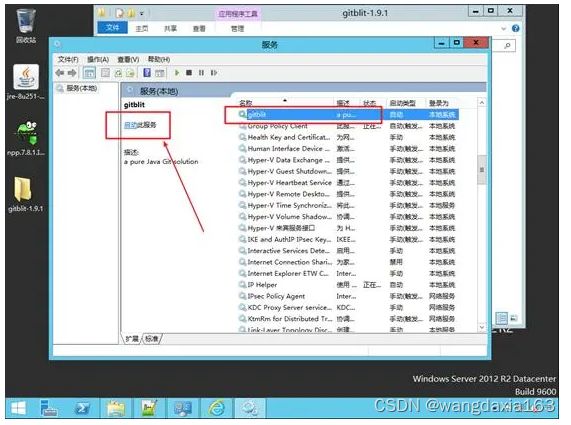
以后如果服务器关机,重新开机就不用手动启动gitblit服务器了,它会自动运行这个服务.
在gitblit创建用户
首先以admin账号登录gitblit,点击账号旁边的下拉三角形,弹出的面板点击用户,如下图:
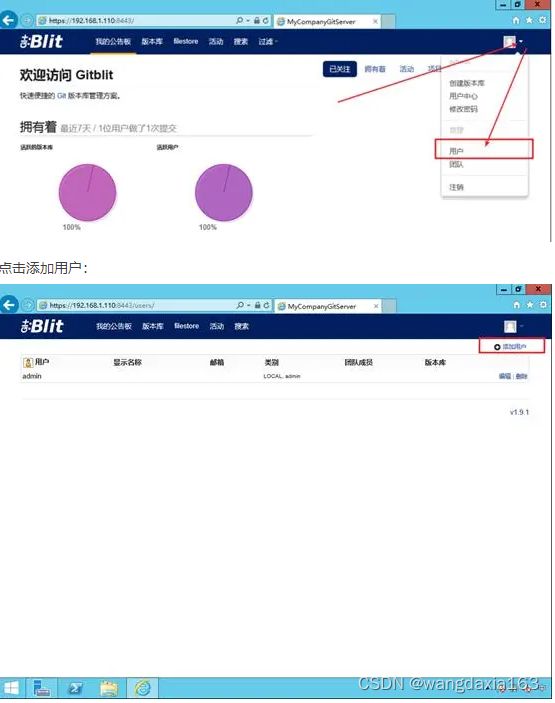
点击添加用户:
设置用户的名称,密码(长度至少5位),显示名称,邮箱等信息,如下图:
在访问权限选项页里面设置用户的版本库权限,这个这个bob用户就可以访问到ProjectA这个仓库了,如下图:
创建一个公开的项目,让任何人都可以有权限访问:
这时,只要打开了gitblit这个网址,那么任何人都可以看到这个版本库,如下图,我打开了网址,但是没有登录.
如果想要用户只有登录才能看到相应的版本库,可以在配置文件defaults.properties里面修改以下参数web.authenticateViewPages = true如下图所示:
修改之后,重新启动服务.可以在系统服务里面点击重启动,也可以点击gitblit-Stop.cmd然后再点击gitblit.cmd,两种方式二选一重启服务.如下图:
重启服务器之后,打开浏览器,这时,gitblit网址就看不到东西了,需要用户登录之后才能显示相应授权的版本库,如下图:
打开相应的端口号:
另外,如果其他电脑需要访问到服务器的gitblit,需要放开相应的端口号: 8080、8443、29418(ssh连接方式用到),偷懒做法是把服务器的防火墙关闭,但是最好还是放开相应的端口,放开相应的端口号具体设置如下:在控制面板中找到windows防火墙,如下图:
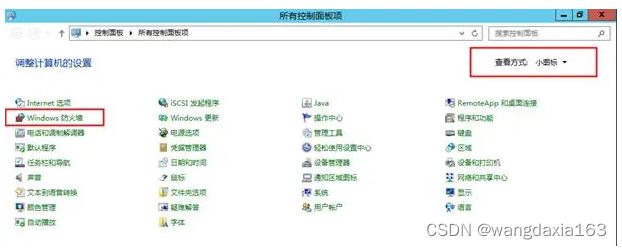
点击高级设置,如下图: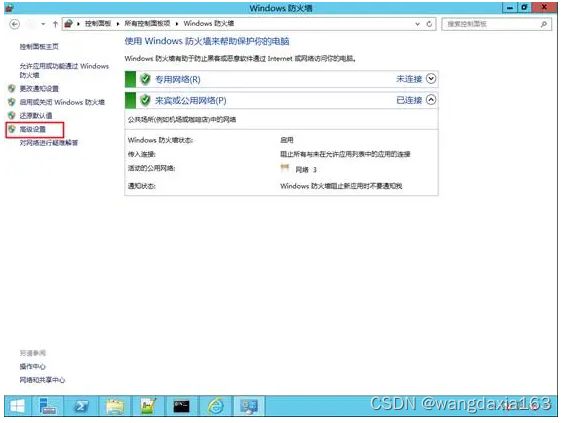
先点击入站规则,然后再点击新建规则,如下图:
选择端口,然后点击下一步: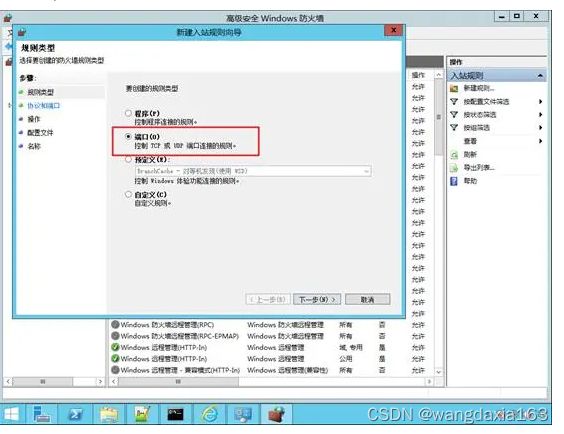
点击TCP协议,并设置相应的端口,点击下一步,如下图:
选择允许连接,点击下一步,如下图: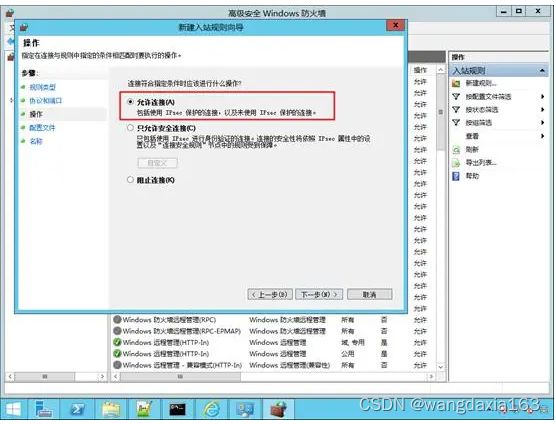
默认全部勾选,点击下一步,如下图: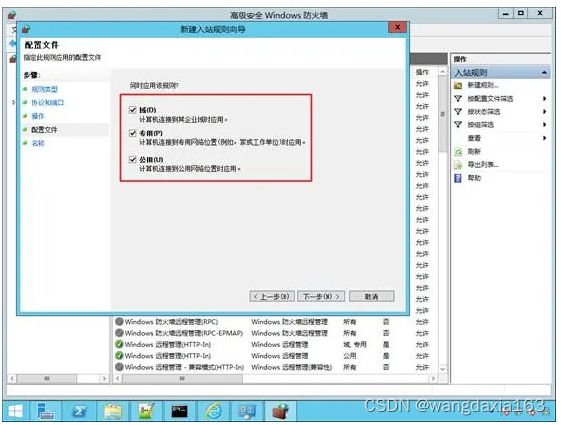
输入规则的名称和描述,如下图: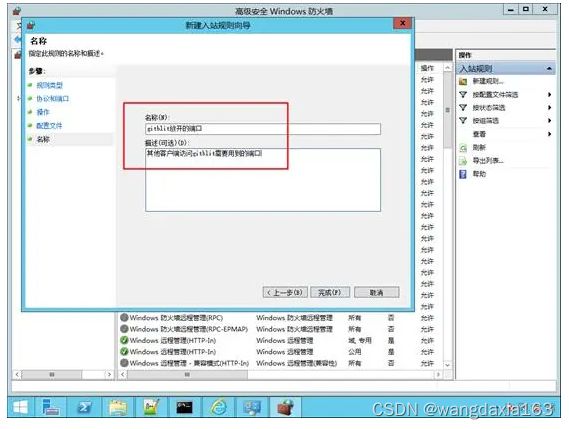
这样其他主机就可以访问gitblit这个服务器的网址了
Gitblit的备份和还原:
方法一:完全备份
由于gitblit不用安装,只要在新的服务器上面安装好java运行环境,那么可以把原来服务器gitblit-1.9.1目录下所有的文件复制到新的服务器上面,仓库的项目文件也一起复制到新的物理主机上面(仓库的路径和原来服务器的要保持一致)这样迁移就完成了.配置和旧的服务器的一模一样.访问的时候使用新的服务器的ip地址访问就可以了.