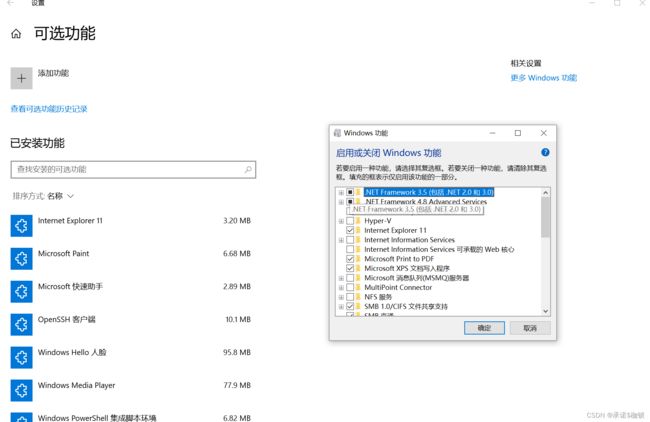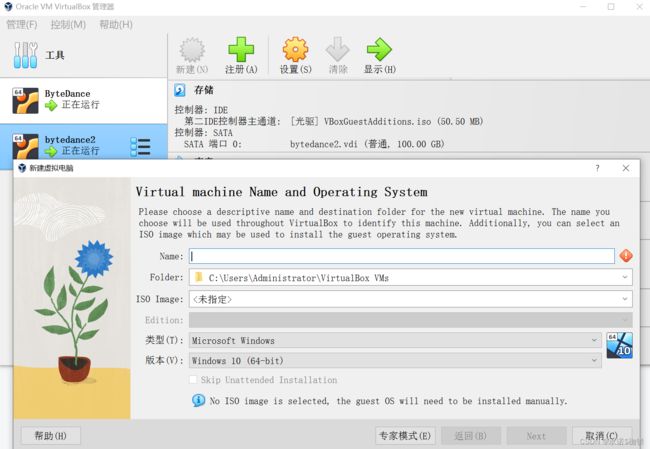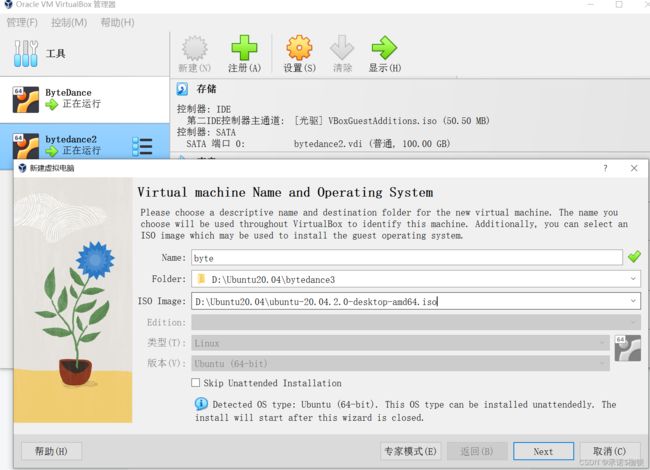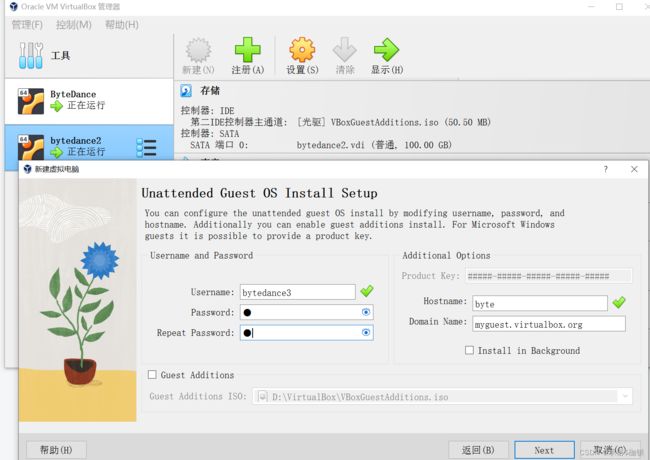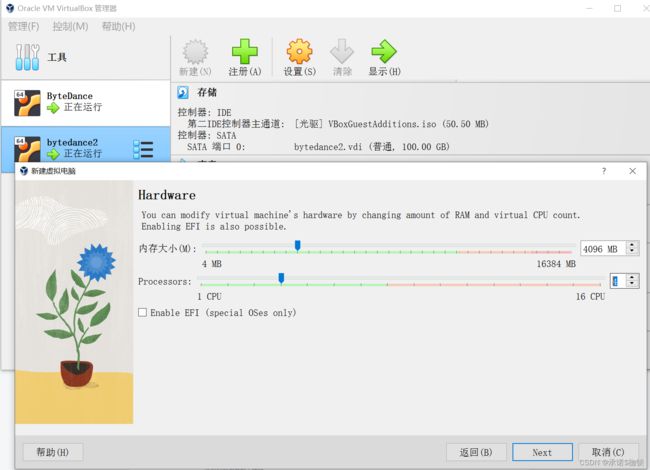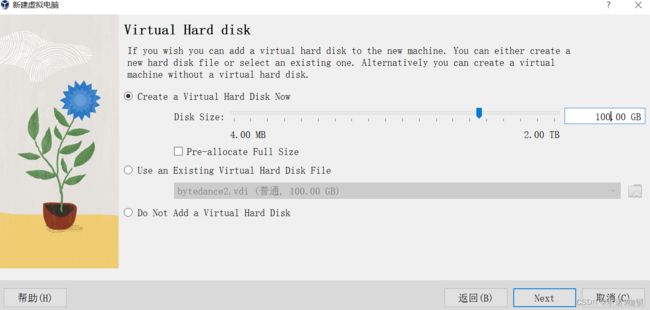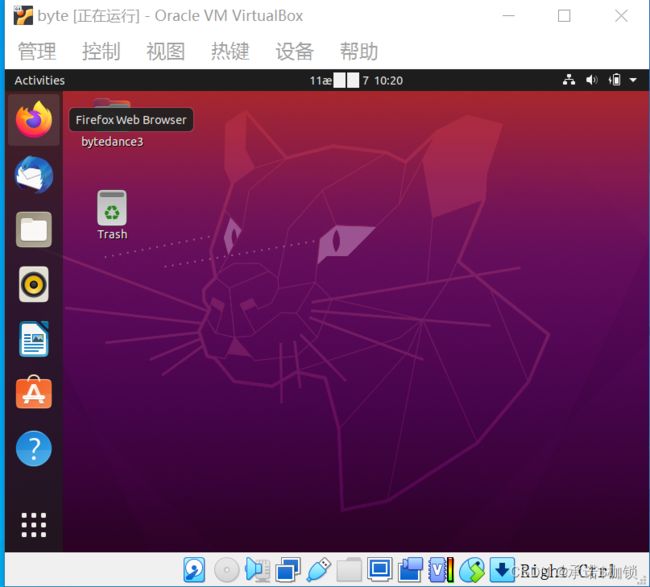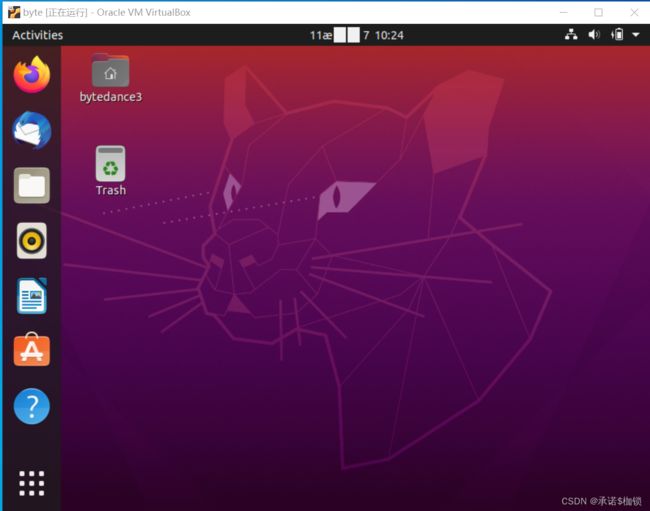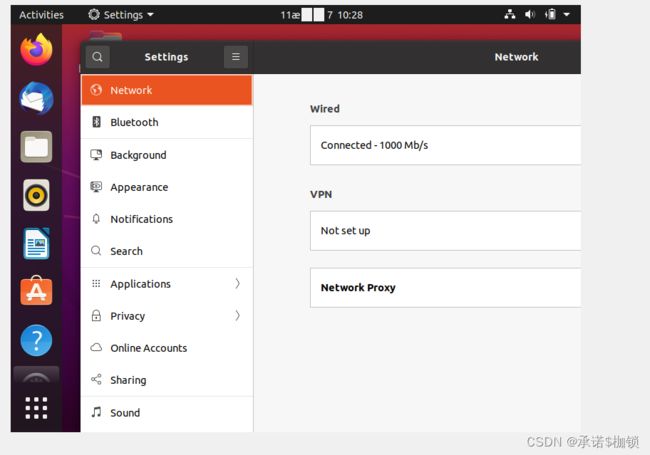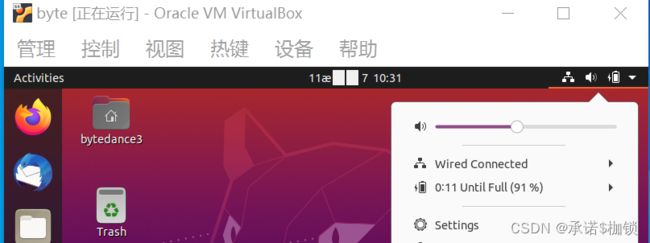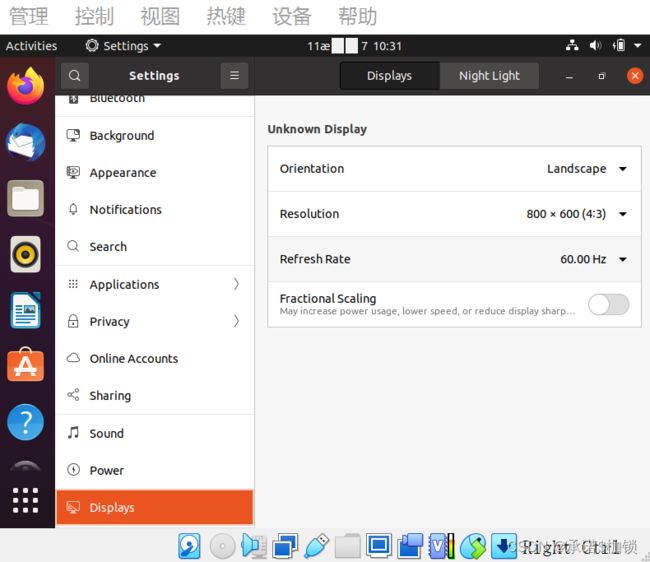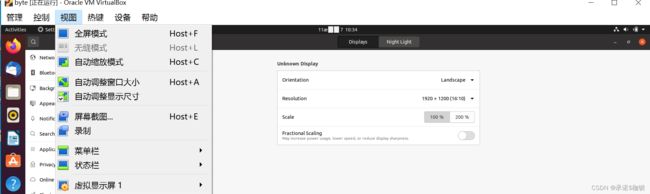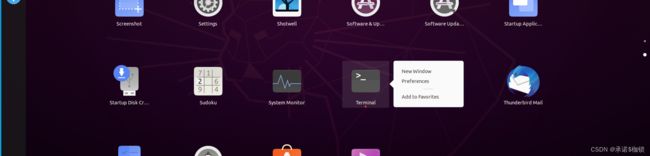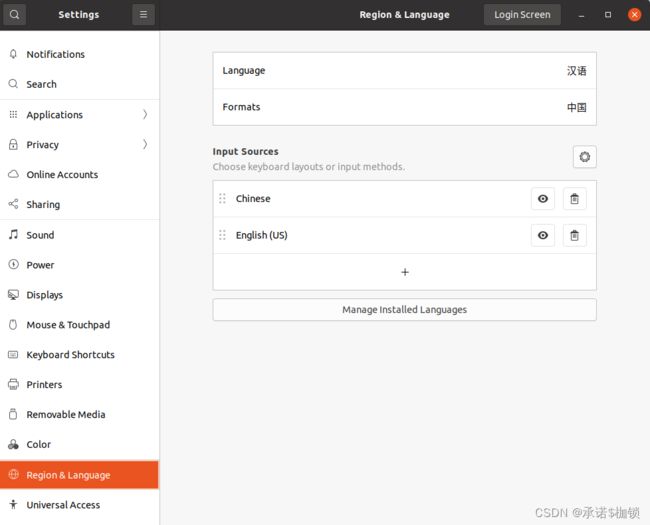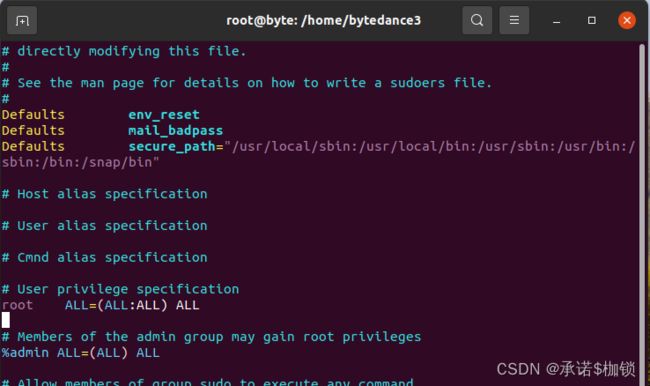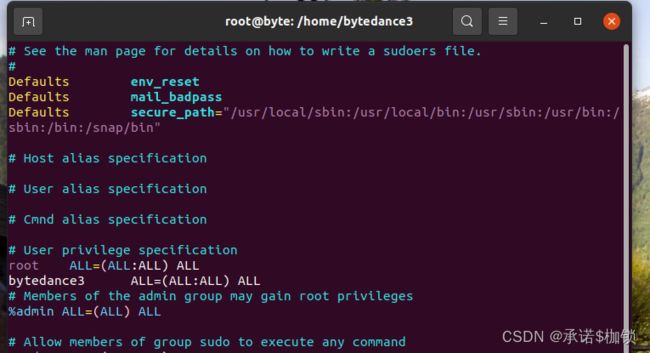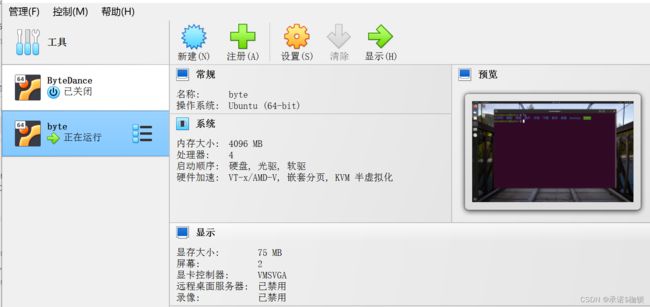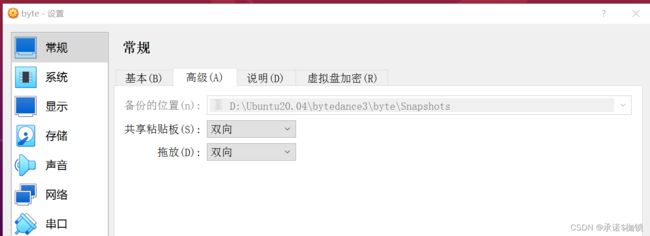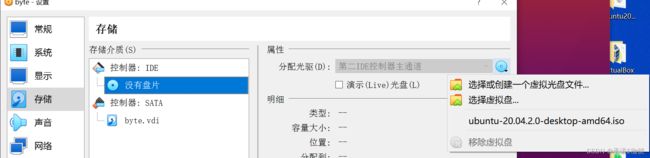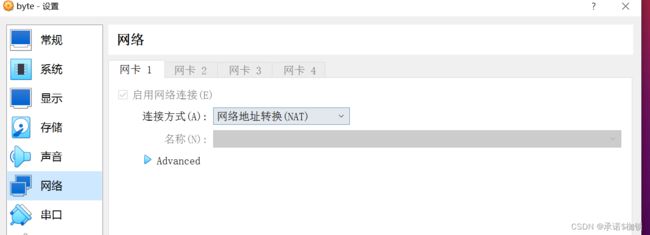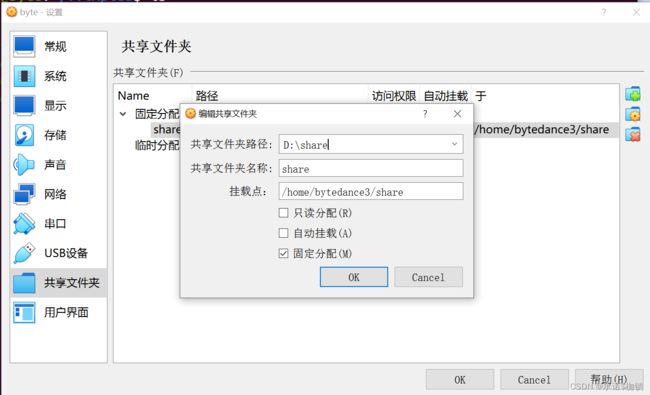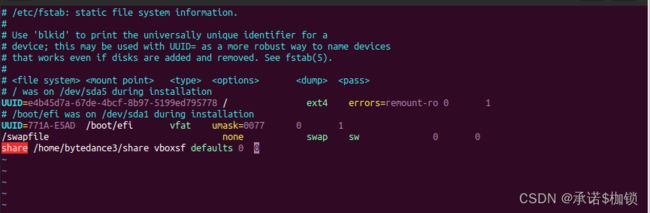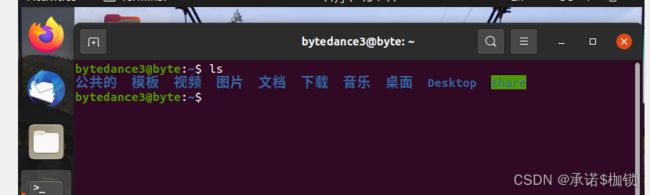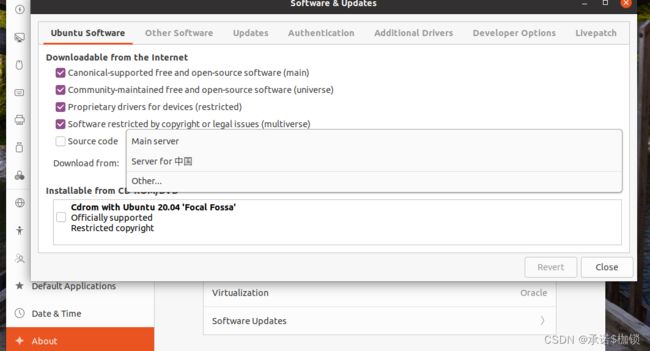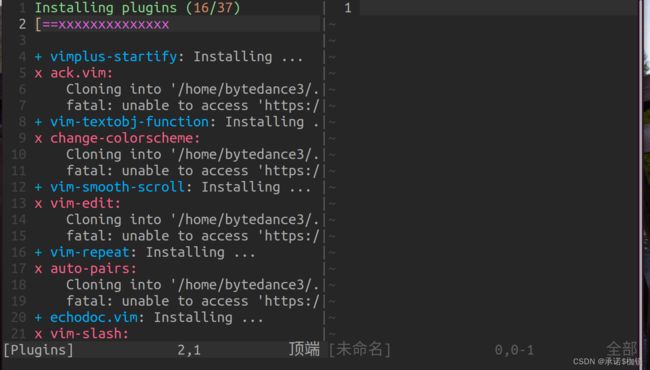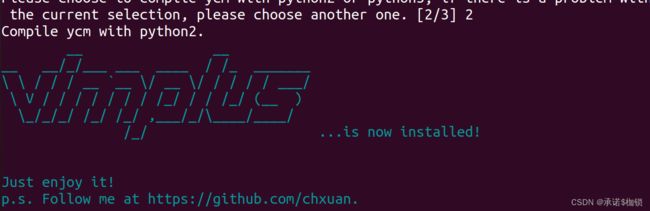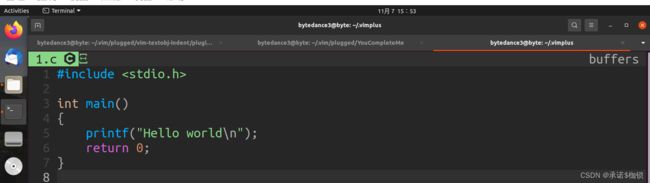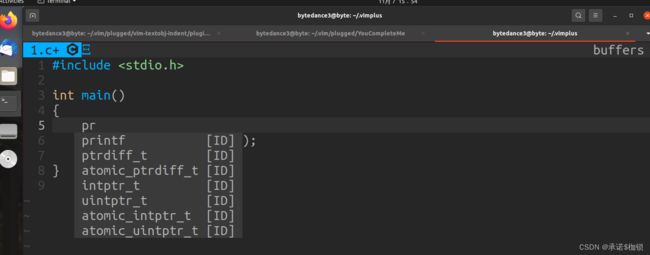Oracle VM VirtualBox上配置新的Ubuntu20.04
目录
一、VM VirtualBox的安装
二、下载ubuntu 20.04
三、解决 window10 没有64位系统选项的解决方法
四、创建虚拟机
下面我列举几个注意点,可供参考:
1)问题:没有工具栏,即管理、控制、视图那一栏
2)问题:比例不完整,很难看,有的还显示不完整,例如
3)找不到终端,快捷键或者点击左下角 九点 ,然后往下划找到终端,固定在任务栏即可
编辑
4)ubuntu打不开终端
5) vi编辑器中按上下左右键会出现ABCD,按 i 也进入不了插入模式
6)使用 sudo 前缀时报错
7)问题:安装好增强功能后重启打不开虚拟机
五、创建好虚拟机,便开始配置设置
1、打开共享粘贴板以及拖放
2、设置存储、分配光驱
3、网络可设可不设,设置桥接需要网线或者局域网
4、挂载共享文件夹,需要现在window主机上创建文件夹,以及在虚拟机中创建文件夹
5、更改下载源
六、安装 vim、git、vimplus
1)安装vim
2)安装git
3)安装 vimplus
一、VM VirtualBox的安装
两种方法:
1)进入Oracle VM VirtualBox官网下载 Oracle VM VirtualBox2)找已经下载好的安装包进行解压安装
二、下载ubuntu 20.04
三种方法:
1)找已经下载好的安装包进行解压安装
2)网上找资源,如ubuntu16.04等等
ubuntu 16.04 镜像下载(国内开源镜像站)_dongjuexk的博客-CSDN博客_ubuntu16.04镜像
3)去官网下载
三、解决 window10 没有64位系统选项的解决方法
参考链接:
VirtualBox 安装 Ubuntu 开发环境详细图文教程 - 知乎 (zhihu.com)
使用 Window 10 系统,运行 VirtualBox,可能会出现新建虚拟机没有 64位系统的选项,这与 Window 10 的 Hyper-V有关
1、显示设置搜索功能,点击管理可选功能
2、点击 更多Windows功能
3、在弹出的对话框中剔除
Hyper-V选项4、重启计算机即可
不同电脑功能所在位置不尽相同,总之,剔除
Hyper-V选项 即可四、创建虚拟机
1、新建虚拟机,设置虚拟机的名字、存储位置以及所加载的 ISO镜像文件
初:
终:
2、点击 Next,设置虚拟机的用户名以及密码(随意即可,简单起见、我密码设的一位)
3、点击 Next,设置虚拟机的内存大小以及CPU个数(具体情况具体分析,推荐较大)
4、点击 Next,设置虚拟硬盘大小
5、点击 Next, 点击 Finish 即可,完成后的格式
注意:由于我是配置的第3个,所以可能和最初的不一样
下面我列举几个注意点,可供参考:
1)问题:没有工具栏,即管理、控制、视图那一栏
解决办法:该模式为自动缩放模式,按住 右边的ctrl+ c 即可恢复
2)问题:比例不完整,很难看,有的还显示不完整,例如
解决办法:
①右上角有一个 倒立三角形,点开,在里面找到 设置Settings
②找到显示屏 Displays,设置 Resolution,推荐1920*1200(16:10),点击Apply即可完成
③点击上方工具栏中的 视图,点击自动调整窗口大小即可
3)找不到终端,快捷键或者点击左下角 九点 ,然后往下划找到终端,固定在任务栏即可
固定任务栏:Add to ...
4)ubuntu打不开终端
我的原因:语言设置不对导致的
改过后:
便可正常开启终端了
参考文档:Linux下终端打不开的解决方法_Tomorrow_Maple的博客-CSDN博客_linux终端打不开
5) vi编辑器中按上下左右键会出现ABCD,按 i 也进入不了插入模式
解决办法:安装 vim编辑器
①先切换到root模式下 su
②执行命令即可解决
sudo apt-get install vim参考资料:
Ubuntu——vi编辑文件时上下左右键出现ABCD现象_星汉空兮的博客-CSDN博客_ubuntu按上下左右出来abc
6)使用 sudo 前缀时报错
bytedance3@byte:~$sudo apt-get install vin [sudo] password for bytedance3: bytedance3 is not in the sudoers file. This incident will be reported.解决办法:配置 /etc/sudoers 文件
①先切换到root模式下
②将用户更改为与root一样的权限
初:
终:强制保存退出即可
参考文档:ubuntu下执行sudo命令提示:xx is not in the sudoers file. This incident will be reported._MasterHu88的博客-CSDN博客
7)问题:安装好增强功能后重启打不开虚拟机
解决办法:将显存大小调大,默认只有16M
参考资料:【最新】用VirtualBox安装Ubuntu,启动后黑屏的解决办法【更新时间2020年11月4日】_qq_42438843的博客-CSDN博客_virtualbox黑屏
五、创建好虚拟机,便开始配置设置
1、打开共享粘贴板以及拖放
2、设置存储、分配光驱
备注:必须是 VirtualBox 中的 VBoxGuestAdditions.iso
出现蓝色魔方代表成功
3、网络可设可不设,设置桥接需要网线或者局域网
4、挂载共享文件夹,需要现在window主机上创建文件夹,以及在虚拟机中创建文件夹
挂载两种方式:固定分配打勾
①临时挂载:推荐用shell脚本
sudo mount -t vboxsf [你的windows共享目录] [Ubuntu共享目录]②自动挂载:配置 /etc/fstab
[你的windows共享目录] [Ubuntu共享目录] vboxsf defaults 0 0效果图:
5、更改下载源
①点击 Settings
②点击 About
③点击 Software Updates
④ 点击倒三角-》Orter...
⑤更改下载源,推荐 aliyun
六、安装 vim、git、vimplus
1)安装vim
// 彻底卸载 vim sudo apt-get remove vim vim-runtime vim-tiny vim-common vim-scripts vim-doc // 重新安装 vim sudo apt-get install vim参考文档:ubuntu 下彻底卸载 vim 并重新安装_Violet-Guo的博客-CSDN博客_重装vim
2)安装git
sudo apt-get install git-all3)安装 vimplus
git clone git://github.com/chxuan/vimplus.git ~/.vimplus cd ~/.vimplus ./install.sh参考文档:超级强大的vim配置(vimplus)--续集 - chxuan - 博客园 (cnblogs.com)
vim-plug的安装与使用 - ziwuxian - 博客园 (cnblogs.com)
温馨提示:发现安装vimplus 插件最新的一招:五星级推荐
1)进入vim编辑器 2)在底行模式下输入 :PlugInstall 如果没有下去,输入 R ,会将下载失败的重新下载 [很经典,解决了重复下载其他已经下好的小工具]备注:多下几次,因为可能一次有点插件下载不下来
红×代表有的东西没下下来
验证:
发生错误,有的插件没下下来
解决办法:
方法1:多运行几次 ./install.sh
方法2:看看有没有已经下好的 vimplus(其他人),解压覆盖即可
附带:linux下解压命令
Linux下解压命令、压缩命令大全,详细教程 - 腾讯云开发者社区-腾讯云 (tencent.com)
vimPlus的安装以及自己遇到的坑_Author.的博客-CSDN博客_vimplus插件安装不全
4)在家目录下 .vimplus目录下的 .vimrc下追加两行代码
let g:ycm_global_ycm_extra_conf='~/.ycm_extra_conf.py' let g:ycm_confirm_extra_conf = 05)在相同目录下的 .ycm_extra_conf.py 下追加以下代码
import os import ycm_core flags = [ '-Wall', '-Wextra', '-Werror', '-Wno-long-long', '-Wno-variadic-macros', '-fexceptions', '-DNDEBUG', '-std=c++11', '-x', 'c++', '-I', '/usr/include', '-isystem', '/usr/lib/gcc/x86_64-linux-gnu/5/include', '-isystem', '/usr/include/x86_64-linux-gnu', '-isystem' '/usr/include/c++/5', '-isystem', '/usr/include/c++/5/bits' ] SOURCE_EXTENSIONS = [ '.cpp', '.cxx', '.cc', '.c', ] def FlagsForFile( filename, **kwargs ): return { 'flags': flags, 'do_cache': True }参考资料:Ubuntu20.04 vim 配置_小辉U的博客-CSDN博客_ubuntu20 vi配置
效果图:
终于做完了,干,相信你读完也会收获很多,一起加油,另外,如有错误,望卿指正!!!