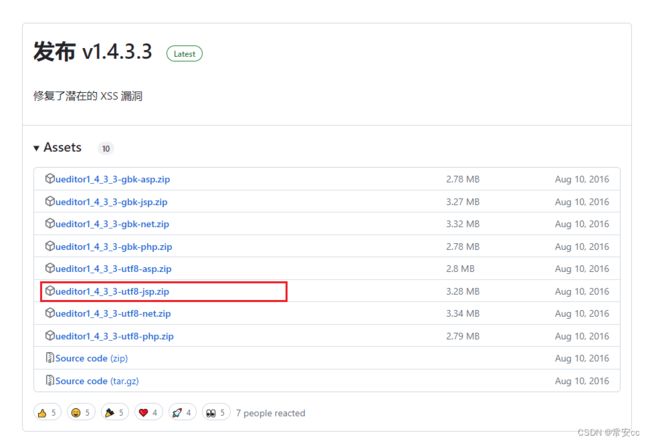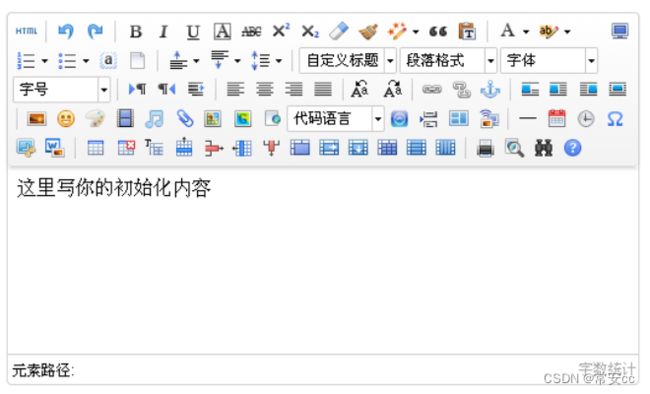ueditor
, toolbars: [[
'fullscreen', 'undo', 'redo', '|',
'bold', 'italic', 'underline', 'fontborder', 'strikethrough', 'superscript', 'subscript', 'removeformat', 'formatmatch','|',
'forecolor', 'backcolor', 'insertorderedlist', 'insertunorderedlist', '|',
'rowspacingtop', 'rowspacingbottom', 'lineheight', '|',
'justifyleft', 'justifycenter', 'justifyright', 'justifyjustify', '|',
'simpleupload', '|', 'customstyle', 'paragraph', 'fontfamily', 'fontsize',
]]
文档
UEditor入门部署
- 入门部署和体验
1.1 下载编辑器
到官网下载 UEditor 最新版:http://ueditor.baidu.com/website/download.html#ueditor
1.2 创建demo文件
解压下载的包,在解压后的目录创建 demo.html 文件,填入下面的html代码
<!DOCTYPE HTML>
<html>
<head>
<meta charset="UTF-8">
<title>ueditor demo</title>
</head>
<body>
<!-- 加载编辑器的容器 -->
<script id="container" name="content" type="text/plain">
这里写你的初始化内容
</script>
<!-- 配置文件 -->
<script type="text/javascript" src="ueditor.config.js"></script>
<!-- 编辑器源码文件 -->
<script type="text/javascript" src="ueditor.all.js"></script>
<!-- 实例化编辑器 -->
<script type="text/javascript">
var ue = UE.getEditor('container');
</script>
</body>
</html>
1.3 在浏览器打开demo.html
1.4 传入自定义的参数
编辑器有很多可自定义的参数项,在实例化的时候可以传入给编辑器:
var ue = UE.getEditor('container', {
autoHeight: false
});
配置项也可以通过 ueditor.config.js 文件修改
1.5 设置和读取编辑器的内容
通 getContent 和 setContent 方法可以设置和读取编辑器的内容
var ue = UE.getContent();
//对编辑器的操作最好在编辑器ready之后再做
ue.ready(function() {
//设置编辑器的内容
ue.setContent('hello');
//获取html内容,返回: hello
var html = ue.getContent();
//获取纯文本内容,返回: hello
var txt = ue.getContentTxt();
});
下一篇:UEditor定制工具栏图标
定制工具栏图标
UEditor 工具栏上的按钮列表可以自定义配置,只需要通过修改配置项就可以实现需求
配置项修改说明
修改配置项的方法: 1. 方法一:修改 ueditor.config.js 里面的 toolbars 2. 方法二:实例化编辑器的时候传入 toolbars 参数
var ue = UE.getEditor('container');
简单列表
toolbars: [
['fullscreen', 'source', 'undo', 'redo', 'bold']
]
多行列表
toolbars: [
['fullscreen', 'source', 'undo', 'redo'],
['bold', 'italic', 'underline', 'fontborder', 'strikethrough', 'superscript', 'subscript', 'removeformat', 'formatmatch', 'autotypeset', 'blockquote', 'pasteplain', '|', 'forecolor', 'backcolor', 'insertorderedlist', 'insertunorderedlist', 'selectall', 'cleardoc']
]
想要把这个设置写入编辑器,只需要用花括号框起来,插入参数位置即可,如下面的代码
两行的例子:
工具栏按钮分割线
配置项里用竖线 ‘|’ 代表分割线
完整的按钮列表
toolbars: [
[
'anchor', //锚点
'undo', //撤销
'redo', //重做
'bold', //加粗
'indent', //首行缩进
'snapscreen', //截图
'italic', //斜体
'underline', //下划线
'strikethrough', //删除线
'subscript', //下标
'fontborder', //字符边框
'superscript', //上标
'formatmatch', //格式刷
'source', //源代码
'blockquote', //引用
'pasteplain', //纯文本粘贴模式
'selectall', //全选
'print', //打印
'preview', //预览
'horizontal', //分隔线
'removeformat', //清除格式
'time', //时间
'date', //日期
'unlink', //取消链接
'insertrow', //前插入行
'insertcol', //前插入列
'mergeright', //右合并单元格
'mergedown', //下合并单元格
'deleterow', //删除行
'deletecol', //删除列
'splittorows', //拆分成行
'splittocols', //拆分成列
'splittocells', //完全拆分单元格
'deletecaption', //删除表格标题
'inserttitle', //插入标题
'mergecells', //合并多个单元格
'deletetable', //删除表格
'cleardoc', //清空文档
'insertparagraphbeforetable', //"表格前插入行"
'insertcode', //代码语言
'fontfamily', //字体
'fontsize', //字号
'paragraph', //段落格式
'simpleupload', //单图上传
'insertimage', //多图上传
'edittable', //表格属性
'edittd', //单元格属性
'link', //超链接
'emotion', //表情
'spechars', //特殊字符
'searchreplace', //查询替换
'map', //Baidu地图
'gmap', //Google地图
'insertvideo', //视频
'help', //帮助
'justifyleft', //居左对齐
'justifyright', //居右对齐
'justifycenter', //居中对齐
'justifyjustify', //两端对齐
'forecolor', //字体颜色
'backcolor', //背景色
'insertorderedlist', //有序列表
'insertunorderedlist', //无序列表
'fullscreen', //全屏
'directionalityltr', //从左向右输入
'directionalityrtl', //从右向左输入
'rowspacingtop', //段前距
'rowspacingbottom', //段后距
'pagebreak', //分页
'insertframe', //插入Iframe
'imagenone', //默认
'imageleft', //左浮动
'imageright', //右浮动
'attachment', //附件
'imagecenter', //居中
'wordimage', //图片转存
'lineheight', //行间距
'edittip ', //编辑提示
'customstyle', //自定义标题
'autotypeset', //自动排版
'webapp', //百度应用
'touppercase', //字母大写
'tolowercase', //字母小写
'background', //背景
'template', //模板
'scrawl', //涂鸦
'music', //音乐
'inserttable', //插入表格
'drafts', // 从草稿箱加载
'charts', // 图表
]
]
前端配置项说明
UEditor 的配置项分为两类:前端配置项 和 后端配置项
本文档介绍如何通过设置前端配置项,定制编辑器的特性,配置方法主要通过修改ueditor.config.js,另外在编辑器实例化的时候也可以传入配置参数
<script>
var ue = UE.getEditor('container', {
toolbars: [
['fullscreen', 'source', 'undo', 'redo', 'bold']
],
autoHeightEnabled: true,
autoFloatEnabled: true
});
</script>
所有参数都如上面例子中的autoHeightEnabled和autoFloatEnabled一样,在花括号中设置,以“参数名:值”的方式设置,并且多个参数用逗号“,”隔开。
读取配置项
读取配置项可以通过getOpt方法读取
var lang = ue.getOpt('lang'); //默认返回:zh-cn
前端配置项说明
以下的"URL"是ueditor.config.js文件所在目录
UEDITOR_HOME_URL {Path String} [默认值:根据config文件路径自动获取] // 为编辑器实例添加一个路径,这个不能被注释
serverUrl {Path String} [默认值:URL + "php/controller.php"] // 服务器统一请求接口路径
toolbars {2d Array} //工具栏上的所有的功能按钮和下拉框,可以在new编辑器的实例时选择自己需要的从新定义
labelMap {Object} [默认:从lang包的labelMap项获取] //参数格式是键值对,键名对应toolbar参数的项:{"bold": "加粗"} ],当鼠标放在工具栏上时显示的tooltip提示,留空支持自动多语言配置,否则以配置值为准
lang {String} [默认值:"zh-cn"] //lang值也可以通过自动获取 (navigator.language||navigator.browserLanguage ||navigator.userLanguage).toLowerCase(),语言配置项,默认是zh-cn。有需要的话也可以使用如下这样的方式来自动多语言切换,当然,前提条件是lang文件夹下存在对应的语言文件:
langPath {Path String} [默认值:URL +"lang/"] //语言包文件存放目录
theme {String} [默认值:'default'] //主题配置项,默认是default。有需要的话也可以使用如下这样的方式来自动多主题切换,当然,前提条件是themes文件夹下存在对应的主题文件:
themePath {Path String} [默认值:URL +"themes/"] //现有如下皮肤:default
zIndex {Number} [默认值:900] //编辑器在页面上的z-index层级的基数,默认是900
charset {String} [默认值:"utf-8"] //针对getAllHtml方法,会在对应的head标签中增加该编码设置。
customDomain {Boolean} [默认值:false] //若实例化编辑器的页面手动修改的domain,此处需要设置为true
isShow {Boolean} [默认值:true] //默认显示编辑器
textarea {String} [默认值:'editorValue'] // 提交表单时,服务器获取编辑器提交内容的所用的参数,多实例时可以给容器name属性,会将name给定的值最为每个实例的键值,不用每次实例化的时候都设置这个值
initialContent {String} [默认值:'欢迎使用ueditor!'] //初始化编辑器的内容,也可以通过textarea/script给值,看官网例子
autoClearinitialContent {Boolean} [默认值:true] //是否自动清除编辑器初始内容,注意:如果focus属性设置为true,这个也为真,那么编辑器一上来就会触发导致初始化的内容看不到了
focus {Boolean} [默认值:false] //初始化时,是否让编辑器获得焦点true或false
initialStyle {String} [默认值:'p{line-height:1em}']//编辑器层级的基数,可以用来改变字体等 //如果自定义,最好给p标签如下的行高,要不输入中文时,会有跳动感
iframeCssUrl {Path String} [默认值:URL + '/themes/iframe.css'] //给编辑器内部引入一个css文件
indentValue {String} [默认值:'2em'] //首行缩进距离,默认是2em
initialFrameWidth {Number} [默认值:1000] //初始化编辑器宽度,默认1000
initialFrameHeight {Number} [默认值:320] //初始化编辑器高度,默认320
readonly {Boolean} [默认值:false] //编辑器初始化结束后,编辑区域是否是只读的,默认是false
autoClearEmptyNode {Boolean} [默认值:true] //getContent时,是否删除空的inlineElement节点(包括嵌套的情况)
enableAutoSave {Boolean} [默认值:true] //启用自动保存
saveInterval {Number} [默认值:500] //自动保存间隔时间,单位ms
imageScaleEnabled {Boolean} [默认值:true] //启用图片拉伸缩放
fullscreen {Boolean} [默认值:false] //是否开启初始化时即全屏,默认关闭
imagePopup {Boolean} [默认值:true] //图片操作的浮层开关,默认打开
autoSyncData {Boolean} [默认值:true] //自动同步编辑器要提交的数据
emotionLocalization {Boolean} [默认值:false] //是否开启表情本地化,默认关闭。若要开启请确保emotion文件夹下包含官网提供的images表情文件夹
retainOnlyLabelPasted {Boolean} [默认值:false] //粘贴只保留标签,去除标签所有属性
pasteplain {Boolean} [默认值:false] //是否默认为纯文本粘贴。false为不使用纯文本粘贴,true为使用纯文本粘贴
filterTxtRules {Object} //纯文本粘贴模式下的过滤规则
//默认值:
function() {
function transP(node) {
node.tagName = 'p';
node.setStyle();
}
return {
//直接删除及其字节点内容
'-': 'script style object iframe embed input select',
'p': {
$: {}
},
'br': {
$: {}
},
'div': {
'$': {}
},
'li': {
'$': {}
},
'caption': transP,
'th': transP,
'tr': transP,
'h1': transP,
'h2': transP,
'h3': transP,
'h4': transP,
'h5': transP,
'h6': transP,
'td': function(node) {
//没有内容的td直接删掉
var txt = !! node.innerText();
if (txt) {
node.parentNode.insertAfter(UE.uNode.createText(' '), node);
}
node.parentNode.removeChild(node, node.innerText())
}
}
}()
allHtmlEnabled [默认值:false] //提交到后台的数据是否包含整个html字符串
insertorderedlist //有序列表的下拉配置,值留空时支持多语言自动识别,若配置值,则以此值为准
//默认值:
{
//自定的样式
'num': '1,2,3...',
'num1': '1),2),3)...',
'num2': '(1),(2),(3)...',
'cn': '一,二,三....',
'cn1': '一),二),三)....',
'cn2': '(一),(二),(三)....',
//系统自带
'decimal': '' , '1,2,3...'
'lower-alpha': '' , // 'a,b,c...'
'lower-roman': '' , //'i,ii,iii...'
'upper-alpha': '' , //'A,B,C'
'upper-roman': '' //'I,II,III...'
}
insertunorderedlist //无序列表的下拉配置,值留空时支持多语言自动识别,若配置值,则以此值为准
{ //自定的样式
'dash': '— 破折号', //-破折号
'dot': ' 。 小圆圈', //系统自带
'circle': '', // '○ 小圆圈'
'disc': '', // '● 小圆点'
'square': '' //'■ 小方块'
}]
listDefaultPaddingLeft [默认值:'30'//默认的左边缩进的基数倍
listiconpath [默认值:'http://bs.baidu.com/listicon/']//自定义标号的路径
maxListLevel [默认值:3] //限制可以tab的级数, 设置-1为不限制
autoTransWordToList [默认值:false] //禁止word中粘贴进来的列表自动变成列表标签
fontfamily //字体设置 label留空支持多语言自动切换,若配置,则以配置值为准
//默认值:
[{
label: '',
name: 'songti',
val: '宋体,SimSun'
}, {
label: '',
name: 'kaiti',
val: '楷体,楷体_GB2312, SimKai'
}, {
label: '',
name: 'yahei',
val: '微软雅黑,Microsoft YaHei'
}, {
label: '',
name: 'heiti',
val: '黑体, SimHei'
}, {
label: '',
name: 'lishu',
val: '隶书, SimLi'
}, {
label: '',
name: 'andaleMono',
val: 'andale mono'
}, {
label: '',
name: 'arial',
val: 'arial, helvetica,sans-serif'
}, {
label: '',
name: 'arialBlack',
val: 'arial black,avant garde'
}, {
label: '',
name: 'comicSansMs',
val: 'comic sans ms'
}, {
label: '',
name: 'impact',
val: 'impact,chicago'
}, {
label: '',
name: 'timesNewRoman',
val: 'times new roman'
}]
fontsize {Array} //字号
//默认值:
[10, 11, 12, 14, 16, 18, 20, 24, 36]
paragraph {Object} //段落格式 值留空时支持多语言自动识别,若配置,则以配置值为准
//默认值:
{
'p': '',
'h1': '',
'h2': '',
'h3': '',
'h4': '',
'h5': '',
'h6': ''
}
rowspacingtop {Array} //段间距 值和显示的名字相同
//默认值:
['5', '10', '15', '20', '25']
rowspacingbottom //段间距 值和显示的名字相同
//默认值:
['5', '10', '15', '20', '25']
lineheight [默认值:['1', '1.5','1.75','2', '3', '4', '5'] ] //行内间距 值和显示的名字相同
customstyle [Array] //自定义样式,不支持国际化,此处配置值即可最后显示值block的元素是依据设置段落的逻辑设置的,inline的元素依据BIU的逻辑设置,尽量使用一些常用的标签
//默认值:
[{
tag: 'h1', //tag 使用的标签名字
name: 'tc', //
label: '', //label 显示的名字也是用来标识不同类型的标识符,注意这个值每个要不同
style: 'border-bottom:#ccc 2px solid;padding:0 4px 0 0;text-align:center;margin:0 0 20px 0;' //style 添加的样式
}, //每一个对象就是一个自定义的样式
{
tag: 'h1',
name: 'tl',
label: '',
style: 'border-bottom:#ccc 2px solid;padding:0 4px 0 0;margin:0 0 10px 0;'
}, {
tag: 'span',
name: 'im',
label: '',
style: 'font-style:italic;font-weight:bold'
}, {
tag: 'span',
name: 'hi',
label: '',
style: 'font-style:italic;font-weight:bold;color:rgb(51, 153, 204)'
}
]
enableContextMenu {Boolean} [默认值:true] //打开右键菜单功能
contextMenu {Object} //右键菜单的内容,可以参考plugins/contextmenu.js里边的默认菜单的例子,label留空支持国际化,否则以此配置为准
//默认值:
[{
label: '', //显示的名称
cmdName: 'selectall', //执行的command命令,当点击这个右键菜单时
exec: function() { //exec可选,有了exec就会在点击时执行这个function,优先级高于cmdName
//this是当前编辑器的实例
//this.ui._dialogs['inserttableDialog'].open();
}
}]
shortcutMenu {Array} //快捷菜单
//默认值
["fontfamily", "fontsize", "bold", "italic", "underline", "forecolor", "backcolor", "insertorderedlist", "insertunorderedlist"]
elementPathEnabled {Boolean} [默认值:true] //是否启用元素路径,默认是显示
wordCount {Boolean} [默认值:true] //是否开启字数统计
maximumWords {Number} [默认值:10000] //允许的最大字符数
wordCountMsg {String} [默认值:] //当前已输入 {#count} 个字符,您还可以输入{#leave} 个字符,字数统计提示,{#count}代表当前字数,{#leave}代表还可以输入多少字符数,留空支持多语言自动切换,否则按此配置显示
\\默认值:
'当前已输入{#count}个字符, 您还可以输入{#leave}个字符。 '
wordOverFlowMsg {String} [默认值:] //超出字数限制提示 留空支持多语言自动切换,否则按此配置显示
\\默认值:
'你输入的字符个数已经超出最大允许值,服务器可能会拒绝保存!'
tabSize {Number} [默认值:4] //点击tab键时移动的距离,tabSize倍数,tabNode什么字符做为单位
tabNode {String} [默认值:' ']
removeFormatTags //清除格式时可以删除的标签和属性
//默认值:
'b,big,code,del,dfn,em,font,i,ins,kbd,q,samp,small,span,strike,strong,sub,sup,tt,u,var'
removeFormatAttributes [默认值:'class,style,lang,width,height,align,hspace,valign'
maxUndoCount {Number} [默认值:20] //undo操作,可以最多回退的次数,默认20
maxInputCount {Number} [默认值:1] //undo操作,当输入的字符数超过该值时,保存一次现场
autoHeightEnabled {Boolean} [默认值:true] //是否自动长高,默认true
scaleEnabled {Boolean} [默认值:false] //是否可以拉伸长高,默认true(当开启时,自动长高失效)
minFrameWidth {Number} [默认值:800] //编辑器拖动时最小宽度,默认800
minFrameHeight {Number} [默认值:220] //编辑器拖动时最小高度,默认220
autoFloatEnabled [默认值:true] //是否保持toolbar的位置不动,默认true
topOffset [默认值:30] //浮动时工具栏距离浏览器顶部的高度,用于某些具有固定头部的页面
toolbarTopOffset [默认值:400] //编辑器底部距离工具栏高度(如果参数大于等于编辑器高度,则设置无效)
pageBreakTag [默认值:'ueditorpagebreaktag'] //分页标识符,默认是ueditorpagebreaktag
autotypeset {Object} //自动排版参数 默认值:
{
mergeEmptyline: true, //合并空行
removeClass: true, //去掉冗余的class
removeEmptyline: false, //去掉空行
textAlign: "left", //段落的排版方式,可以是 left,right,center,justify 去掉这个属性表示不执行排版
imageBlockLine: 'center', //图片的浮动方式,独占一行剧中,左右浮动,默认: center,left,right,none 去掉这个属性表示不执行排版
pasteFilter: false, //根据规则过滤没事粘贴进来的内容
clearFontSize: false, //去掉所有的内嵌字号,使用编辑器默认的字号
clearFontFamily: false, //去掉所有的内嵌字体,使用编辑器默认的字体
removeEmptyNode: false, // 去掉空节点
//可以去掉的标签
removeTagNames: {标签名字: 1
},
indent: false, // 行首缩进
indentValue: '2em', //行首缩进的大小
bdc2sb: false,
tobdc: false
}
tableDragable {Boolean} [默认值:true] //表格是否可以拖拽
disabledTableInTable {Boolean} [默认值:true] //禁止表格嵌套
sourceEditor {String} [默认值:"codemirror"] //源码的查看方式,codemirror是代码高亮,textarea是文本框,默认是codemirror,注意默认codemirror只能在ie8+和非ie中使用
codeMirrorJsUrl {Path String} [默认值:URL + "third-party/codemirror/codemirror.js"] //如果sourceEditor是codemirror需要配置这项,codeMirror js加载的路径
codeMirrorCssUrl {Path String} [默认值:URL + "third-party/codemirror/codemirror.css"] //如果sourceEditor是codemirror需要配置这项,codeMirror css加载的路径
sourceEditorFirst {String} [默认值:false] //编辑器初始化完成后是否进入源码模式,默认为否。
iframeUrlMap {Object} //dialog内容的路径 ~会被替换成URL,垓属性一旦打开,将覆盖所有的dialog的默认路径
//默认值:
{
'anchor': '~/dialogs/anchor/anchor.html',
}
webAppKey {String} //webAppKey 百度应用的APIkey,每个站长必须首先去百度官网注册一个key后方能正常使用app功能,注册介绍,http://app.baidu.com/static/cms/getapikey.html
allowDivTransToP {Boolean} 默认会将外部进入的html数据中的Div标签转换成P标签,外部进入的数据包括粘贴和调用setContent接口进入编辑器的数据。如果设置成false将不在做这个转换。
目录说明
UEditor 下载包有两个类型: 源码包 和 部署包
源码包包含了 UEditor 的源码、各后台的代码和使用的例子
- 部署包目录说明
部署包解压后的文件目录结构如下所示
ueditor解压后的目录列表
dialogs: 弹出对话框对应的资源和JS文件
lang: 编辑器国际化显示的文件
php或jsp或asp或net: 涉及到服务器端操作的后台文件
themes: 样式图片和样式文件
third-party: 第三方插件(包括代码高亮,源码编辑等组件)
ueditor.all.js: 开发版代码合并的结果,目录下所有文件的打包文件
ueditor.all.min.js: ueditor.all.js文件的压缩版,建议在正式部署时采用
ueditor.config.js: 编辑器的配置文件,建议和编辑器实例化页面置于同一目录
ueditor.parse.js: 编辑的内容显示页面引用,会自动加载表格、列表、代码高亮等样式,具体看内容展示文档
ueditor.parse.min.js: ueditor.parse.js文件的压缩版,建议在内容展示页正式部署时采用
- 源码包目录说明
源码包解压后的文件目录结构如下所示
ueditor解压后的目录列表
源码包部分目录和文件与部署包名称一致,用途也会是一致,具体说明如下:
_doc: 部分markdown格式的文档
_example: ueditor的使用例子
_parse: ueditor.parse.js的源码,parse的用途具体看内容展示文档
_src: ueditor.all.js的源码,打包方法看grunt打包文档
_src\core: ueditor核心代码
_src\plugins: 插件文件
_src\ui: ui相关文件
_src\adapter: 桥接层文件,对接ueditor核心和ui代码
php: php后台文件的目录
php\config.json: 后端配置文件,所有前后端相关配置项,都放在这里
php\controller.php: 接收所有请求的接口文件,通过它判断action参数,分发具体任务给其他php文件
php\action_crawler: 撞去远程文件的代码,转存文件使用
php\action_upload: 上传图片、附件、视频的处理代码
php\action_list: 列出在线的图片或者是附件
php\Upload.class.php: 上传文件使用的类
jsp: jsp后台文件的目录
jsp\config.json: 后端配置文件,所有前后端相关配置项,都放在这里
jsp\controoler.jsp: 接收所有请求的接口文件
jsp\lib: 所有用到的jar包,其中的ueditor-*.jar包是ueditor所有后台相关处理逻辑的工具
jsp\src: lib里面的uedior-*jar文件的java源码
asp: asp后台文件的目录
net: .net后台文件的目录
App_Code: 上的文件是应用程序的源码。
Bin: 里面的是应用程序的依赖库,当前依赖 Newtonsoft 的 Json 库。Bin 目录和 App_Code
目录受应用程序保护,不用担心被用户访问到。config.json: 是 UEditor 后端的配置文件,上一节已经介绍了比较重要的配置项。
controller.ashx: 是 UEditor 请求的入口,它把不同的 action 分发到不同的 Handler 来处理。
net.sln: 是项目的解决方案文件,安装 Visual Studio 2013 或以上的机器可以打开进行项目的改造。
README.md: 是net后台使用文件。
Web.config: 是应用程序的配置文件
dialogs: 同部署包说明
lang: 同部署包说明
themes: 同部署包说明
third-party: 同部署包说明
changelog.md: 各版本的ueditor更新记录
Gruntfile.js: grunt执行的任务文件,用来把源码包打包成部署版本,打包方法看grunt打包文档
LICENSE: 开源协议说明证书,ueditor使用MIT开源协议
ueditor.config.js: 前端配置文件
ueditor.parse.js: 还没合并时使用的parse文件,会自动加载_parse里面的文件
提交表单设置
1、按照部署编辑器的教程,完成编辑器加载
2、把容器放到form表单里面,设置好要提交的路径,如下面代码中的标签
DOCTYPE HTML>
<html>
<head>
<meta charset="UTF-8">
<title>ueditor demotitle>
head>
<body>
<form action="server.php" method="post">
<script id="container" name="content" type="text/plain">
这里写你的初始化内容
script>
<button type="submit">立即提交button>
form>
<script type="text/javascript" src="ueditor.config.js">script>
<script type="text/javascript" src="ueditor.all.js">script>
<script type="text/javascript">
var editor = UE.getEditor('container');
script>
body>
html>
上面的server.php更换为你的后台程序地址即可,用于处理提交的数据。
编辑内容展示
背景
大家使用 UEditor 是为了让用户能在页面中编辑富文本内容,但这应该只是手段方法。我们最终的目的是为了呈现用户编辑的内容。也就是内容的展示。原来我们对这块是不考虑的,只关注在编辑端。但随着编辑器产出内容的增加和复杂化,比如图表展示,代码高亮,自定义的列表标号等等,如果都在最终产出的编辑数据中处理,那势必会导致产出数据带有冗余内容,而且也很大程度上硬编码了展示时定制效果。基于这些问题,uparse产生了。
uparse的定义
基于js的实现机制,在展示页面中,对 UEditor 的产出的编辑数据,进行解析和转换,以呈现不同的效果。为后边的多端(移动端和pc端)展示打下基础。
uparse的作用
它会根据内容展示内容,动态的在你的展示页中加入css代码,比如你的编辑数据中有表格,那就会加入一些表格的css样式,如果有图表数据,会调用相关的js插件,解析数据成为图表等。
uparse的使用
1、在下载包中找到ueditor.parse.js或者uparse.js(这两个没有区别,就是版本不同,功能是一致的).完整版本的包中,ueditor.parse.js是没有打包编译的,需要进行编译,编译相关的请看编译文档。从1.3.5开始,uparse做了重构,将原来的一个文件拆解成了多个插件形式的js,为了适应越来越多的功能需求。现在的parse目录 parse.js是核心文件,定了插件的管理机制和一些快捷方法,感兴趣的同学可以看一下。其他文件代表的一种数据解析功能,比如insertcode.js是针对的数据里边的代码进行展示时的解析等等。看到这里,大家应该能想到,uparse是需要依赖ueditor项目中的third-party中相关的第三方库的。
2、根据你的路径加载uparse.js
<head>
<meta http-equiv="Content-Type" content="text/html;charset=utf-8" />
<script src="../ueditor.parse.js"></script>
<title></title>
</head>
将uparse.js记载到页面,不同目录结构,路径不同.
3、当加载了uparse.js后,就可以调用uParse这个函数,执行内容解析了。
//uParse的语法
//uParse(cssSelector,[options])
cssSelector,是告诉uParse你将编辑数据放到那个容器里了,比如你放到一个div里
<div id="content">
<p>dsfsdF</p>
<p>sdsdf</p>
</div>
cssSelector就是#content,现在支持3种格式,tag,id,class.也就是你可以渲染页面中多个地方。options是个json对象。基于1.3.5版本,可配置的参数。
{
rootPath: '', //ueditor所在的路径,这个要给出,让uparse能找到third-party目录
//因为需要引入目录下的那些js文件,当然会根据你的编辑数据,按需加载
liiconpath: 'http://bs.baidu.com/listicon/', //自定义列表标号图片的地址,默认是这个地址
listDefaultPaddingLeft: '20' //自定义列表标号与文字的横向间距
}
一般只要给个rootPath就够了,其他的都可以使用默认值。一般在页面底部加入如下代码
uParse('.content', {
rootPath: '../'
})
这个表示对于className是content的容器里边的内容进行解析。
小结
我们是建议用户使用uparse来解析展示页中的数据的,当然你也可以给出自己针对某些标签的自定义样式,这个跟uparse是不冲突的.随着可编辑内容的丰富和复杂,展示数据也会变得越来越复杂和难以维护,而且多端展示的需求也越来越强烈。展现数据会变得需要做更多的事情。
后端部署说明
声明:UEditor 提供的后端代码仅作为 demo,正式部署需要自行实现或者修改例子代码,尤其注意改成有用户权限控制的后台。
ueditor 开发组所在的 FEX 团队是一个前端团队,我们有一流的前端技术,但后端实力较欠缺,我们尽力为用户提供更健壮的后台,但不免会产生各种 bug ,若遇到了问题,望能到 github issue 页面提供复现信息或者解决方案。
文档说明
支持版本:支持 UEditor 1.4.2+ 的版本
当前文档的例子是按照 php 后台介绍,其中的配置项以 图片上传 为例介绍,其他上传配置方法类似。
1 部署说明
UEditor 在静态服务器下,也可以正常加载到容器上,但是上传图片等后台相关的功能是不可以使用的,需要有后台语言支持才能正常使用。
1.1 选择后台语言
UEditor 提供了四种后台语言 php,asp,asp.net,jsp,你可以选择你熟悉的语言部署到你的服务器,本文后面以php为例子介绍。
当前文档介绍的是通用的后台配置方法,具体的配置,还需要移步各后台的使用说明:
php:PHP 使用说明
asp:ASP 使用说明
asp.net:AST.NET 使用说明
jsp:JSP 使用说明
1.2 配置 serverUrl 参数
UEditor 1.4.2+ 起,推荐使用统一的请求路径,在你部署好前端代码后,你需要修改 ueditor.config.js 里的 serverUrl 参数,改成 URL + ‘php/controller.php’
上面的值php的配置值,其他语言请看对应的后台的使用说明。
1.3 检查是否正常加载后台配置项
UEditor 1.4.2+ 起,把前后端相关的配置项都放到后端文件 php/config.json 设置(配置介绍),在初始化时会向 serverUrl 发起获取后端配置的请求。
你可以测试你的网站下的路径 ueditor/php/controller.php?action=config 是否正常返回了json格式的后端配置内容,格式大致如下。如果这个请求出错,出现400、500等错误,编辑器上传相关的功能将不能正常使用。
{ "imageUrl": "http://localhost/ueditor/php/controller.php?action=uploadimage",
"imagePath": "/ueditor/php/",
"imageFieldName": "upfile",
"imageMaxSize": 2048,
"imageAllowFiles": [".png", ".jpg", ".jpeg", ".gif", ".bmp"]
"其他配置项...": "其他配置值..."}
1.4 检查上传目录是否可读写
php 版本的默认上传目录是域名根目录下的 ueditor/php/upload 文件夹,你需要检查这个文件夹是否可被 php 代码读写。
部分服务器会限制不允许读写超出当前 php 文件所在目录的文件,这种情况需要修改上传路径 imagePathFormat 等,修改位置在 php/config.json 目录下。
IIS 服务器,注意上传目录不在程序目录下时,要设置 “启用父路径” 为true,才能正常访问父目录。
2 配置说明
下面介绍上传相关的配置项以及需要注意的点,更多配置项请移步 后端配置项说明
2.1 上传路径配置
上传路径配置请看 上传路径配置
2.2 给返回路径的添加前缀
通过在 php/config.json 文件,配置 imageUrlPrefix 可以给返回的路径添加指定的前缀。
编辑器和图片地址同域的情况下,可以直接使用后台返回的路径,不需要额外配置前缀
假如编辑器和图片不在一个域名下,需要给返回路径添加域名前缀,可以设置 imageUrlPrefix 配置项为
“http://img.domain”,这时插入编辑器的图片会是这样:
"http://img.domain/ueditor/php/upload/2014/06/06/123.jpg"
2.3 上传文件大小限制
上传大小配置可通过 php/config.json 文件,里面的 imageMaxSize 参数值(单位为B),控制上传文件大小。当上传超出了大小会向前端包“超出大小”的错误。
由于前端可以拿到后端配置项,也可以判断文件大小,在上传之前就可以控制超出大小的文件,并提示错误信息。
另外,有些服务器对上传文件,会有默认的上传大小限制,需要检查上传文件大小配置值是否足够大。例如:php 服务器需要修改 php.ini 里面的上传大小限制和post表单大小限制。
2.4 上传文件格式控制
上传文件后缀类型限制,可通过 php/config.json 文件,里面的 imageAllowFiles 参数值,控制上传文件后缀。当上传了不在列表里的后缀名文件,会向前端报 “文件格式不允许” 的错误。
3 部署到线上
部署到线上需要注意以上的介绍以外,还要留意是否和所在的目录结构和层级不一致。若是不一致,部署到线上之前,请修改 imagePathFormat 等
UEditor在PHP环境的使用说明
文档说明
支持版本:支持 UEditor 1.4.2+ 的版本
UEditor 除了静态的编辑功能,还带有很多和后端交互的功能,这个需要后台语言支持。这里介绍 PHP 后台的 ueditor 使用方法以及注意的问题。
当前文档的例子是以 图片上传 为例介绍,其他上传配置方法类似。
1 部署服务器
1.1 安装服务器
首先需要有一个安装好的 PHP 服务器,现在流行的 PHP 服务器安装方法有很多,可以自行搜索对应操作系统的安装教程。window 下可下载集成 apache + php 等多种服务的软件:xampp 和 wamp,linux下可以选择 lamp 等软件。
1.2 配置服务器
配置好服务器之后,需要修改 php 的配置文件 php.ini:
找到 post_max_size 改成你希望 post 表单数据的最大允许值(包括上传大小)
找到 upload_max_filesize 改成你希望上传文件最大允许值
1.3 检查上传目录是否有权限读写
上传目录通过配置 imagePathFormat 格式的参数指定,配置位置在 php/config.json 里。详细用法看 上传路径配置
window 一般情况都会有权限读写,在 linux 和 mac 系统下,需要注意运行 php 的用户,有没有权限读写上传目录。
IIS 服务器挂接 PHP 的情况下,注意上传目录不在程序目录下时,要设置 “启用父路径” 为true,才能正常访问父目录。
1.3. 运行测试
配置好服务器之后,可以测试一下 php 代码是否正确执行,在浏览器打开 ueditor/controller.php 对应的路径,看看是否有下面的返回值。
{
state: "请求地址出错"
}
再访问 ueditor/php/controller.php?action=config 是否正常返回了json格式的后端配置内容,格式大致如下。
{ "imageUrl": "http://localhost/ueditor/php/controller.php?action=uploadimage",
"imagePath": "/ueditor/php/",
"imageFieldName": "upfile",
"imageMaxSize": 2048,
"imageAllowFiles": [".png", ".jpg", ".jpeg", ".gif", ".bmp"]
"其他配置项...": "其他配置值..."}
如果以上这两个请求出错,出现400、500等错误,编辑器上传相关的功能将不能正常使用。
2 配置说明
UEditor 的配置项分为 前端配置项 和 后端配置项。
1.2 前端配置项
前端配置项只需要配置 serverUrl 参数,ueditor 1.4.2+ 起,推荐使用统一的请求路径,在你部署好前端代码后,你需要修改 ueditor.config.js 里的 serverUrl 参数,改成 URL + ‘php/controller.php’
1.3 后端配置项
后端配置项在 php/config.json 里配置,不同的上传有各自的配置项。
具体看 后端配置说明 和 后端部署说明
3 错误信息
新版 UEditor 的所有请求都是向 controller.php 发起,再通过它分发到其他 php 脚本执行,所有返回值都是有固定格式。后端请求规范
假如请求成功,返回的 json 内容里的 state 属性值为 “SUCCESS”。 假如请求失败,state 属性值为错误提示信息。
这里介绍部分错误信息说明和常见问题。
文件大小超出 upload_max_filesize 上传文件查出了大小限制,需要修改 imageMaxSize
格式的参数,另外php.ini里面也有对应的上传大小控制 post_max_size 和 upload_max_filesize找不到临时文件 上传文件一般都是先保存到临时目录,再给php脚本处理,假如出现这样的情况:上传文件超出了php.ini
post_max_size 或 upload_max_filesize 就会导致php程序找不到临时文件。文件类型不允许 上传的后缀名不允许,需要修改 imageAllowFiles 格式的参数。
目录创建失败、目录没有写权限、写入文件内容错误 需要检查指定的上传目录是否有读写权限。
UEditor在JSP环境的使用说明
时间:2021-12-02 作者:匿名
1 背景
UEditor 1.4.0 版本对之前的配置方式进行了简化,具体请参见:后端请求规范,为了适应这次升级,JAVA 后台也进行了重写,跟之前的版本差别较大,升级的用户注意阅读本文档。
本文档介绍 UEditor JAVA 后台的部署和配置说明。
注意:本文档仅适用于1.4.0之后的Java版UEditor。
2 先决条件
JDK 1.6+
Apache Tomcat 6.0+
UEditor 1.4.0+
3 示例环境
3.1 软件版本信息
JDK 6u45
Tomcat 6.0.41
UEditor 1.4.3 UTF-8 Java版
OS: Windows7 Ultimate SP1 X64
Eclipse 4.4.0
3.2 软件路径信息
Tomcat 安装路径:
D:\apache-tomcat-6.0.41\
4 部署
4.1 手动部署
-
解压对应的UEditor压缩包至Tomcat的webapps目录下,最终,UEditor的安装路径为:
D:\apache-tomcat-6.0.41\webapps\ueditor1_4_3-utf8-jsp\ -
进入目录:
D:\apache-tomcat-6.0.41\webapps\ueditor1_4_3-utf8-jsp\创建如下两个文件夹(注意区分大小写):
WEB-INF\lib\ -
拷贝目录:
D:\apache-tomcat-6.0.41\webapps\ueditor1_4_3-utf8-jsp\jsp\lib\下的所有jar包到第2步创建的lib目录下,结果如图所示:
-
部署完成,双击以下脚本文件,启动Tomcat(需要正确配置JAVA_HOME环境变量)。
D:\apache-tomcat-6.0.41\bin\startup.bat出现如下所示界面,则表示服务器启动成功。
-
进入5 验证安装步骤,验证部署是否成功。
4.2 Eclipse部署
-
在Eclipse中配置Tomcat 6.0。
-
在Eclipse中创建一个名为
ueditor1_4_3-utf8-jsp的“Dynamic Web Project”项目。如下图所示:
-
解压下载的UEditor包到D盘根目录。
-
在Eclipse中的项目
ueditor1_4_3-utf8-jsp下的“WebContent”目录上右击,在弹出的菜单中选择:Import->Import…,弹出如下图所示对话框:
-
在弹出的对话框中展开General项,双击“File System”后弹出对话框,如下图所示:
-
点击“Browse…”按钮,在弹出的文件选择对话框中选中第3步中解压出来的ueditor文件夹,并勾选全部文件,结果如下图所示:
-
点击“Finish”按钮,完成导入。
-
拷贝目录jsp/lib/ 下的所有jar包到 WEB-INF/lib/ 目录下, 部署至此完成,最终项目的结构如下图所示:
-
添加该项目到Tomcat中,并启动Tomcat,在Eclipse的“Console”面板中出现如下图所示的界面时,启动成功。
-
进入5 验证安装步骤,验证部署是否成功。
5 验证安装
在浏览器地址栏中输入如下URL:
http://localhost:8080/ueditor1_4_3-utf8-jsp/jsp/controller.jsp?action=config
出现类似下图所示内容,则配置成功,否则,即为失败。
后端配置项说明
ueditor的配置项分为两类:前端配置项 和 后端配置项
前端配置项具体看这个文档:前端配置项说明
本文档介绍后端配置项的使用
参数配置
前后端的配置统一写在后端(PHP版本的config在php/config.json),编辑器实例化时,异步读取后端配置信息,覆盖到前端的配置里。
各处配置优先级
后端获取的配置项 > 实例化传入的配置项 > ueditor.config.js文件的配置项。
读取配置项
读取配置项可以通过getOpt方法读取
var lang = ue.getOpt('lang'); //默认返回:zh-cn
相关方法和事件
实例化的ue对象上有以下几个方法:
[方法]:loadServerConfig 执行这个方法,会向后端请求config
[方法]:isServerConfigLoaded 判断是否已加载后端config
[方法]:afterConfigReady 加载后端配置项结束后会执行回调函数,假如已加载,立即执行该回调函数
[事件]:serverConfigLoaded 加载后端配置项结束后,会触发这个事件
配置项说明
1. 上传图片配置项
imageActionName {String} [默认值:"uploadimage"] //执行上传图片的action名称,
imageFieldName {String} [默认值:"upfile"] //提交的图片表单名称
imageMaxSize {Number} [默认值:2048000] //上传大小限制,单位B
imageAllowFiles {String} , //上传图片格式显示
//默认值:
[".png", ".jpg", ".jpeg", ".gif", ".bmp"]
imageCompressEnable {Boolean} [默认值:true] //是否压缩图片,默认是true
imageCompressBorder {Number} [默认值:1600] //图片压缩最长边限制
imageInsertAlign {String} [默认值:"none"] //插入的图片浮动方式
imageUrlPrefix {String} [默认值:""] //图片访问路径前缀
imagePathFormat {String} [默认值:"/ueditor/php/upload/image/{yyyy}{mm}{dd}/{time}{rand:6}"] //上传保存路径,可以自定义保存路径和文件名格式,上传路径配置
2. 涂鸦图片上传配置项
scrawlActionName {String} [默认值:"uploadscrawl"] //执行上传涂鸦的action名称
scrawlFieldName {String} [默认值:"upfile"] //提交的图片表单名称
scrawlPathFormat {String} [默认值:"/ueditor/php/upload/image/{yyyy}{mm}{dd}/{time}{rand:6}"] //上传保存路径,可以自定义保存路径和文件名格式,上传路径配置
scrawlMaxSize {Number} [默认值:2048000] //上传大小限制,单位B
scrawlUrlPrefix {String} [默认值:""] //图片访问路径前缀
scrawlInsertAlign {String} [默认值:"none"]
3. 截图工具上传
snapscreenActionName {String} [默认值:"uploadimage"] //执行上传截图的action名称
snapscreenPathFormat {String} [默认值:"/ueditor/php/upload/image/{yyyy}{mm}{dd}/{time}{rand:6}"] //上传保存路径,可以自定义保存路径和文件名格式,上传路径配置
snapscreenUrlPrefix {String} [默认值:""] //图片访问路径前缀
snapscreenInsertAlign {String} "none", //插入的图片浮动方式
4. 抓取远程图片配置
catcherLocalDomain {Array} 默认值:["127.0.0.1", "localhost", "img.baidu.com"]//例外的图片抓取域名
catcherActionName {String} [默认值:"catchimage"] //执行抓取远程图片的action名称
catcherFieldName {String} [默认值:"source"] //提交的图片列表表单名称
catcherPathFormat {String} [默认值:"/ueditor/php/upload/image/{yyyy}{mm}{dd}/{time}{rand:6}"] //上传保存路径,可以自定义保存路径和文件名格式,上传路径配置
catcherUrlPrefix {String} [默认值:""] //图片访问路径前缀
catcherMaxSize {Number} [默认值:2048000] //上传大小限制,单位B
catcherAllowFiles {Array}, //抓取图片格式显示
//默认值:
[".png", ".jpg", ".jpeg", ".gif", ".bmp"]
5. 上传视频配置
videoActionName {String} [默认值:"uploadvideo"] //执行上传视频的action名称
videoFieldName {String} [默认值:"upfile"] //提交的视频表单名称
videoPathFormat {String} [默认值:"/ueditor/php/upload/video/{yyyy}{mm}{dd}/{time}{rand:6}"] //上传保存路径,可以自定义保存路径和文件名格式,上传路径配置
videoUrlPrefix {String} [默认值:""] //视频访问路径前缀
videoMaxSize {Number} [默认值:102400000] //上传大小限制,单位B,默认100MB,注意修改服务器的大小限制
videoAllowFiles {Array}, //上传视频格式显示
//默认值:
[
".flv", ".swf", ".mkv", ".avi", ".rm", ".rmvb", ".mpeg", ".mpg", ".ogg", ".ogv", ".mov", ".wmv", ".mp4", ".webm", ".mp3", ".wav", ".mid"
]
6. 上传文件配置
fileActionName {String} [默认值:"uploadfile"] //controller里,执行上传视频的action名称
fileFieldName {String} [默认值:"upfile"] //提交的文件表单名称
filePathFormat {String} [默认值:"/ueditor/php/upload/file/{yyyy}{mm}{dd}/{time}{rand:6}"] //上传保存路径,可以自定义保存路径和文件名格式,上传路径配置
fileUrlPrefix {String} [默认值:""] //文件访问路径前缀
fileMaxSize {Number} [默认值:51200000] //上传大小限制,单位B,默认50MB,注意修改服务器的大小限制
fileAllowFiles {Array}, //上传文件格式显示
//默认值:
[
".png", ".jpg", ".jpeg", ".gif", ".bmp",
".flv", ".swf", ".mkv", ".avi", ".rm", ".rmvb", ".mpeg", ".mpg",
".ogg", ".ogv", ".mov", ".wmv", ".mp4", ".webm", ".mp3", ".wav", ".mid",
".rar", ".zip", ".tar", ".gz", ".7z", ".bz2", ".cab", ".iso",
".doc", ".docx", ".xls", ".xlsx", ".ppt", ".pptx", ".pdf", ".txt", ".md", ".xml"
]
7. 列出指定目录下的图片
imageManagerActionName {String} [默认值:"listimage"] //执行图片管理的action名称
imageManagerListPath {String} [默认值:"/ueditor/php/upload/image/"] //指定要列出图片的目录
imageManagerListSize {String} [默认值:20] //每次列出文件数量
imageManagerUrlPrefix {String} [默认值:""] //图片访问路径前缀
imageManagerInsertAlign {String} [默认值:"none"] //插入的图片浮动方式
imageManagerAllowFiles {Array}, //列出的文件类型
//默认值:
[".png", ".jpg", ".jpeg", ".gif", ".bmp"]
8. 列出指定目录下的文件
fileManagerActionName {String} [默认值:"listfile"] //执行文件管理的action名称
fileManagerListPath {String} [默认值:"/ueditor/php/upload/file/"] //指定要列出文件的目录
fileManagerUrlPrefix {String} [默认值:""] //文件访问路径前缀
fileManagerListSize {String} [默认值:20] //每次列出文件数量
fileManagerAllowFiles {Array} //列出的文件类型
//默认值:
[
".png", ".jpg", ".jpeg", ".gif", ".bmp",
".flv", ".swf", ".mkv", ".avi", ".rm", ".rmvb", ".mpeg", ".mpg",
".ogg", ".ogv", ".mov", ".wmv", ".mp4", ".webm", ".mp3", ".wav", ".mid",
".rar", ".zip", ".tar", ".gz", ".7z", ".bz2", ".cab", ".iso",
".doc", ".docx", ".xls", ".xlsx", ".ppt", ".pptx", ".pdf", ".txt", ".md", ".xml"
]
UEditor上传路径配置
时间:2021-12-02 作者:匿名
文档说明
支持版本:支持 UEditor 1.4.2+ 的版本
1.4.2+ 以后路径配置主要相关的配置项是 PathFormat 和 UrlPrefix 的配置项。
这两个配置项主要针对如下功能:
-
图片上传:imagePathFormat、imageUrlPrefix
-
涂鸦上传:scrawlPathFormat、scrawlUrlPrefix
-
截屏上传:snapscreenPathFormat、snapscreenUrlPrefix
-
附件上传:filePathFormat、fileUrlPrefix
-
视频上传:videoPathFormat、videoUrlPrefix
当前文档的例子是以 图片上传 为例介绍,其他配置方法类同。
imagePathFormat 介绍
作用:指定文件上传路径和返回路径,支持格式化
1.4.2+ 路径配置项无论是否以 “/” 开头,都是相对于 网站根目录 的路径。
例如,假设网站根目录是:“D://apache/www/”,以下是 imagePathFormat 的配置值以及对应的存放目录。
“/upload/{filename}” --> “D://apache/www/upload/”
“upload/{filename}” --> “D://apache/www/upload/”
“./upload/{filename}” --> “D://apache/www/upload/”
“…/upload/{filename}” --> “D://apache/upload/”
1 指定文件保存目录
上传路径可以使用根路径和相对路径,推荐使用根路径的配置。
1.1 使用 “/” 开头的根路径
imagePathFormat 参数推荐使用 “/” 开头的配置,这样的值指相对于网站根目录的位置。
例子:网站根目录是 “D://apache/www/”,imagePathFormat 参数设置为 “/upload/image/{filename}”,那么上传位置在 “D://apache/www/upload/image/” 目录下。
1.2 使用非 “/” 开头的相对路径
imagePathFormat 参数使用非 “/” 开头的相对路径时,上传位置也是相对于网站根目录(asp、.net例外,相对于应用程序的目录)。
例子1:网站根目录是 “D://apache/www/”,imagePathFormat 参数设置为 “ueditor/php/upload/{filename}”,那么上传位置在 “D://apache/www/ueditor/php/upload/” 目录下。
例子2:网站根目录是 “D://apache/www/”,imagePathFormat 参数设置为 “…/upload/{filename}”,那么上传位置在 “D://apache/upload/” 目录下。
2 控制插入到编辑器的路径
2.1 后台返回路径
后台执行上传结束后,返回路径是按照 imagePathFormat 配置项替换后的字符串,原样输出到前端。
例子1:上传文件名为 123.jpg,imagePathFormat 参数设置为
“/ueditor/php/upload/{filename}”,那么返回路径是
“/ueditor/php/upload/123.jpg”。
例子2:上传文件名为 123.jpg,imagePathFormat 参数设置为
“…/upload/{filename}”,那么返回路径是 “…/upload/123.jpg”。
2.2 通过 imageUrlPrefix 配置项给返回路径添加前缀
有一些情况下仅仅靠返回路径是不能得到正常的图片链接,需要通过配置 imageUrlPrefix 给插入图片的路径添加前缀。
有两种情况下需要配置 imageUrlPrefix:
asp和.net下,应用程序目录不是网站根目录,需要给路径添加前缀。
在跨域上传的情况下,就需要配置imageUrlPrefix前缀。假设页面在 a.com 域下,文件上传到 b.com 域下,这样要配置 imageUrlPrefix 为 “http://b.com” 才能得到正常路径。
3 格式化上传路径和文件名
由于上传文件名容易冲突,编辑器提供了配置上传文件路径和文件名格式的方法,可以在 config.json 配置 imagePathFormat 项,后台上传文件会按照配置的格式命名。
3.1 格式化字符串的参数
{filename} //会替换成文件名 [要注意中文文件乱码问题]
{rand:6} //会替换成随机数,后面的数字是随机数的位数
{time} //会替换成时间戳
{yyyy} //会替换成四位年份
{yy} //会替换成两位年份
{mm} //会替换成两位月份
{dd} //会替换成两位日期
{hh} //会替换成两位小时
{ii} //会替换成两位分钟
{ss} //会替换成两位秒
3.2 文件名冲突
当按照模板命名文件,依旧出现冲突,会直接覆盖同名文件,所以建议 imagePathFormat 使用时间戳和随机数来较少冲突。
3.3 非法字符
后台会过滤模板上的非法字符,非法字符列表如下,会替换成空:
\ : * ? " < > |
4 完整的使用例子
4.1 例子一
网站根目录是:“D://apache/www/” 配置项 imagePathFormat 的值为:
imagePathFormat = "/ueditor/php/upload/image/{yyyy}-{mm}-{dd}_{rand:6}_{filename}" 上传的文件名可能是这样:
"2014-06-13_712623_照片.jpg" 存放的路径是:
D://apache/www/ueditor/php/upload/image
4.1 例子二
假设例子的情景如下:
网站根目录是:“D://apache/www/”
上传文件名称是:“123.jpg”
上传日期是:2014年06月13日
配置项 imagePathFormat 和 imageUrlPrefix 的值为:
imagePathFormat: "/ueditor/php/upload/image/{yyyy}{mm}{dd}/{time}{rand:6}",
imageUrlPrefix: "http://a.com"
那么上传结果可能是这样:
上传文件命名为 “1402637667260888888.jpg”
文件上传到 “D://apache/www/ueditor/php/upload/image/20140613/” 目录下
后端返回给前端的图片链接是:
"/ueditor/php/upload/image/20140613/402637667260888888.jpg"
插入到编辑器的图片链接是:
"http://a.com/ueditor/php/upload/image/20140613/402637667260888888.jpg"
UEditor上传视频
支持版本:支持 UEditor 1.3.6+ 的版本
功能说明
视频插件添加了上传视频的功能,可以上传自己的视频到服务器,并插入编辑器。editor.getContent()获取到的编辑器的视频内容是video标签。
允许上传的视频格式
视频上传服务器,上传后台路径是fileUp.php,和上传附件一致,允许的上传格式如下:
".flv", ".swf", ".mkv", ".avi", ".rm", ".rmvb", ".mpeg", ".mpg", ".ogg", ".ogv", ".mov", ".wmv", ".mp4", ".webm", ".mp3", ".wav", ".mid"
输入输出过滤
-
插入到编辑器用图片占位代替,getContent得到的html内容是video标签,带有edui-upload-video的class名称。
-
setContent设置内容带有video标签,并且有edui-upload-video的class名称,会替换成图片占位符。
展示页面使用
展示页面需要引用ueditor.uparse.js文件。假如当前浏览器video标签支持当前格式,会使用video标签播放视频,否则会自动替换flash播放器,播放器使用的是videojs开源插件。
视频格式说明
下面是个浏览器视频格式要求,建议使用mp4的视频格式,兼容性较好。
UEditor如何进行二次开发
时间:2022-01-06 作者:电脑狂魔
UEditor 虽然功能众多,但对于广大开发者来说,还是有很多定制化的功能需求,如果都靠UEditor团队自己开发那是不现实的,这时就需要广大开发者在UEditor的基础上自己开发定制功能。但在之前的版本中,UEditor对于二次开发的支持不够优化,经常需要开发者不仅要开发相应的功能,例如command命令,plugin插件等,还要在UEditor上修改多处文件,例如,添加按钮,添加样式等等,才能将功能添加到UEditor中。这样的方式对于以后的升级和后续定制功能的维护,都会造成维护困难的问题。介于次,UEditor从1.4.1开始,添加对于二次开发的扩展支持。
二次开发方式
无需对 UEditor 代码做任何修改,只需在UEditor之外通过UEditor提供的二次开发接口开发定制功能.这种开发方式不仅避免了修改UEditor源码,方便日后UEditor的升级,而且通过接口,可以将开发的定制功能维护到一个文件中或者一个目录中,方便日后对其维护。
部署定制功能
对于 UEditor 的二次开发,一般多为添加按钮,下拉筐或者是添加一个dialog。基于这几种常规的方式,我在_examples目录下分别书写了3个类型的定制demo。
addCustomizeButton.js 添加一个按钮
addCustomizeCombox.js 添加一个下拉框
addCustomizeDialog.js 添加一个弹出层
除了添加弹出层需要一个而外的html页面外,对于需要添加和修改的功能代码全部都维护到一个js文件中了。
使用文件的方式:
新添加的按钮就完成了。实例化编辑器时,无需再而外添加任何代码。
开发细节
前面讲了如何部署你的功能,这个小节来和大家讲一下,UEditor提供那些接口,让大家可以在编辑器之外扩展你的功能。
UE.registerUI(‘uiname’, function(editor, uiname) {
//do something}, [index, [editorId]]);
考虑到大家的功能基本上都会扩展一个UI和这个UI做的事情,所以UEditor提供了registerUI这个接口,可以让开发者动态的注入扩展的内容。
uiname,是你为新添加的UI起的名字,这里可以是1个或者多个,“uiname”后者是“uiname1 uiname2 uiname3”
function,是实际你要做的事情,这里提供两个参数,editor是编辑器实例,如果你有多个编辑器实例,那每个编辑器实例化后,都会调用这个function,并且把editor传进来,uiname,你为ui起的名字,如果前边你添加的是多个的化,这里function会被调用多次,并且将每一个ui名字传递进来.如果函数返回了一个UI 实例,那这个UI实例就会被默认加到工具栏上。当然也可以不返回任何UI。比如希望监控selectionchange事件,在某些场景下弹出浮层,这时就不需要返回任何UI.
index,是你想放到toolbar的那个位置,默认是放到最后
editorId,当你的页面上有多个编辑器实例时,你想将这个ui扩展到那个编辑器实例上,这里的editorId是给你编辑器初始化时,传入的id,默认是每个实例都会加入你的扩展
添加按钮
添加一个按钮
UE.registerUI(‘button’, function(editor, uiName) {
//注册按钮执行时的command命令,使用命令默认就会带有回退操作
editor.registerCommand(uiName, {
execCommand: function() {
alert(‘execCommand:’ + uiName)
}
});
//创建一个button
var btn = new UE.ui.Button({
//按钮的名字
name: uiName,
//提示
title: uiName,
//添加额外样式,指定icon图标,这里默认使用一个重复的icon
cssRules: ‘background-position: -500px 0;’,
//点击时执行的命令
onclick: function() {
//这里可以不用执行命令,做你自己的操作也可
editor.execCommand(uiName);
}
});
//当点到编辑内容上时,按钮要做的状态反射
editor.addListener(‘selectionchange’, function() {
var state = editor.queryCommandState(uiName);
if (state == -1) {
btn.setDisabled(true);
btn.setChecked(false);
} else {
btn.setDisabled(false);
btn.setChecked(state);
}
});
//因为你是添加button,所以需要返回这个button
return btn;});
添加多个
UE.registerUI(‘bold italic redo undo underline strikethrough’, function(editor, uiName) {
//注册按钮执行时的command命令,使用命令默认就会带有回退操作
editor.registerCommand(uiName, {
execCommand: function() {
alert(‘execCommand:’ + uiName)
}
});
//创建一个button
var btn = new UE.ui.Button({
//按钮的名字
name: uiName,
//提示
title: uiName,
//添加额外样式,指定icon图标,这里默认使用一个重复的icon
cssRules: ‘background-position: -500px 0;’,
//点击时执行的命令
onclick: function() {
//这里可以不用执行命令,做你自己的操作也可
editor.execCommand(uiName);
}
});
//当点到编辑内容上时,按钮要做的状态反射
editor.addListener(‘selectionchange’, function() {
var state = editor.queryCommandState(uiName);
if (state == -1) {
btn.setDisabled(true);
btn.setChecked(false);
} else {
btn.setDisabled(false);
btn.setChecked(state);
}
});
//因为你是添加button,所以需要返回这个button
return btn;});
在完整版本的下载包里,我写了3个例子,添加一个按钮,下拉筐,弹出一个浮层,大家可以参考
总结
之前UEditor对于第三方的开发确实支持的不够灵活,导致为了开发还要污染UEditor本身,这为后学升级添加了麻烦。当然现在这个设计可能还有考虑不到的地方,大家可以直接发issue给我们,我们会进行及时的补丁,并在后续的版本中更新。
UEditor如何进行二次开发
时间:2022-01-06 作者:电脑狂魔
UEditor 虽然功能众多,但对于广大开发者来说,还是有很多定制化的功能需求,如果都靠UEditor团队自己开发那是不现实的,这时就需要广大开发者在UEditor的基础上自己开发定制功能。但在之前的版本中,UEditor对于二次开发的支持不够优化,经常需要开发者不仅要开发相应的功能,例如command命令,plugin插件等,还要在UEditor上修改多处文件,例如,添加按钮,添加样式等等,才能将功能添加到UEditor中。这样的方式对于以后的升级和后续定制功能的维护,都会造成维护困难的问题。介于次,UEditor从1.4.1开始,添加对于二次开发的扩展支持。
二次开发方式
无需对 UEditor 代码做任何修改,只需在UEditor之外通过UEditor提供的二次开发接口开发定制功能.这种开发方式不仅避免了修改UEditor源码,方便日后UEditor的升级,而且通过接口,可以将开发的定制功能维护到一个文件中或者一个目录中,方便日后对其维护。
部署定制功能
对于 UEditor 的二次开发,一般多为添加按钮,下拉筐或者是添加一个dialog。基于这几种常规的方式,我在_examples目录下分别书写了3个类型的定制demo。
addCustomizeButton.js 添加一个按钮
addCustomizeCombox.js 添加一个下拉框
addCustomizeDialog.js 添加一个弹出层
除了添加弹出层需要一个而外的html页面外,对于需要添加和修改的功能代码全部都维护到一个js文件中了。
使用文件的方式:
新添加的按钮就完成了。实例化编辑器时,无需再而外添加任何代码。
开发细节
前面讲了如何部署你的功能,这个小节来和大家讲一下,UEditor提供那些接口,让大家可以在编辑器之外扩展你的功能。
UE.registerUI(‘uiname’, function(editor, uiname) {
//do something}, [index, [editorId]]);
考虑到大家的功能基本上都会扩展一个UI和这个UI做的事情,所以UEditor提供了registerUI这个接口,可以让开发者动态的注入扩展的内容。
uiname,是你为新添加的UI起的名字,这里可以是1个或者多个,“uiname”后者是“uiname1 uiname2 uiname3”
function,是实际你要做的事情,这里提供两个参数,editor是编辑器实例,如果你有多个编辑器实例,那每个编辑器实例化后,都会调用这个function,并且把editor传进来,uiname,你为ui起的名字,如果前边你添加的是多个的化,这里function会被调用多次,并且将每一个ui名字传递进来.如果函数返回了一个UI 实例,那这个UI实例就会被默认加到工具栏上。当然也可以不返回任何UI。比如希望监控selectionchange事件,在某些场景下弹出浮层,这时就不需要返回任何UI.
index,是你想放到toolbar的那个位置,默认是放到最后
editorId,当你的页面上有多个编辑器实例时,你想将这个ui扩展到那个编辑器实例上,这里的editorId是给你编辑器初始化时,传入的id,默认是每个实例都会加入你的扩展
添加按钮
添加一个按钮
UE.registerUI(‘button’, function(editor, uiName) {
//注册按钮执行时的command命令,使用命令默认就会带有回退操作
editor.registerCommand(uiName, {
execCommand: function() {
alert(‘execCommand:’ + uiName)
}
});
//创建一个button
var btn = new UE.ui.Button({
//按钮的名字
name: uiName,
//提示
title: uiName,
//添加额外样式,指定icon图标,这里默认使用一个重复的icon
cssRules: ‘background-position: -500px 0;’,
//点击时执行的命令
onclick: function() {
//这里可以不用执行命令,做你自己的操作也可
editor.execCommand(uiName);
}
});
//当点到编辑内容上时,按钮要做的状态反射
editor.addListener(‘selectionchange’, function() {
var state = editor.queryCommandState(uiName);
if (state == -1) {
btn.setDisabled(true);
btn.setChecked(false);
} else {
btn.setDisabled(false);
btn.setChecked(state);
}
});
//因为你是添加button,所以需要返回这个button
return btn;});
添加多个
UE.registerUI(‘bold italic redo undo underline strikethrough’, function(editor, uiName) {
//注册按钮执行时的command命令,使用命令默认就会带有回退操作
editor.registerCommand(uiName, {
execCommand: function() {
alert(‘execCommand:’ + uiName)
}
});
//创建一个button
var btn = new UE.ui.Button({
//按钮的名字
name: uiName,
//提示
title: uiName,
//添加额外样式,指定icon图标,这里默认使用一个重复的icon
cssRules: ‘background-position: -500px 0;’,
//点击时执行的命令
onclick: function() {
//这里可以不用执行命令,做你自己的操作也可
editor.execCommand(uiName);
}
});
//当点到编辑内容上时,按钮要做的状态反射
editor.addListener(‘selectionchange’, function() {
var state = editor.queryCommandState(uiName);
if (state == -1) {
btn.setDisabled(true);
btn.setChecked(false);
} else {
btn.setDisabled(false);
btn.setChecked(state);
}
});
//因为你是添加button,所以需要返回这个button
return btn;});
在完整版本的下载包里,我写了3个例子,添加一个按钮,下拉筐,弹出一个浮层,大家可以参考
总结
之前UEditor对于第三方的开发确实支持的不够灵活,导致为了开发还要污染UEditor本身,这为后学升级添加了麻烦。当然现在这个设计可能还有考虑不到的地方,大家可以直接发issue给我们,我们会进行及时的补丁,并在后续的版本中更新。
UEditor后端请求规范
时间:2022-01-06 作者:电脑狂魔
与后台通信的功能列表
ueditor和后台通信的功能较多,这里列一下编辑器和后台通信的功能:
上传图片
拖放图片上传、粘贴板图片上传
word文档图片转存
截图工具上传
上传涂鸦
上传视频
上传附件
在线图片管理
粘贴转存远程图片
统一请求格式说明
为了规范化前后端通信的请求,这里统一规范前端请求格式和后端数据返回格式
前端请求通过唯一的后台文件 controller.php处理前端的请求
controller.php通过GET上的action参数,判断是什么类型的请求
省去不必要的请求,去除涂鸦添加背景的请求,用前端FileReader读取本地图片代替
请求返回数据的格式,常规返回json字符串,数据包含state属性(成功时返回’SUCCESS’,错误时返回错误信息)。
请求支持jsonp请求格式,当请求有通过GET方式传callback的参数时,返回json数据前后加上括号,再在前面加上callback的值,格式类似这样:
cb({“key”: “value”})
请求格式规范
以下是各类型的请求说明
- config
请求参数:
GET {“action”: “config”}POST “upfile”: File Data
返回格式:
// 需要支持callback参数,返回jsonp格式{
“imageUrl”: “http://localhost/ueditor/php/controller.php?action=uploadimage”,
“imagePath”: “/ueditor/php/”,
“imageFieldName”: “upfile”,
“imageMaxSize”: 2048,
“imageAllowFiles”: [“.png”, “.jpg”, “.jpeg”, “.gif”, “.bmp”]}
2. uploadimage
请求参数:
GET {“action”: “uploadimage”}POST “upfile”: File Data
返回格式:
{
“state”: “SUCCESS”,
“url”: “upload/demo.jpg”,
“title”: “demo.jpg”,
“original”: “demo.jpg”}
3. uploadscrawl
请求参数:
GET {“action”: “uploadscrawl”}POST “content”: Base64 Data
返回格式:
{
“state”: “SUCCESS”,
“url”: “upload/demo.jpg”,
“title”: “demo.jpg”,
“original”: “demo.jpg”}
4. uploadvideo
请求参数:
GET {“action”: “uploadvideo”}POST “upfile”: File Data
返回格式:
{
“state”: “SUCCESS”,
“url”: “upload/demo.mp4”,
“title”: “demo.mp4”,
“original”: “demo.mp4”}
5. uploadfile
请求参数:
GET {“action”: “uploadfile”}POST “upfile”: File Data
返回格式:
{
“state”: “SUCCESS”,
“url”: “upload/demo.zip”,
“title”: “demo.zip”,
“original”: “demo.zip”}
6. listimage
请求参数:
GET {“action”: “listimage”, “start”: 0, “size”: 20}
返回格式:
// 需要支持callback参数,返回jsonp格式{
“state”: “SUCCESS”,
“list”: [{
“url”: “upload/1.jpg”
}, {
“url”: “upload/2.jpg”
}, ],
“start”: 20,
“total”: 100}
7. catchimage
请求参数:
GET {
“action”: “catchimage”,
“source”: [
“http://a.com/1.jpg”,
“http://a.com/2.jpg”
]}
返回格式:
// 需要支持callback参数,返回jsonp格式// list项的state属性和最外面的state格式一致{
“state”: “SUCCESS”,
“list”: [{
“url”: “upload/1.jpg”,
“source”: “http://b.com/2.jpg”,
“state”: “SUCCESS”
}, {
“url”: “upload/2.jpg”,
“source”: “http://b.com/2.jpg”,
“state”: “SUCCESS”
}, ]}
UEditor自定义请求参数
时间:2022-01-06 作者:电脑狂魔
自定义请求参数
很多情境下,编辑器与后台通信需要有登录状态,很多时候后台需要额外的参数。 UEditor 自1.4.0版本提供设置额外参数的命令serverparam命令,可动态设置自定义参数表。 在向后台发出请求时,会把参数表以GET方式加到请求里。
另外,编辑器上传使用webuploader插件,在低版本的ie下,浏览器使用Flash形式的上传。 flash发送的请求不带有cookie,这里也需要额外的参数,让后台判断是否登录。
设置自定义参数表
通过serverparam命令设置自定义参数表,有四种调用方式,看下面的例子(下文的ue指编辑器实例):
/* 1.传入函数,命令里执行该函数得到参数表,添加到已有参数表里 /ue.ready(function() {
ue.execCommand(‘serverparam’, function(editor) {
return {
‘key’: ‘value’
};
}
};});
/ 2.传入参数表,添加到已有参数表里 /ue.ready(function() {
ue.execCommand(‘serverparam’, {
‘key’: ‘value’
});});
/ 3.按照键值添加参数 /ue.ready(function() {
ue.execCommand(‘serverparam’, ‘key’, ‘value’);});
/ 4.清除参数表 */ue.ready(function() {
ue.execCommand(‘serverparam’
};});
查询自定义参数表
前端发出请求时,会通过queryCommandValue方法,查询当前自定义参数表,把参数表以GET方式加到请求里:
ue.ready(function() {
ue.queryCommandValue(‘serverparam’); //返回参数值键值对的对象});
使用例子
var ue = UE.getEditor(‘container’);ue.ready(function() {
ue.execCommand(‘serverparam’, {
‘key1’: ‘value1’,
‘key2’: ‘value2’,
});});
提交请求的时候会把key1和key2一起以GET的方式发送到后台。后台再通过 G E T [ " k e y 1 " ] 和 GET["key1"]和 GET["key1"]和GET[“key2”]获取key1和key2的值。
UEditor跨域使用方法
时间:2022-01-06 作者:电脑狂魔
跨域支持说明
前端和后端不在同域的情况下,ueditor很多功能需要跨域设置才能正常执行。
跨域的例子
只要两个路径的 协议、域名、端口,其中一个不相同,两个路径间的请求就是跨域请求,以下都是跨域的例子:
UEditor 的页面在 http://a.com 下,serverUrl指向域名在 http://b.com 域下
UEditor 的页面在 http://a.com 下,serverUrl指向域名在 http://a.b.com 域下
UEditor 的页面在 http://a.com 下,serverUrl指向域名在 http://a.com:8080 域下
UEditor 的页面在 http://a.com 下,serverUrl指向域名在 https://a.com 域下
ueditor各种请求的跨域解决方案
ueditor有四类请求方式,Ajax GET请求,Ajax POST请求,flash上传请求,表单上传请求
- Ajax GET请求
相关请求:
UEditor 获取 config 的请求
远程图片转存的请求
列出在线图片或附件请求
这几个请求,不需要额外的跨域设置。在请求发起之前,会判断serverUrl路径是否跨域,如果是跨域,自动转为使用jsonp的请求方式。由于后端有对jsonp请求做支持,它们可以正常完成请求。
另外,UEditor 1.4.2对jsonp做了一些支持:
UE.ajax工具新增了jsonp的请求方式和getJSONP方法,通过UE.ajax.getJSONP发送请求例子如下:
UE.ajax.getJSONP(‘./php/controller.php’, {
key1: ‘value1’,
key2: ‘value2’
}, function® {
console.log®;
);
utils里新增了判断跨域的方法,可以传入路径判断是否与当前域名行程跨域关系。
//当前页面是
utils.isCrossDomain(‘./php/controller.php’); //相对路径不跨域,返回false
utils.isCrossDomain(‘/ueditor/php/controller.php’); //根路径跨域,返回false
utils.isCrossDomain(‘https://a.com:8080/php/controller.php’); //返回true
2. Ajax POST请求
相关请求:
多图上传、上传附件、上传视频在支持html5上传的浏览器下使用时
粘贴板图片上传、拖放图片上传
涂鸦上传
UEditor 的 dialogs 主要使用webuploader做上传请求。默认情况下,使用webuploader时,如果浏览器支持html5上传,会使用html5的形式上传,否则使用flash上传。
跨域情况下,假如不做任何修改,使用html5上传,会有一个提示:
跨域提示
这个时候需要在后端设置允许跨域的header,php设置方式如下:
header(“Access-Control-Allow-Origin: http://a.com”); // 允许a.com发起的跨域请求
//如果需要设置允许所有域名发起的跨域请求,可以使用通配符
*header(“Access-Control-Allow-Origin: *”); // 允许任意域名发起的跨域请求
做了以上的修改之后,有一些请求还是会出错,例如下面这种,某些header属性不支持跨域:跨域header错误
解决这个错误,需要在后端设置允许跨域的header属性,php设置方式如下:
header(‘Access-Control-Allow-Headers: X-Requested-With,X_Requested_With’); //多个值用逗号隔开
另外,html5上传请求之前,webuploader 还会发起一个 OPTIONS 方法的请求,还需要注意这个请求需要返回正常的 200 状态码。
- flash上传请求
相关请求:
多图上传、上传附件、上传视频在不支持html5上传的浏览器下使用时
word 图片上传
webuploader 在不支持 html5 的浏览器下,通过flash完成上传,假如希望webuploader在支持html5的浏览器下也使用flash上传,可以修改dialogs里面的页面,把引用webuploader的js换成 webuploader.flashonly.js 路径。
解决flash跨域错误,需要在目标域名的根目录下防止crossdomain.xml文件,里面定义允许发起跨域请求的域名。xml例子设置如下:
同样的 flash 请求有一些情况还是出错,由于是flash发出的请求,于是,不再会在控制台报错,而是直接不发请求 解决这个错误,需要在后端设置允许跨域的header属性,php设置方式如下:header(‘Access-Control-Allow-Headers: X-Requested-With,X_Requested_With’); //多个值用逗号隔开
4. 表单上传请求
相关请求:单图上传
单图上传暂时不支持跨域设置,为了兼容低版本浏览器,使用了提交表单到iframe提交。通过iframe的onload事件,触发回调函数,这时候再读取iframe里面的内容,得到的服务器返回数据。 跨域情况下,产生了跨域的iframe访问,可以解决方法都需要前后端一起改变。要解决这个问题,小伙伴们发挥想象力吧。
UEditor常用API
常用方法
实例化编辑器到id为 container 的 dom 容器上:
var ue = UE.getEditor('container');
设置编辑器内容:
ue.ready(function() {
ue.setContent('hello!
');});
追加编辑器内容:
ue.ready(function() {
ue.setContent('new text
', true);});
获取编辑器html内容:
ue.ready(function() {
var html = ue.getContent();});
获取纯文本内容:
ue.getContentTxt();
获取保留格式的文本内容:
ue.getPlainTxt();
获取纯文本内容:
ue.getContentTxt();
判断编辑器是否有内容:
ue.hasContents();
让编辑器获得焦点:
ue.focus();
让编辑器获得焦点
ue.blur();
判断编辑器是否获得焦点:
ue.isFocus();
设置当前编辑区域不可编辑:
ue.setDisabled();
设置当前编辑区域可以编辑:
ue.setEnabled();
隐藏编辑器:
ue.setHide();
显示编辑器:
ue.setShow();
获得当前选中的文本:
ue.selection.getText();
常用命令:
在当前光标位置插入html内容
ue.execCommand('inserthtml', 'hello!');
设置当前选区文本格式:
ue.execCommand('bold'); //加粗
ue.execCommand('italic'); //加斜线
ue.execCommand('subscript'); //设置上标
ue.execCommand('supscript'); //设置下标
ue.execCommand('forecolor', '#FF0000'); //设置字体颜色
ue.execCommand('backcolor', '#0000FF'); //设置字体背景颜色
回退编辑器内容:
ue.execCommand('undo');
撤销回退编辑器内容:
ue.execCommand('redo');
切换源码和可视化编辑模式:
ue.execCommand('source');
选中所有内容:
ue.execCommand('selectall');
清空内容:
ue.execCommand('cleardoc');
读取草稿箱
ue.execCommand('drafts');
清空草稿箱
ue.execCommand('clearlocaldata');