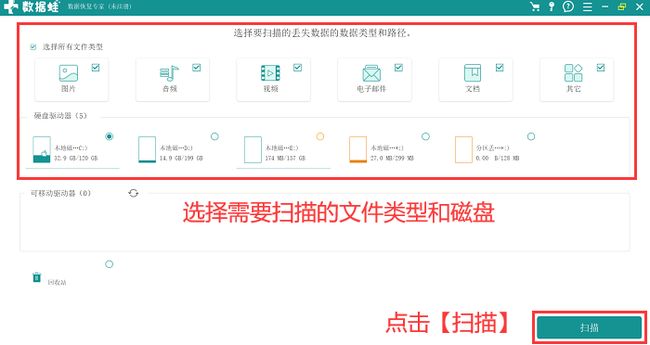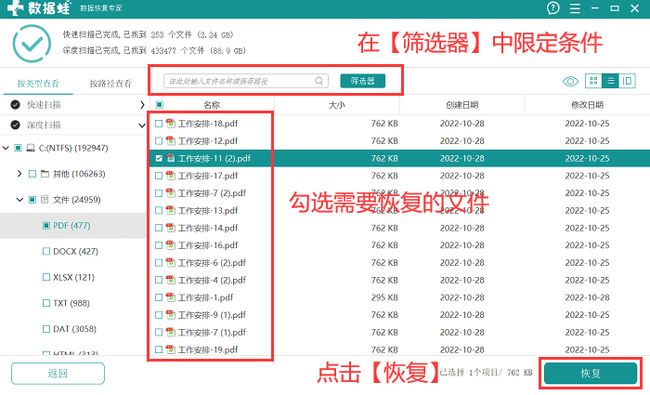文件夹找不到了怎么恢复?4个正确恢复方法分享!
“我在电脑上保存了很多的文件和文件夹,今天在查找文件时,发现我有一整个文件夹都消失了,不知道怎么才能找到呢。有朋友可以帮帮忙吗?”
电脑中文件夹突然找不到了可能会引发焦虑,尤其是如果这些文件夹包含重要的数据。那么,文件夹找不到了怎么恢复?有什么方法可以帮助我们找回丢失的文件夹吗?当然是有的!
如果你还不知道详细的操作方法,可以按照下文小编分享的方法进行操作。
方法一:查找回收站
电脑文件夹不见了怎么找回?在使用电脑时,有时候可能会出现误删除的情况,这可能会导致我们将一整个文件夹都删除了,此时借助回收站恢复文件夹是比较有效的。
1.双击桌面上的【回收站】图标;
2.在回收站窗口中,浏览并查找您丢失的文件夹。如果找到,右键单击它,然后选择【还原】以将文件夹还原到原始位置。
方法二:显示隐藏项目
电脑文件夹找不到怎么办?有时候我们找不到电脑中的文件夹,并不一定是文件被删除了,也可能是由于文件夹被我们不小心隐藏了,此时可以先尝试显示隐藏项目,看看能否找到相应的文件夹。
1.打开文件资源管理器;
2.将【隐藏的项目】一栏勾选上,然后再对文件进行查看。
方法三:使用以前的版本恢复
电脑明明保存了文件却不见了?如果确认文件没有被隐藏,但是却无法在电脑中找到,可以尝试借助文件历史功能来恢复。
1.在资源管理器中,导航到包含丢失文件夹的父文件夹;
2.右键单击父文件夹,然后选择【属性】;
3.在属性窗口中,切换到【以前的版本】,查看以前的版本;
4.如果您找到丢失的文件夹,选择它,然后点击【还原】以将其还原到原始位置。
方法四:借助专业软件恢复
如果自己尝试了很多种方法仍然无法找回文件夹,此时文件夹找不到了怎么恢复呢?建议使用专业的软件来进行数据恢复。小编推荐一款常用的软件——数 据 蛙 恢 复 专 家。
这款软件在数据扫描和恢复方面是比较有效的,如果在发现文件夹丢失后及时使用软件,成功恢复数据的几率会比较大。以下是软件的详细操作步骤。
操作环境:
演示机型:Dell optiplex 7050
系统版本:Windows 10
软件版本:数 据 蛙 恢 复 专 家 3.1.6
1.运行软件后会弹出一个注册界面,点击【免费试用】即可进入软件;
2.对需要扫描的文件类型进行选择,并且选择相应的磁盘,单击【扫描】;
提示:如果不确定文件在哪个磁盘,可以进行多次扫描。
3.快速扫描完成后,可以根据需要选择按类型还是按路径查看文件,并且在右侧对文件进行查看,如果在查看的过程中没有找到需要恢复的文件,点击【深度扫描】;
4.深度扫描完成后,软件所呈现的文件会比较多,建议用户借助【筛选器】对文件进行限定,完成选择后,点击【恢复】,并选择一个新的保存位置。
在使用电脑时,我们应该及时对重要的文件夹或文件进行备份。文件夹找不到了怎么恢复?小编以上给大家分享的这4个方法都是比较有效的,如果需要进行文件找回,可以尝试使用这些方法恢复数据哦!
往期推荐:
电脑设置在哪里?5招快速进入设置!![]() https://blog.csdn.net/datarecover/article/details/134304278?spm=1001.2014.3001.5501
https://blog.csdn.net/datarecover/article/details/134304278?spm=1001.2014.3001.5501
Word背景图片插入,5个简单方法快速完成!![]() https://blog.csdn.net/datarecover/article/details/134281964?spm=1001.2014.3001.5501
https://blog.csdn.net/datarecover/article/details/134281964?spm=1001.2014.3001.5501
音频恢复怎么做?这3招很管用!![]() https://blog.csdn.net/datarecover/article/details/134282802?spm=1001.2014.3001.5501
https://blog.csdn.net/datarecover/article/details/134282802?spm=1001.2014.3001.5501