everything && executor
everything
是一个本地搜索的小工具,卓越的性能使我不得不重点推荐一下。
特点1, 不到0.5M的安装程序; 下载地址:http://dlsw.baidu.com/sw-search-sp/soft/1a/17239/Everything-1.3.4.673b.x64-Setup.1404790557.exe
特点2, 快,只在第一次使用的时候略显慢,其它的后续搜索结果就是实时,另人震惊。
特点3,针对本地文件名的搜索,功能可以说,灵活加强大;支持正则表达式和模糊匹配,方便实用。
下面来点使用技巧
目录
用Everything也有一段时间了,在这里列出一些我经常用的功能。
一.查找某类文件
这个就不用说了,超简单,超实用。
- 搜索电脑中的音乐
*.mp3 - 搜索电脑中的pdf文档
*.pdf - 搜索电脑中的dll文件
*.dll - 搜索电脑中的快捷方式
*.lnk - 搜索电脑中的html文件
*.htm|*.html - 搜索电脑中的word文档
*.doc | *.docx | *.rtf - 搜索电脑中的C/C++文件
*.h|*.c|*.cpp |*.hpp - 搜索电脑中的图片
*.bmp|*.png |*.gif |*.bmp |*.jpg | *.psd - 搜索电脑中的压缩文档
*.rar|*.zip|*.7z|*.tgz|*.tar.gz|*.tar|*.bar.gz - 搜索电脑中的视频
*.rm | *.rmvb |*.avi | *.wmv |*.asf |*.flv | *.mkv | *.mpeg | *.3gp
这个虽然很简单,但是跟一些想法结合起来使用那效果是相当棒,下文中会有相关应用。
PS: |是布尔算子,两者之中任一个都可以
二.查找某个文件
计算机使用久了,存储的文件也就多起来了。时间隔久了,虽然对文件的一些属性(大概文件名,文件后缀)有点印象,由于不间断地整理文件,导致这些文件"流浪街头",这时,看起来没有什么好方案,什么?使用Windows的内置搜索工具进行全盘搜索,恩,我欣赏你的毅力。
为什么不用Everything呢?
我想找vim的中文帮助手册,我记得文件名好像包含 vim 三个字母,并且是pdf文档。
Everything中输入:*vim*.pdf ,得到如下结果,一眼看过去,找到答案了,倒数第4个就是我想要的。
D:\Comp Tech\script&vim\Essential Vim.pdfD:\Comp Tech\script&vim\hacking vim.pdfD:\我的文档\latex\most_used_software\most_used_software_vim.pdfD:\Comp Tech\script&vim\Programming+with+vim+-+Ver.0.7.pdfD:\Comp Tech\script&vim\Vim Cheat-Sheet.pdfD:\Comp Tech\script&vim\VIM Quick Reference Card.pdfD:\Comp Tech\script&vim\Vim 清单式学习 VI 编辑器 .pdfD:\Comp Tech\script&vim\VIM 简介.pdfD:\Comp Tech\cheatsheet\Vim-CheatSheet.pdfD:\Comp Tech\cheatsheet\vim-cheatsheet2.pdfD:\Comp Tech\script&vim\vim-hacks.pdfD:\Comp Tech\script&vim\vim-recipes.pdfD:\Comp Tech\script&vim\vim.pdfD:\Comp Tech\script&vim\vim_user_manual.pdfC:\Downloads\vim_user_manual_603.0.pdfD:\Comp Tech\script&vim\VimArticle.pdfD:\Comp Tech\cheatsheet\vimperator_cheatsheet.pdfD:\Comp Tech\cheatsheet\vimwiki-cheatsheet.pdf
如果你知道文件的大概位置,不需要很具体,就算只知道在哪个盘中,也可以尽量缩小查找到的内容。
PS:前文出现的*是通配符,*代表匹配任意字符,?代表匹配单个字符,至于更高级的正则表达式查找功能就更强大了,基于使用的人比较少,就不细说。
三.打开某个目录
日常生活中难免涉及访问系统目录中的文件以及隐藏文件夹(Everything能查找隐藏文件/文件夹)问题,同时还存在一些目录层级比较深的目录。例如,在实际使用过程中,经常会出现文件替换等问题,如果需要的两个文件/文件夹路径非常深,少则五六层,多则十几层,文件夹之间的切换真的太耗时了。
而使用Everything只需进入文件夹一次。
首先在Everything中查找源文件/文件夹,点右键复制/剪切,然后查找目的文件/文件夹,右键打开文件所在目录,粘贴,一气呵成。
再比如最近我一直在写论文,文档多,有个图片工作目录是 D:/svn/thesis/vimwiki/html/image/jpg/ ,7层目录,假如每天打开目录10次,一级一级点击,耗费的时间可不少罗。而我们只需在Everything中输入 jpg也许就可以找到答案,当然,你也可以缩小输入范围 "D:/" jpg
四.杀毒
为什么360一下子能发展起来,因为现在的病毒木马太嚣张了。我的电脑配置低,所有我一般是考虑手动杀毒。如果电脑速度变慢,我首先会去看下任务管理器,看是否有可疑进程。例如:74741.exe,3838438.exe等等,经常看到一些伪装的病毒explore.exe等等,可是不知道这些病毒藏在哪里,如果你用增强型任务管理器,可以右键单击打开程序所在目录,还有些软件(wsyscheck)可以直接关闭进程并且删除该文件,真的很强大。
如果你这两个软件都没有,并且你不想跟我一样爱瞎折腾,还有你嫌弃手动查找文件,那么用everything查找吧,输入74741.exe,1秒钟就可以找到,哦,不,是0.5秒。
五.启动应用程序
系统用了很久,安装的软件一大堆:
有些系统在开始菜单栏中程序有3~4列,甚至更多;
有些系统除了安装目录没有任何地方有快捷方式,更糟糕的是每个盘都有"Program files"文件夹;
找起来还真是耗时,也许你可以跟我一样把常用的软件启动的快捷方式放到一个文件夹下,然后在用户变量中设置PATH变量,打住,好像电脑盲听不懂。有没有更简单点的呢?有,绝对有,那就是普及下电脑知识吧。
我们可以更快的启动应用程序的。Everything支持通配符匹配,支持正则表达式,也就是可以模糊搜索。如果我想启动迅雷下载或者迷你迅雷或者游戏大厅或者迅雷看看或者其他种种,我一般会在Everything输入框中输入:
"thunder/" *.exe
这样,安装在 thunder 目录下的迅雷所有应用程序都已经列出来了。
六.删除垃圾
使用过一段时间之后,系统一般会生成一些临时文件,也就是我们所称的"垃圾文件",我们也可以相当快速地删除它,毫无后顾之忧。
在输入框中输入: *.tmp | *.log |*.bak |*.org |*.~ | ~*.doc,你可以发现很多临时文件,选择它,删除它。当然你也可以删除其他类型的文件。
七.来点猛的吧
也许某一天你要发誓"从明天开始我要为中华崛起而好好读书,我不能每天呆在电脑面前看电影"。
那么我教你一招吧,为了发扬长痛不如短痛的精神,采取速战速决法,Everything输入框中输入: *.rm | *.rmvb |*.avi | *.wmv |*.asf |*.flv | *.mkv | *.mpeg | *.3gp,按大小排序,选择非系统视频文件,深呼吸,闭眼,手不要抖,按住shift+del键(是的,shift+del,剥夺进回收站的权利),睁眼,露出灿烂的笑容,一则腾出硬盘空间,二则省电,三则为中华崛起,一箭三雕,能不高兴嘛:-)
每天起早摸黑的挂着 BT 的 emule ,速度平均下来也不到100k/s,就这么轻轻一按,追赶着光速从硬盘的某个角落消失。
纯属恶搞,后果自负。
executor
方便强大的快速启动软件
使用说明:
初次打开 Executor 会先跳出两个窗口,问你喜欢哪个皮肤以及使用习惯,大家按照自己喜欢的选就好啦,我采用的是软件的默认设置。
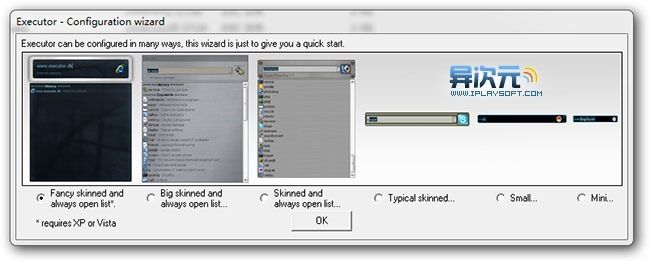
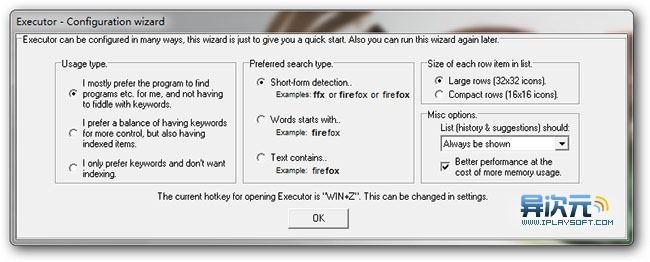
默认情况下呼出 Executor 软件界面的快捷键是 Win+Z。按下之后在弹出的框框中就可以方便地快速启动软件了,Executor 的匹配功能做得相当出色,比如说想要启动“FireFox”,你只需要输入开头的几个字母 fir 或者缩写 ffx 然后回车都可以启动火狐浏览器,你并不需要费脑子去记软件完整的名字或者繁琐地输入全称,只要有点印象就好啦!下图中我们也只是输入了 Sublime Text 2 的前面一串单词 sublime 就匹配出来了。
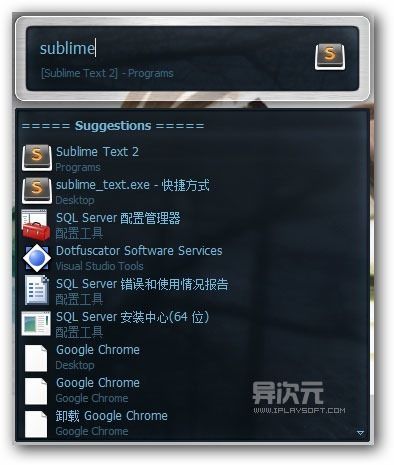 输入关键字就能进行快速启动想要的程序了!
输入关键字就能进行快速启动想要的程序了!
Executor 的其他一些实用功能:
上面所说的是 Executor 最常用的快速关键字匹配启动软件功能,功能与之前介绍过的 Launchy 比较相似,如果你以为它只能做这些事情那么你就打错特错了。下面我们来看看它还有神马厉害的招数吧~
1)为程序加上快捷键:
这是我非常喜欢的一共功能,你可以为常用的软件设置快捷键,比方说我为Sublime Text设置的快捷键为ctrl+alt+S。那么只要我按下这几个键,马上就打开它啦,非常方便、快捷以及给力啊!
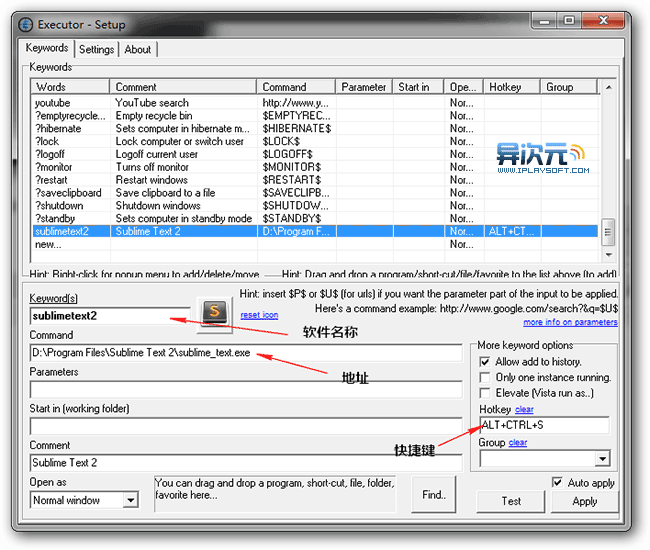
2)剪贴板增强功能:
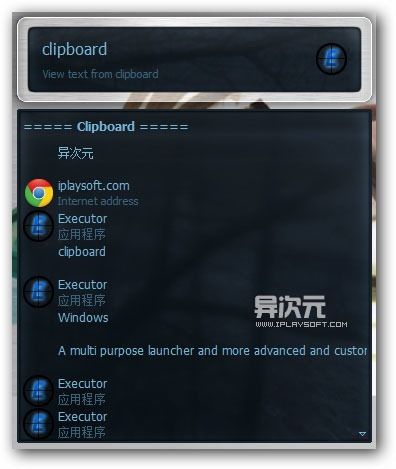
在Executor的主界面输入 clipboard (剪切板的意思)不用按回车,你就可以看到下面列出了剪贴板内的多组数据。这个有点像我们原来介绍过的Ditto。