See what actually gets indexed in FAST
from:http://blogs.msdn.com/b/thomsven/archive/2011/01/26/seeing-what-actual-gets-indexed.aspx
When FAST Search for SharePoint indexes documents, it uses an internal format known as Fixml (Fast Internal XML). This represents the exact data which get indexed. Being able to inspect this can be useful for troubleshooting such as
- lemmatised forms of nouns and adjectives
- refiner values
- tokenization of terms
- etc.
Fixml is stored in gzip'ed files under %FASTSEARCH/data/data_fixml. Un-gzip'ing them is fairly straightforward using command line tools that come with FAST, but knowing which file to extract is far less trivial. I will show you how you can do this easily. The prerequisites for this approach is:
- SharePoint access rights to do "Edit page" on the FAST Search Center's result page.
- File access to the data_fixml folder (on the FAST server(s) doing indexing)
OK, so let's get started. First, run a query in a FAST Search Center, so you get a results page, and click "Edit Page":
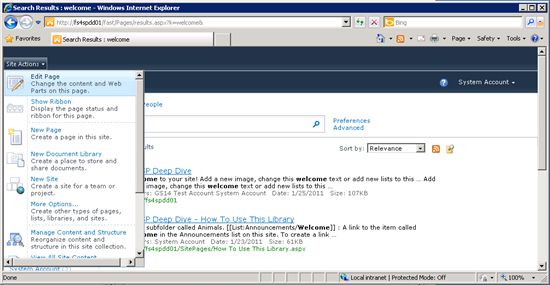
Then, go down to the "Core Search Results" web part and choose "Edit web part":
Scrolling up to the top right-hand corner, you open the "Display Properties" of the web part like this:
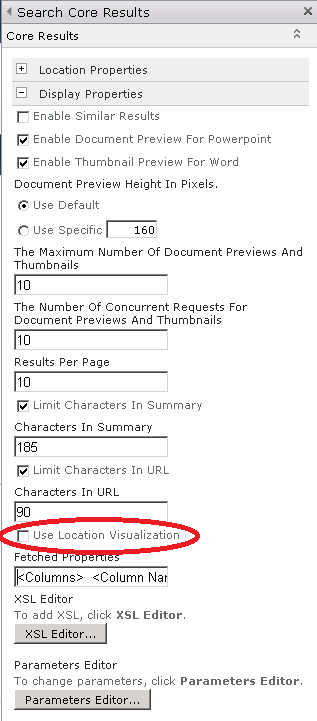
Uncheck the "Use localization visualization" to enable editing of the "Fetched Properties" setting. Copy out the text and edit it in an editor to add the last two items ( <Column Name="internalid"/> <Column Name="contentid"/> ), shown in bold here:
<Columns>
<Column Name="WorkId"/>
<Column Name="Rank"/>
<Column Name="Title"/>
<Column Name="Author"/>
<Column Name="Size"/>
<Column Name="Path"/>
<Column Name="Description"/>
<Column Name="Write"/>
<Column Name="SiteName"/>
<Column Name="CollapsingStatus"/>
<Column Name="HitHighlightedSummary"/>
<Column Name="HitHighlightedProperties"/>
<Column Name="ContentClass"/>
<Column Name="IsDocument"/>
<Column Name="PictureThumbnailURL"/>
<Column Name="Url"/>
<Column Name="ServerRedirectedUrl"/>
<Column Name="FileExtension"/>
<Column Name="SpSiteUrl"/>
<Column Name="docvector"/>
<Column Name="fcocount"/>
<Column Name="fcoid"/>
<Column Name="PictureHeight"/>
<Column Name="PictureWidth"/>
<Column Name="internalid"/>
<Column Name="contentid"/>
</Columns>
Note: when pasting the above XML snippet, it will have to all be on one line!
Next, click on the "XSL Editor" and replace the default XSLT with the contents of the attached zip file.
You are all set, and can click "OK" at the bottom of the web part editor, and then "Save & Close" in the ribbon on the top of the page. Your screen should now look like this:
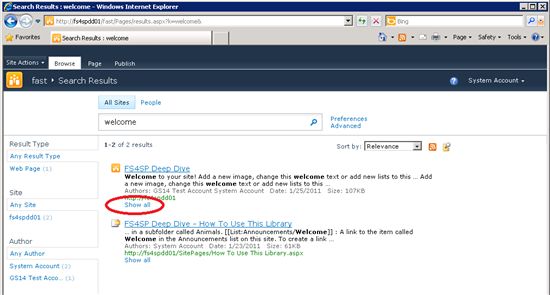
If you click on the "Show all" link, it will toggle showing all columns returned from FAST. As we just added "internalid" and "contentid", this will appear at the end of the list
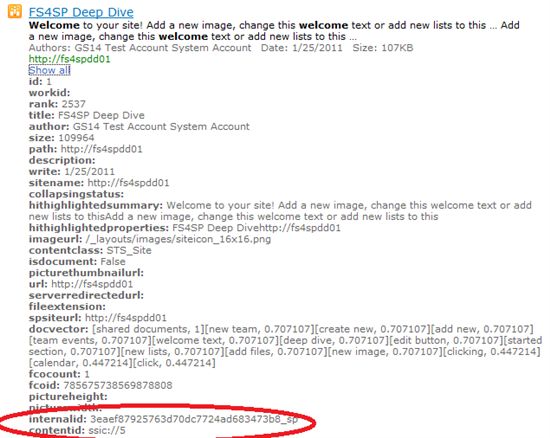 :
:
Next, we need a PowerShell script which is available in the TechNet Script Repository, Get-FastFixml. Download this code and install it somewhere on your FAST indexing server. Then, run it with internalid and contentid for the relevant document as input
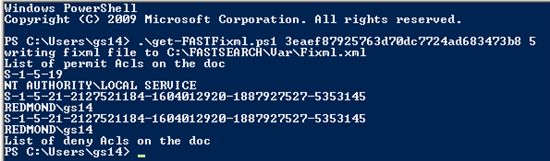 :
:
As you can see, it has written the full Fixml to C:\FASTSEARCH\Var\Fixml.xml. We can open this file in an editor, and see for example how "deep dive" has been lemmatized to "deep deeper deepest" and "dive diva divas":
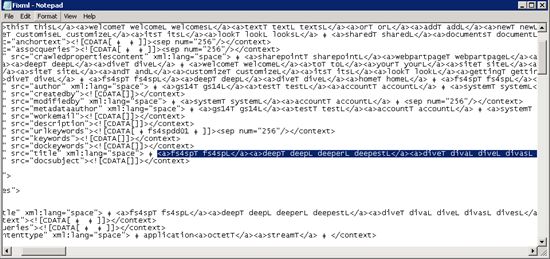 :
:
So, we can try searching for "deeper diva", and see that it returns the expected results, and even highlights "deep dive"!
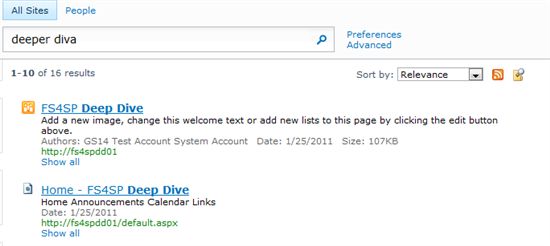
Reading the fixml contents can be challenging at first. Here is a quick overview of the most important tag name conventions:
Prefix
Sample
Content
bcat
bcatcontent
Composite field, for searching across fields
bconf<level>
bconf7 src="title"
Represents each field, with level, inside bcat
bcon
bconlanguage
Separately searchable field
batv
batvwrite
Sortable field
bavn
bavnauthor
Refinable field
bsum
bsumteaser
Static result field - show "as is"
bsrc
bsrcbody
Dynamic result field - matched to query terms
I must admit that two of my colleagues did all the hard work here:
- Aaron Grant did the "Show All" toggle XSL
- Brent Groom did the Get-FASTFixml
Thank you very much, guys!