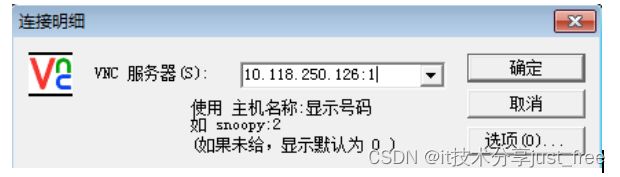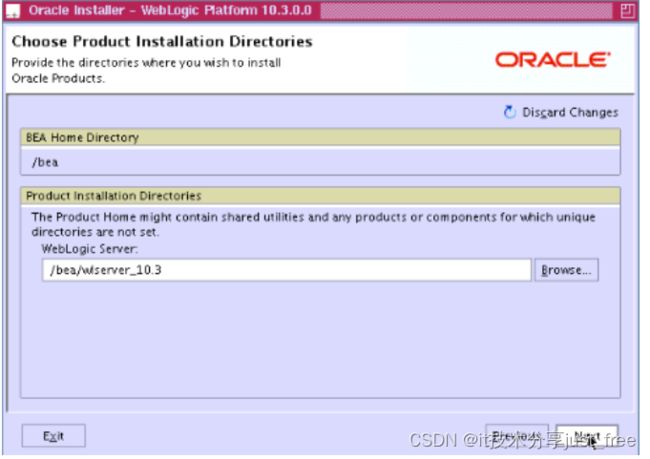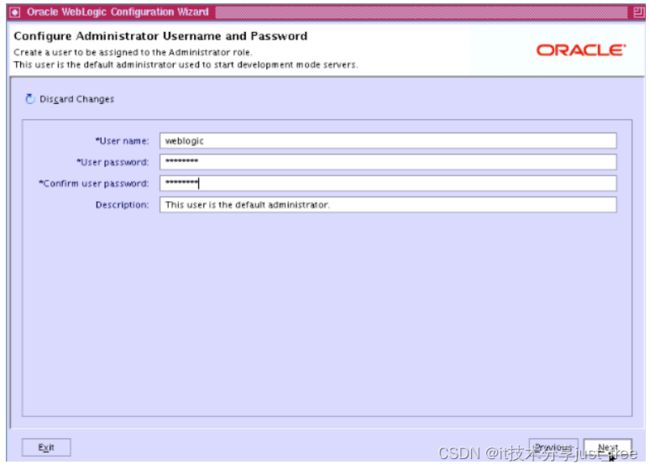AIX5.3安装weblogic10.3
目录
1安装IBM JDK 1.6
2图形化准备
3安装weblogic 准备
4图形化界面安装
1安装IBM JDK 1.6
1.1检查操作系统
# oslevel
5.3.0.0
# bootinfo -y (显示AIX机器硬件是64位)
64
# bootinfo -K (显示AIX系统内核是64位)
64
因此,系统需要安装64位的jdk,即64-bit Java 6 SDK
1.2下载JDK 1.6
1. ibm网站(http://www.ibm.com)注册一个用户
2. http://www.ibm.com/developerworks/java/jdk/aix/service.html
选择适合自己系统的JDK版本下载, 此处我们需要下载Java6_64.sdk.tar
1.3上传并解压JDK
1. 将Java6_64.sdk.tar上传到Aix系统,目录为为/soft
2. 解压: tar - xvf Java6_64.sdk.tar
1.4安装JDK
1. 进入JDK所在目录: cd /soft
2. 输入smit install
3. 在“INPUT device / directory for software”中输入./
4. 把“accept new license agreements”对应的"no"设置成“yes”
5. 确认界面, 点击Enter
6. 等待安装完成, 之后显示OK表明安装成功
1.5修改环境变量
1. 修改/etc/environment文件
将/usr/java5/jre/bin:/usr/java5/bin修改为
/usr/java6_64/jre/bin:/usr/java6_64/bin
2. 退出当前环境变量并重新登录
3. 执行java –version查看当前java版本
java version "1.6.0"
Java(TM) SE Runtime Environment (build pap6460sr4ifix-20090617_02(SR4+IZ51489+IZ45701+IZ52413+IZ52880))
IBM J9 VM (build 2.4, J2RE 1.6.0 IBM J9 2.4 AIX ppc64-64 jvmap6460sr4ifx-20090601_36519 (JIT enabled, AOT enabled)
J9VM - 20090601_036519_BHdSMr
JIT - r9_20090213_2028
GC - 20090213_AA)
JCL - 20090218_01
4. 确认版本已成为64位1.6.0, JDK1.6安装成功
(注:weblogic用户修改home目录下的.profile文件,将环境变量加上jdk路径/usr/java6_64/jre/bin:/usr/java6_64/bin
)
2图形化准备
1.将vnc-3.3.3r2-6.aix5.1.ppc.rpm软件上传至服务器
2.Rpm –ivh vnc-3.3.3r2-6.aix5.1.ppc.rpm命令安装vnc图形化软件
3.Root用户输入vncserver, 提示输入密码
You will require a password to access your desktops.
Password: vncserver
Verify: vncserver
New 'X' desktop is zhonghe2:1
Creating default startup script //.vnc/xstartup
Starting applications specified in //.vnc/xstartup
Log file is //.vnc/portaldb2:1.log
4.打开vnc-viewer客户端软件, 输入服务器IP地址和显示号码, 如下图所示
5.输入执行vncserver服务端时的验证密码, 点击确定. 如下图所示
6.连接到vnc服务器之后, 用root用户执行xhost +, 以允许所有用户使用图形界面
7.切换到weblogic用户: su – weblogic
8.设置安装的图形在此X桌面显示: export DISPLAY=zhonghe2:1(注: 此处zhonghe2:1是根据第三步执行vncserver之后所提示的X桌面名)
9.webkogic用户执行: xclock查看是否有图形时钟出现. 若出现, 则图形化准备完成.
3安装weblogic 准备
3.1创建bea组
1.Smit group -> Add a Group
2. 输入组名:bea
3. 点击Enter, 显示OK表示创建成功
3.2创建bea用户
1.smit user ->Add a User
2. 输入用户名: weblogic, Primary GROUP中输入: bea
3. 点击Enter, 显示OK表示用户weblogic创建成功
3.3创建相关目录并修改权限
#mkdir /bea
#chown -R weblogic:bea /bea
#chmod -R 755 /bea
3.4上传安装文件并修改权限
chown weblogic:bea server103_generic.jar
chmod 755 server103_generic.jar
4图形化界面安装
4.1安装weblogic
1.weblogic用户输入: java –jar server103_generic.jar –Xmx=1024m
2. 欢迎界面
3. bea home目录为/bea
4. 选择自定义安装
5. 选择需要安装的组件
6. 选择产品安装目录为/bea/wlserver_10.3
7. 确认安装信息
8. 安装界面
安装完成后点击exit退出.
4.2创建domain
1.进入如下/bea/wlserver_10.3/common/bin目录, 输入./config.sh运行建域程序
2.选择创建一个新域
3. 选择域源
4. 配置域管理用户名和密码(此处均为weblogic)
5. 选择生产模式和JDK
6. 选择不配置
7. 输入域路径
8. 建域过程
9. 建域完成
4.3服务启动脚本
1. 创建以下2个脚本
# su - weblogic
$ cd /bea/user_projects/domains/mm_domain/bin/
$vi startadmin.sh
export USER_MEM_ARGS="-Xms512m -Xmx512m "
nohup ./startWebLogic.sh >start_adminserver.out 2>&1 &
$vi startwzserver.sh
export USER_MEM_ARGS="-Xms8096m –Xmx8096m "
nohup ./startManagedWebLogic.sh WZServer http://10.118.250.126:7001 >start_wzserver.out 2>&1 &
2. 给新建的脚本赋予执行权限
$chmod +x startadmin.sh
$chmod +x startwzserver.sh
3. 执行2个脚本, 在/bea/user_projects/domains/mm_domain/servers目录下会自动创建2个文件夹: AdminServer WZServer
4. 在这2个文件夹下建立security目录, 并在security目录下新建文件boot.properties, 将weblogic用户名密码添加至文件
$ cd /bea/user_projects/domains/mm_domain/servers/AdminServer
$ mkdir security
$ vi boot.properties
username=weblogic
password=weblogic
$ cd /bea/user_projects/domains/mm_domain/servers/WZServer
$ mkdir security
$ vi boot.properties
username=weblogic
password=weblogic
5. 执行admin启动脚本启动管理服务
$ cd /bea/user_projects/domains/mm_domain/bin
./startadmin.sh
4.4添加受管服务
1. 输入链接: http:// 10.118.250.126:7001/console, 输入用户名密码进入管理控制台
2. 点击servers, 点击Lock&Edit, 点击Install添加受管服务
4. 输入服务名, IP地址和端口号, 点击Next
5. 查看状态, 点击Finish
6. 服务添加成功, 点击Activeate Changes使更改生效
7. 提示更改已经生效
8. 执行WZServer启动脚本启动受管服务
$ cd /bea/user_projects/domains/mm_domain/bin
./startwzserver.sh
9. 在控制台查看受管服务状态, 显示OK则受管服务启动成功.
至此, weblogic10.3安装配置完成.