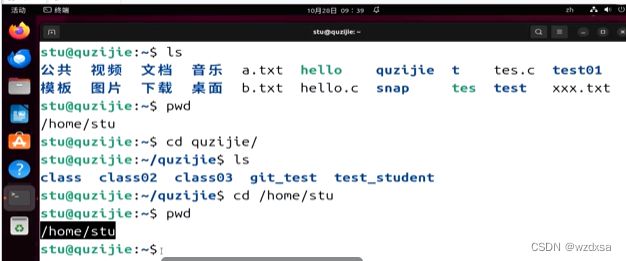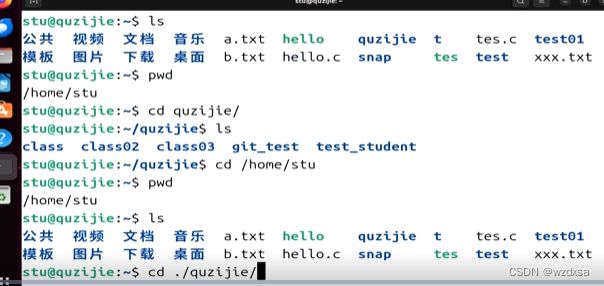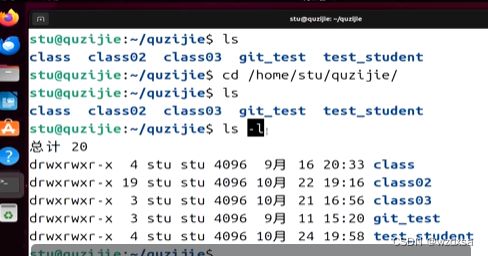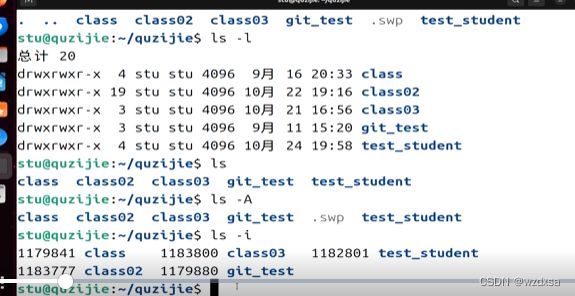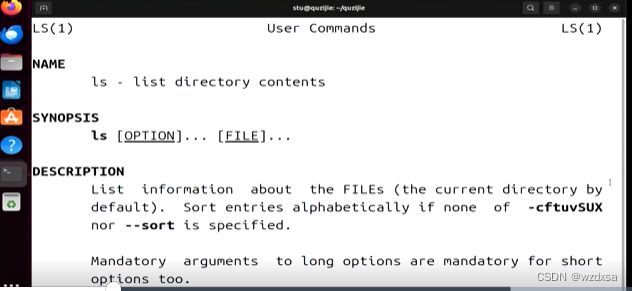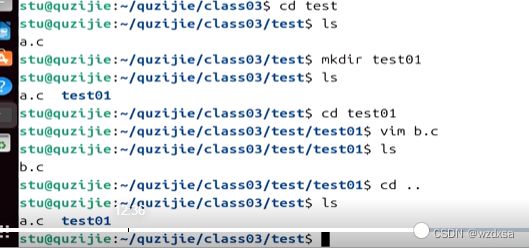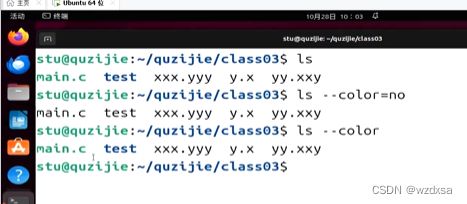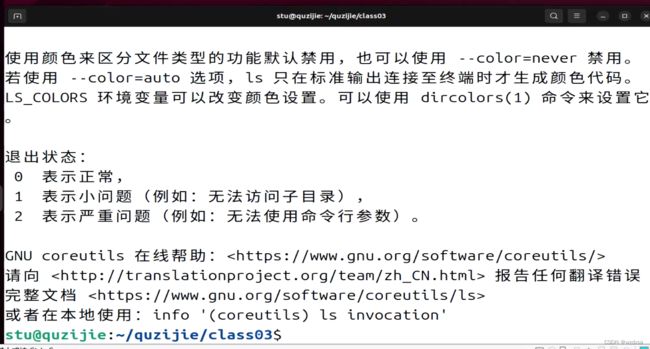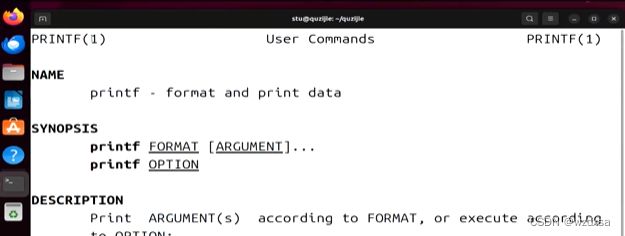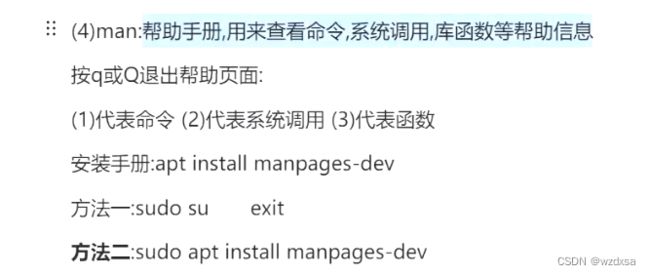Linux基础命令
Control 加alt加T——打开终端,显示其默认的路径,即带有波浪线~:等同于 /home/stu
终端放大/缩小:shift加+号/-号
命令:
ls:看上图中家目录(一般某个目录文件夹)底下有什么(Linux中的目录等同于Windows中的文件夹)
pwd:显示当前位置的绝对路径:从根目录:/,开始
在Windows中要切换即进入某个文件夹,双击那个文件夹的图标就行。
在Linux中要切换进入某个目录,要使用命令:cd。cd与后面的参数(目录的名字)之间有个空格
cd后面可以使用绝对路径或相对路径2种
这是用cd 绝对路径进入
这是用cd 相对路径进入(相对于当前pwd显示的位置)(./就是当前目录的位置的意思)
上图等同于绝对路径的下图
ls:是用来显示的(只显示各个文件(夹)的名字),ls可以带有不同的参数,其显示的内容也不同
ls -l:显示出各个文件(夹)的详细的属性信息
ls -a:列出目录下的一切文件(包含以点.开头的隐含文件即隐藏的文件)
可以看到-a 比ls多出来的就是以点开头的隐藏文件,-l 出来的也没有隐藏文件
. :点号是当前目录
.. :是上一层目录
ls -A:显示除了点. 和点点.. 之外的一切文件
ls -i:输出文件的inode的结点信息,相当于去唯一的指向这个文件,指向你存在哪块的物理的内存
有时候不同目录底下会有同名的文件啥的,所以要看2个文件是不是一个文件的时候,就看文件的inode节点信息是否一样
也可以同时加2个参数,不同参数可以组合着用,起作用叠加显示的效果
ls -li:
这种参数会有很多,记不住时——就用man ls来查看帮助手册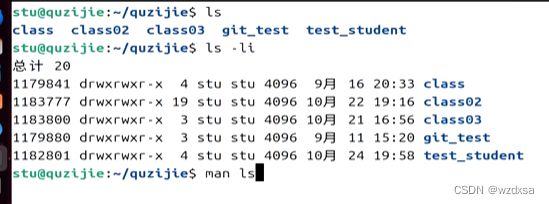
打开就是这样,LS(1)——表示命令
这个下面很长——都是表示带什么参数会执行什么命令的
一直到这
ls-m:将ls显示中每个文件之间的空格换成了逗号,更好的区分各个文件
ls -o: 和ls -l很像,-o 就是将 -l中的组用户那一列内容减少了的文件详细的属性信息
ls -R:显示当前目录文件夹下的所有信息 .:当前pwd那一层的文件夹位置,这里是class03
而当前目录下的test(文件名显示为蓝色)也是一个目录文件夹,它的里面是空的,什么也没有
-R:主要就是多显示出一切子目录下的文件,只要目录文件夹底下还有文件夹,一直到最底下一层,文件夹中没有文件夹为止,所有的文件夹和文件夹里面有什么都会显示出来。
例如我们在刚才的最底层的文件夹test里面再建一个文件a.c——vim a.c
现在刚刚建立文件a.c就显示出来了
现在在刚才的test文件夹里面再建一个文件夹test01,然后在test01里面建一个文件b.c
现在退到上一层目录test(层跟层只在目录之间)
再退回一层后 ls -R显示03目录下的所有子目录(-R相当于看到所有的目录结构)
ls -ls:在 -l 的基础上再加一列显示文件的大小
ls -lk:
- -color=no:是去掉文件名不同颜色,只显示为黑色的命令
这里说一下- -,如果有2个连续的 -,就把它后面的看成一个单词理解,例如color
如果只有一个 -,后面的看成单个的字符命令,例如 li ,就是 l 的 命令加上 i的命令的叠加效果
再加上颜色—— - - color。 一般ls是默认带颜色的。 ls等同于 ls - -color
ls - -help:帮助手册(里面会列出每个字母大小写都代表什么意思等)
man:帮助手册,相当于字典
那么man加参数打开帮助手册后,后面有个1,2,3——分别表示什么意思
1——表示命令。(只要能在终端页面输入的,都是命令)
例如将函数printf当做命令来用,就把hello打印出来了
如果说不知道printf什么意思,就——man printf
然后显示(1)——表示这是一个命令
但printf不只是一个命令,还是一个函数,所以可以这么用,查出来的就是——函数的帮助手册(3)
这里(3)就是函数的意思
这就是123的具体含义
有时候操作发现没有权限,也可以切换成管理员的身份——sudo su
下图root……#就是管理员的标志
而stu……$就是普通用户的标志
但管理员是什么事都能做,一旦以管理员身份操作失误了,很有可能返回补救不了,只能重装系统了。
所以管理员身份做完事一定记得退出——exit
还有一个方法不用进入管理员身份,也就不用退出——直接sudo加命令,就是管理员身份只运行当前此句的代码
touch创建的普通文件对应下图中的第一列的短横杠—
vim创建的也是普通文件,第一列也是小短横—
mkdir创建的目录文件夹对应于下图中的第一列中的d
这里再touch一个a.c,下图还是显示一个a.c,但这个a.c是touch出来的a.c,它将刚刚vim出来的a.c覆盖掉了
touch出b.c
下图class03目录下的各个文件的后缀名千奇百怪的,但这不影响其文件类型,就是说Linux中的文件类型不看文件后缀名
因为后缀名只能在图形界面中起到作用,它是用来给人看的,所以在Windows当中后缀名有用,但在脱离图形界面化的Linux中就没有用了
文件类型真正看的是上图中的第一列是 - 还是 d
mkdir出目录文件夹max.c
.c一般都是普通文件,但也可以当做文件夹,只是不太好