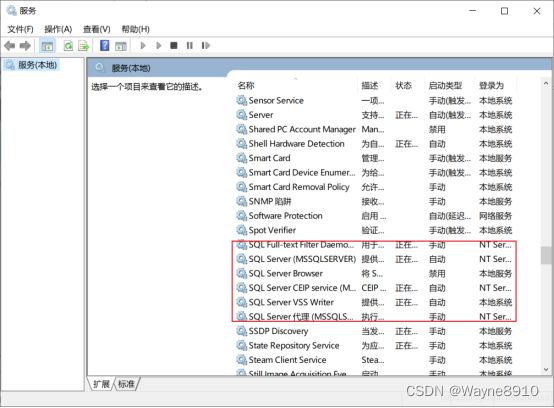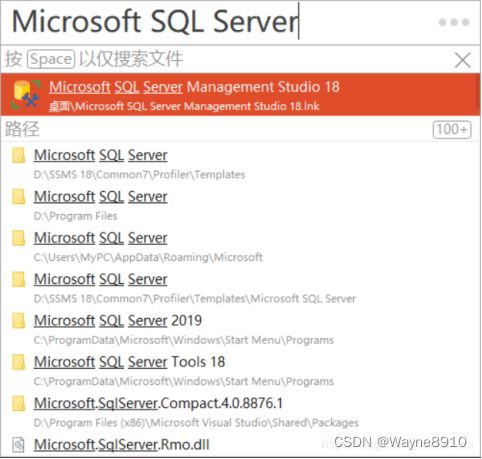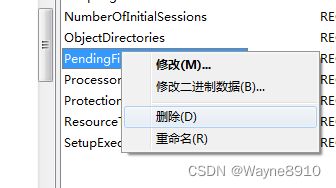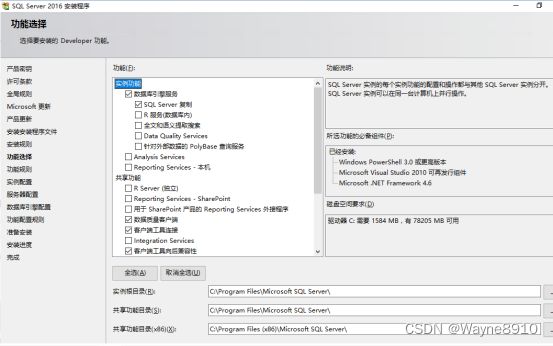SQL SERVER 2019卸载和安装
一、卸载过程
删除SQL Server2019包括sql server这个数据库和它的管理工具SQLServer Management Studio以及他们的注册表信息和安装的目录,以上,最重要的是一定要有耐心,一步一步慢慢来。
- 首先打开一定要把SQL的服务都关掉,这个很重要。
搜索框搜索 服务 打开并找到SQL有关服务并关闭(鼠标右键停止服务),有关你之后删除microsoft sql server的安装目录是否成功,如果删除不成功就是服务没关掉
2、然后打开控制面板,然后找到应用和程序,卸载程序。先
把SQL Server2019按照他的提示删除
注意有多少个实例就删除多少个实例,像这里有两个实例就在那个卸载页面再点一遍Microsoft SQL Server 2019(64位)就可以了
3、然后在右上角的搜索框搜索sql server,剩下的一一删除。
注意搜的是sql server,别偷懒只打sql,因为电脑其他软件可能带有SQL,我朋友就是搜的是SQL删除,结果很多软件都运行不了,那些软件只能重装。
把带有SQL Server2019的全部删除
然后再回去把这个microsoft visual studio tools for applications 2017软件也卸载了,记住是2017哈
4、接下来就是删除Microsoft SQL Server和Microsoft SQL Server Management这些文件夹
把你曾经安装Microsoft SQL Server2019所放的目录都删除,这里有一个快捷键shift+delete永久删除,就不用删除了之后再去回收站再删除,回收站里有这些文件没清除干净再次安装可能会出错,其实这个软件很多卸载不干净就是因为Microsoft SQL Server文件夹没清除干净****,
重点搜索Microsoft SQL Server和SQL Server,SSMS这几个关键字,C盘D盘都有,找到就删除这些文件夹,但就有些很明显不是sql server2019的、很长的那种文件就不用删了,因为可能是其他软件的,像microsoft.net这种文件你就不用删除了,这是微软的net框架就别删了,重点的是让你找的是文件夹不是文件,删文件夹尽量别删文件,以及删的时候要注意你安装过的其他软件也可能有sql server的文件,所以得慎重一些。
以及,一般默认C盘目录下program files的microsoft sql server以及program files(x86)的microsoft sql server,这两个文件夹都删除。
以上,当初你安装SQL server时这个步骤填目录的是哪儿(如下图),就删除这几个目录,我的是D盘。
5、.然后到这儿你已经成功了一大半,接着把注册表清除干净就行
HKEY_LOCAL_MACHINESYSTEMCurrentControlSetControlSession Manager中(看右边)找到PendingFileRenameOperations值并删除它。就可以安装了。注意,不要点Session Manager前面的“+”号,不是“+”里的东西,就是在Session Manager里面。
1)键盘上的“win+R”可以快速进入运行,输入“regedit”。
运行注册表,删除如下项:
HKEY_CURRENT_USER\Software\Microsoft\Microsoft SQL Server
HKEY_LOCAL_MACHINE\SOFTWARE\Microsoft\Microsoft SQL Server
HKEY_LOCAL_MACHINE\SOFTWARE\Microsoft\MSSQLServer 这个是实例,不删除的话你重新安装的时候得换一个名字,所以还是删除吧(按着教程走的话这里应该没有)
总的来说,清除注册表就是找到HKEY_CURRENT_USER和HKEY_LOCAL_MACHINE目录下software中的microsoft下的关于sql server文件夹然后删除
6、.以上,删除完了sql server这个数据库和它的管理工具以及注册表的话,再仔细检查一遍删除干净没,然后重新启动系统。
7、、弄完以上步骤,开机之后还有一步验证。验证SQL Server2019卸载成功与否只需要建立一个sql的文件,看能否用SSMS(SQLServer Management Studio )打得开,如果打不开那就是成功了,还打的开就表示没卸载成功,仔细看看这个教程哪一步没走对。
.能够用SSMS(SQLServer Management Studio )打开.sql文件是这个样子的(如下图),没卸载干净。我帮朋友卸载的时候把我这个sql文件复制到他的电脑(或者你们自己创建一个sql文件),他的电脑显示的是SQL文件但是只能用记事本打开,这说明卸载成功了。这里的sql server就卸载完成了
---------------------------------------------------------------------------------------------------------------------------------------------------------------------------------------------------------------------------------------------------------------------------------------------------------------------------------------------------------------------------------------------------
二、安装过程
1、鼠标右击【setup】选择【以管理员身份运行】
2、点击【安装】,点击【全新SQL Server独立安装或向现有安装添加功能】。
3、选择需要安装的功能(可根据自己的需求选择)
功能选择】这一步比较重要,直接影响到DB服务器的性能。
那么,在SQLServer安装时,哪些功能是必需的呢? sql server 2016安装时建议选择哪些必选功能呢?
【SQLServer安装时功能选择的必选项】
(1)数据库引擎
(2)SQL Server复制
(3)数据质量客户端 —— 可选 (建议服务器加上这个,以便分析数据使用情况)
(4)客户端工具连接
(5)客户端工具向后兼容性
(6)客户端工具 SDK
(7)管理工具-基本(+管理工具-完整) —— 可选 (SSMS、SQL命令行工具(SQLCMD)等--sqlserver2016以下如没有SSMS独立安装的,必需选择这项)
(8)SQL 客户端连接 SDK
(9)Master Data Services —— 可选 (建议服务器加上这个,以便分析数据使用情况)
4、点击【下一步】。
5、选择【混合模式】,输入密码(设置启动的密码),点击【添加当前用户】,点击【下一步】。
6、点击【安装】。
7、安装完成后,安装SSMS,点击安装程序中的安装管理工具,到官网下载SSMS,进行安装即可。
----------------------------------------------------------------------------------------------------------------------------------------------------------------
*关于SSMS安装时一直加载的解决方法:
参考这位老哥的就可以了,其实就是清除sql server management studio的注册表
1) 确保没有安装任何旧版本的SSMS(选中添加/删除程序;如果有则卸载)
2) 删除目录 “C:\Program Files (x86)\Microsoft SQL Server Management Studio 18”
3)删除之前的注册表: WIN+R CMD打开命令框,输入命令
reg DELETE “HKLM\SOFTWARE\WOW6432Node\Microsoft\Microsoft SQL Server Management Studio” /reg:32 选择'yes'
4) 再次尝试重装