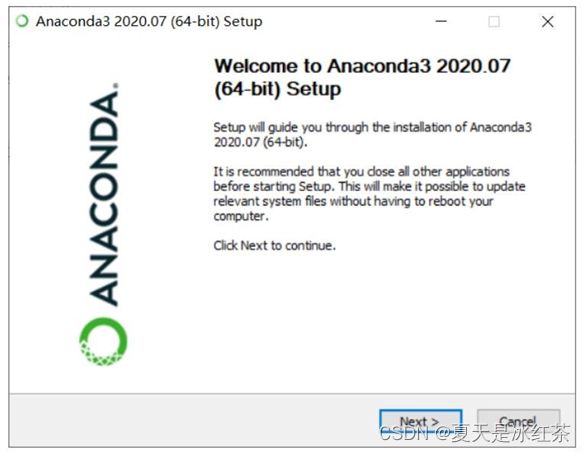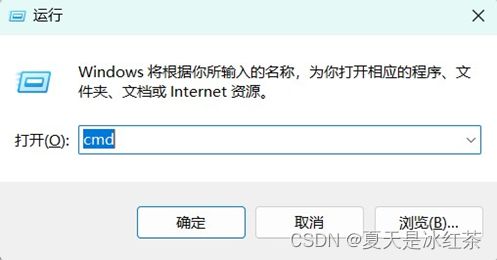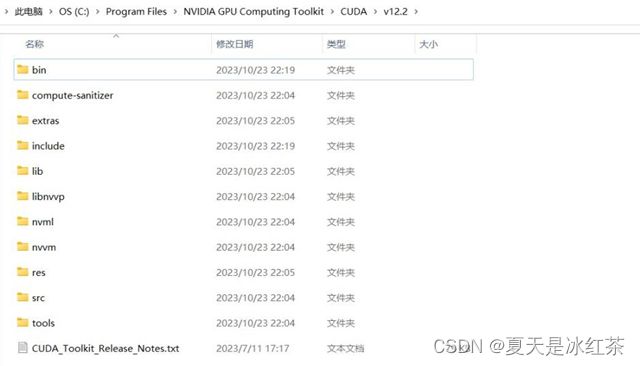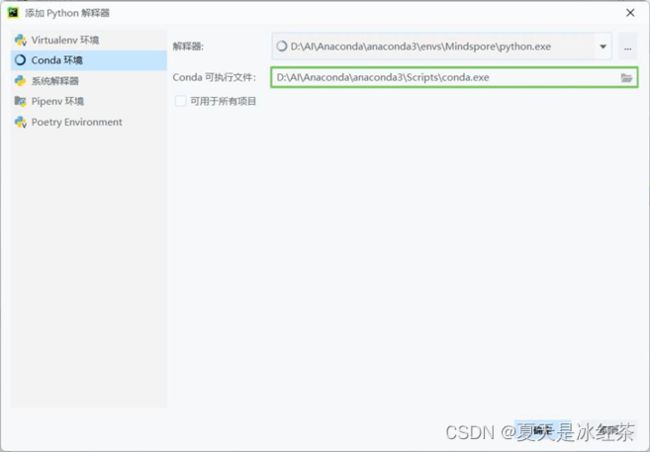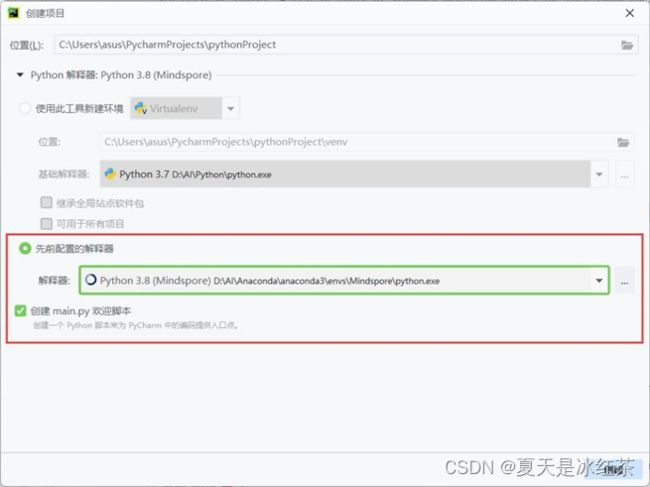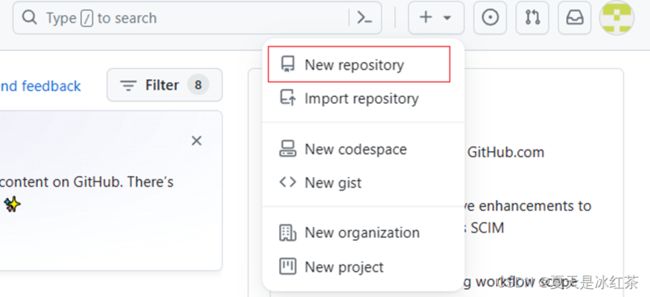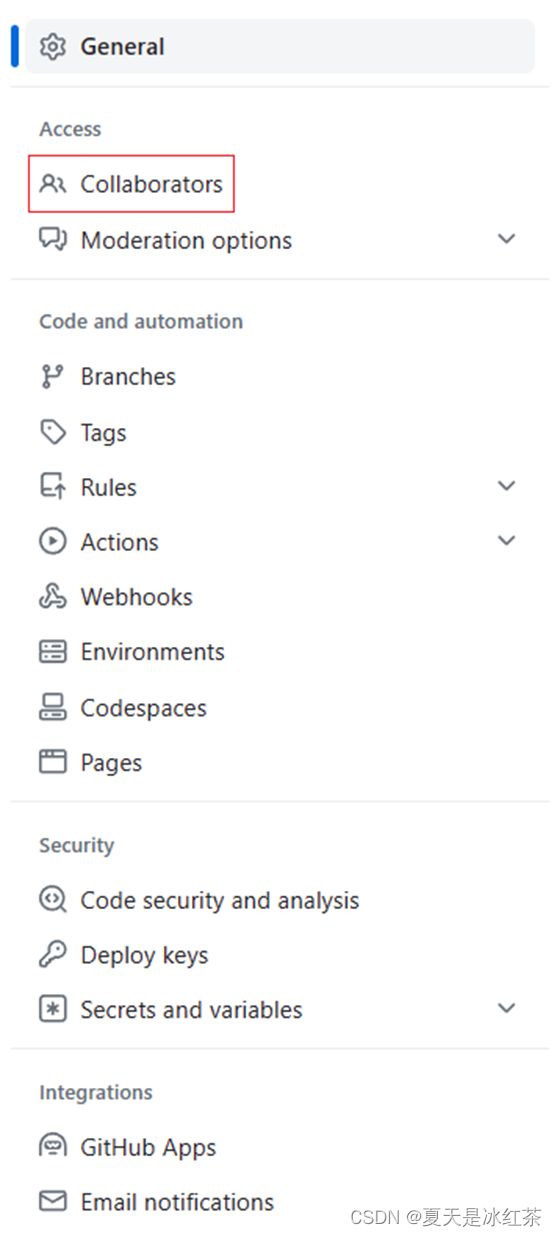深度学习环境搭建入门环境搭建(pytorch版本)
从Python安装到深度学习环境搭建
1. Anaconda安装
python可以通过官网下载exe,这里提供的是使用anaconda创建多个虚拟
的python环境,使用Anaconda Prompt管理虚拟环境更方便。
官网地址:Free Download|Anaconda
下载到本地后双击此文件.exe
安装过程如下:
这里说的是文件夹不能有空格,所以改个路径就可以了。并且下面所有的文件夹,最好就是不要使用含有中文的路径。
二者均需勾选,尤其是上面,不然需要手动去添加到环境变量。
接下来一路Next的就行了。接下来,Win+R键,输入cmd,打开控制面板,输入conda。
出现以下内容,说明安装成功。
2.pycharm安装
进入pycharm官网:Download PyCharm: Python IDE for Professional Developers by JetBrains
这里不建议安装最新版,使用2021.3的版本更好配置。历史版本可以从这里查找:Other Versions - PyCharm (jetbrains.com)
我们选择社区版本,转业版需要付费,我们秉持着开源的想法选择免费的即可,而且它也满足我们大多数开发需求。
更改下载路径到C盘之外,“Installation Options”中勾选“Create Desktop Shortout”创建桌面图标、“UPdate Context Menu”通过右键打开PyCharm的项目、“Create Association”是创建.py文件关联,是使所有的.py文件默认通过PyCharm。在结束时,要勾选上Run PyCharm Community Edition。
中间只需一路next。
3.CUDA安装
要使用GPU训练模型的话,除了要安装GPU版本的框架,还需要安装CUDA,这个目前只有英伟达的显卡才可以 要成功安装CUDA需要同时考虑显卡驱动版
本、python版本、tensorflow/pytorch 版本、cudnn以及显卡型号(算力)之间的系,它们都得对应起来才行,不然在使用的时候还是会报错。 显卡驱动 win10一般都会自动安装好,如果没有安装的话,自己可以下个驱动精灵之类的软件安装一下,安装方法很多。
这里打开NVIDIA控制面板
驱动版本与cuda对应关系如下,也就是CUDA所要求的显卡驱动版本号要大于
等于右边的数值,可以进入这里查看 CUDA 12.3 Release Notes (nvidia.com)
cuda 下载地址:https://developer.nvidia.com/cuda-toolkit-archive
cudnn 下载地址:(需注册才能下载)cuDNN Archive | NVIDIA Developer
cuda安装:
这是 cudnn 下载:
这里关于哪些要勾选哪些不勾,其实网上也没看到有说为什么的,也不知道里面每个组件都是干啥的,保持和下边一样基本不会出问题。
cuda安装好后,再解压cudnn,解压后如下
把这三个文件夹的文件分别拷贝到CUDA安装目录对应的(bin、include、 lib)文件夹中即可。
拷贝时看到,CUDA 的安装目录中,有和cuDNN 解压缩后的同名文件夹,这里注意,不需要担心,直接复制即可。cuDNN 解压缩后的同名文件夹中的配置文件会添加到 CUDA安装目录中的同名文件夹中。cuDNN 其实就是 CUDA 的一个补丁而已,专为深度学习运算进行优化的。
然后就是自己添加环境变量:
正常情况下在安装后系统会在系统环境变量添加这四个变量,如果没有请进入
Path手动添加上:
4.Pytorch安装
官网路径:http://pytorch.org
 请安装小于自己的 Cuda 版本。建议使用 pip 命令,使用 conda 命令容易出现很多的问题。历史版本在左下角,建议安装 torch1.7 以上的版本,且不要安装最新版,因为其可能会出现一些问题。
请安装小于自己的 Cuda 版本。建议使用 pip 命令,使用 conda 命令容易出现很多的问题。历史版本在左下角,建议安装 torch1.7 以上的版本,且不要安装最新版,因为其可能会出现一些问题。
在 Win11 的搜索栏中搜索:
虚拟环境创建方法:(base)是一个基础的环境,在这里我们先查看我们的虚拟环境。输入 conda env list
然后我们需要创建自己的环境:conda create -n env_name python=3.7
env-name 就是环境的名称,可随意更改,python=3.7 是环境安装的 python 版 本,也可按需更改,高版本并不好,常常会出现一些 bug,最好是选择 3.7,3.8 和 3.9 版本。
激活环境:activate env_name,然后你就可以根据需要pip下载包了
退出环境:deactivate,我通常会省去这步,直接activate 其他的虚拟环境
名,这样方便转换到其他虚拟环境
删除虚拟环境:conda remove -n env_name –all
1.12.1 Linux and Windows版本的torch安装指令
pip install torch==1.12.1+cu116 torchvision==0.13.1+cu116 torchaudio==0.12.1 --extra-index-url https://download.pytorch.org/whl/cu116
5.配置环境
一个项目的虚拟环境随时可以修改:
执行文件不需修改,解释器选择虚拟环境中的python.exe文件。
这里不建议使用pycharm自带的虚拟环境。
新改动的环境,导入的第三方库可能在工程文件中标红,先激活环境,再去安装,图像方面常用的有:
pip install opencv-python -i https://pypi.tuna.tsinghua.edu.cn/simplepip install opencv-contrib-python -i https://pypi.tuna.tsinghua.edu.cn/simplepip install scikit-image -i https://pypi.tuna.tsinghua.edu.cn/simple pip install matplotlib -i https://pypi.tuna.tsinghua.edu.cn/simple
安装第三方库时候一定要注意是否激活到当前的虚拟环境当中,不然可能就直接安装在了base环境,你可以选择在安装指令后面添加上清华源,就如同上面一样。
-i https://pypi.tuna.tsinghua.edu.cn/simple
请注意有的导入名和安装的包名不同,比如opencv,导入的是import cv2,所以当控制台报出没有cv2这个模块时候,你应该安装opencv-python。
安装时请保存正常网络连接,节点关闭。
6.Jupyter
Jupyter是一个可以浏览器里打开使用的交互式编译器,我觉得它很适合调试以及作为笔记使用,个人觉得除了代码自动补全的功能有所欠缺,使用它去打印每步的数据并进行比较,或是用markdown做笔记都是非常的好。所以我个人是比较强烈推荐的。
一般情况下,如果有修改内核和默认打开路径的问题,你可以通过这里查找解决:
修改 Jupyter Notebook 默认打开路径_夏天是冰红茶的博客-CSDN 博客
Jupyter Notebook 的内核添加新的虚拟环境_jupyter 添加虚拟环境_夏天是冰红茶的博客-
CSDN 博客
7. Github上库的创建
Github是一个面向开源及私有软件的托管平台,在上面有很多的大佬开源他们的代码,我们可以找到很多优质的代码和教程来学习。秉持着开源的精神,同时也可用于我们自身的学习,我们可以在上面创建自己的库,用来管理自己的代码和软件包。
想要创建自己Github库,首先需要有一个Github的账号,在创建好账号后进行库的创建工作:
点击个人账户附近的“+”号,选择“New repository”
进入库的创建界面后,具体操作如下:
注意:其中README会生成一份长描述,可以通过README来介绍库的各种信息,其他人也可以通过该文件了解你的库;.gitignore文件的作用是告诉 Git 哪些文件或目录应该被忽略,不应该包括在代码库中,以便确保的版本控制仓库保持整洁并避免提交不必要的文件;
License许可证定义了其他人如何使用你的代码,可以为你的项目提供法律保护。
8. Github协同工作
独自在Github上面管理库和项目是一件十分耗时耗力的工作,为了节省时间,提高效率,可以通过邀请他人一起来共同进行对库和项目的管理。具体的操作如下:
首先,进入你要进行协同工作和管理的库,点击“setting”

然后,选择“Cllaborators”,输入密码后进入合作者设置
在“Manage access”一栏中邀请合作者,可以通过他人Github用户名、注册邮箱来邀请
在邀请后,受邀请人的注册邮箱会收到邀请邮箱,对方同意过后便能一起进行协同工作共同管理库和项目了。
结语
我将之前写过的比较零散的环境搭建总结在了一起,回顾过去的一年多,我从一个刚接触Python的小白,逐渐成长为一个能够独立完成一些简单项目的初级程序员。这一路上,除了自己的努力学习和实践外,我还受益于优质的教程和资料。在这个过程中,我深刻地体会到,好的教程不仅可以节省我们很多时间和精力,而且能够为我们提供实用的工具和经验。因此,我也想借此机会分享自己的学习经验和心得,希望能够帮助到那些初学者们。当然,学习永远不是一条单行道,我也相信在不断学习和探索的过程中,我们可以不断地提升自己的能力和水平,成为更好的自己。