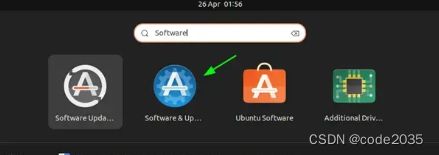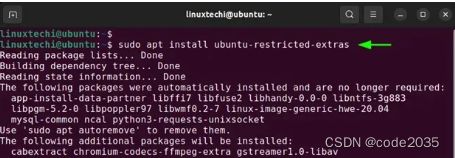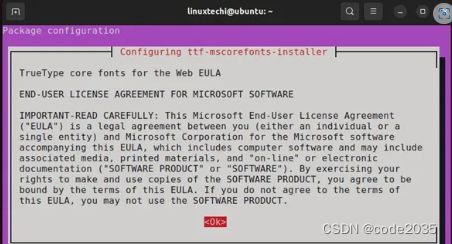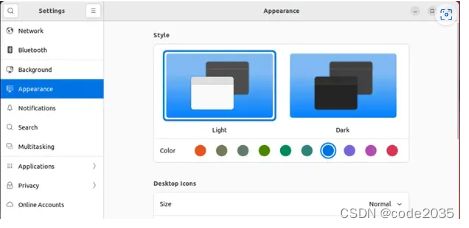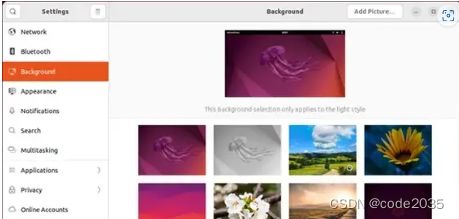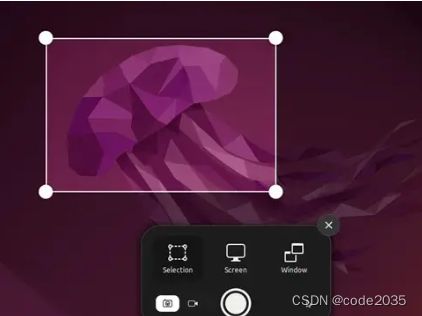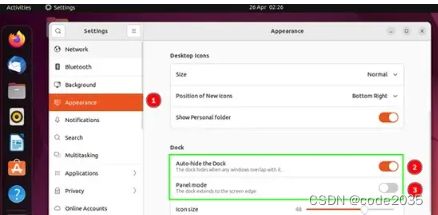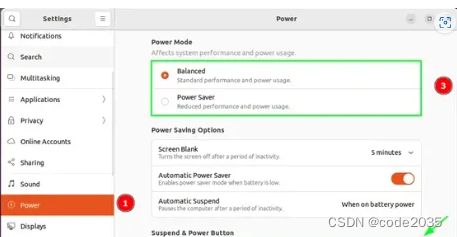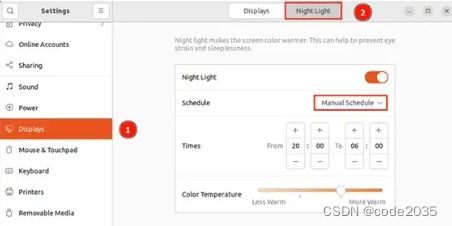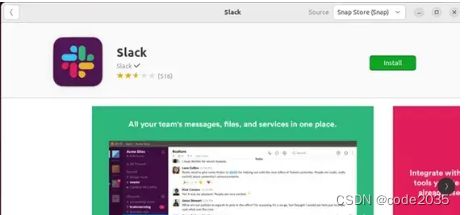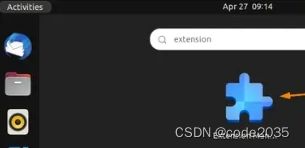安装完 Ubuntu 22.04 LTS 后需要做的11件事情
如果你已经安装了 Ubuntu 22.04 LTS,接下来如何优化呢? 在本指南中,我们概述了一些基本步骤,当你熟悉 Ubuntu 22.04 LTS (Jammy Jellyfish) 时,你可以采取这些步骤。
(1) 更新本地存储库并升级系统
刷新本地软件包索引。因此,启动您的终端并运行 APT 命令
$ sudo apt update接下来,您可能希望将所有安装的包升级到最新版本。在这样做之前,您可以按如下所示浏览一下待升级的包列表。
$ sudo apt list --upgradable当需要升级所有包时,使用此命令
$ sudo apt upgrade另外,您可能希望确保 Universe 和 multiverse 存储库被启用。Universe 库提供社区维护的免费开源软件,Ubuntu 不保证其定期的安全更新。另一方面,Multiverse 提供的软件不是免费和开源的,因此,Ubuntu 不提供更新和 bug 修复。
默认情况下,这些存储库在 Ubuntu 22.04 中已经启用。您可以通过搜索如下所示的软件和更新来验证这一点。
接下来,点击 "Ubuntu Software" ,就会在下面列出所有的软件库。要退出,单击 Close 按钮。
(2) 安装 Ubuntu-restricted-extras 包
ubuntu-restricted-extras 软件包是一个元软件包,它捆绑了由于版权和法律问题而默认没有安装的附加软件。Ubuntu 的维护人员只提供对免费和开源软件的支持,默认情况下不包括受专利限制的软件。
ubuntu-restricted-extras 元软件包提供了以下基本软件包
- Codecs for commonly used video and audio files
- Microsoft TrueType core fonts
- Support for MP3 and unencrypted DVD playback
- Adobe Flash plugin
当需要安装软件包时,使用此命令
$ sudo apt install ubuntu-restricted-extras在安装过程中,请确保阅读 Microsoft EULA 许可协议。使用 TAB 键选择 Ok 并按 Enter
接下来,接受 EULA 许可条款。
(3) 选择基调颜色
很长一段时间以来,Ubuntu 默认的基调色一直是橙色。在 Ubuntu 22.04 中,你可以从另外 9 种颜色中选择你最喜欢的基调色,让它看起来更漂亮一点,并摆脱默认基调色的单调。
(4) 更改桌面背景
The default desktop background for Ubuntu 22.04 is that of a Jellyfish, hence the code name Jammy Jellyfish. However, some of you might not find it that appealing or inspiring. If you share the same feeling, then there are quite a number of backgrounds to choose from. On the ‘Settings’ page, click on the ‘Background’ option and pick your preferred background.
Ubuntu 22.04 的默认桌面背景是一个水母,因此它的代号是 Jammy Jellyfish。然而,你们中的一些人可能觉得它不那么吸引人或鼓舞人心。如果你有相同的感受,那么你可以选择很多背景。在 Settings 页面,点击 Background 选项,选择你喜欢的背景。
(5) 探索新的截图工具
Ubuntu 22.04 ships with a new and polished screenshot tool that also includes a screen casting feature for recording your desktop. There are two ways of launching it. You can press the Print Screen button on your keyboard or, alternatively, search it using the GNOME application menu as shown.
Ubuntu 22.04 提供了一个全新的截图工具,它还包括一个录制桌面的屏幕投射功能。有两种启动它的方式。您可以按下键盘上的 Print Screen 按钮,或者使用 GNOME 应用程序菜单进行搜索,如下所示。
屏幕截图工具会弹出一个已经为你选择的区域。您可以向内或向外拖动所选区域的角,以选择首选区域。此外,您可以选择对整个屏幕或一个窗口进行截图。
(6) 探索 Dock 设置
Ubuntu 22.04 允许你试验 Dock 设置并做一些调整。例如,你可以选择自动隐藏 Dock 或禁用 Panel 模式,以防止 Dock 一直延伸到屏幕底部。您还可以指定 Dock 图标的大小。
此外,您可以更改默认图标的位置,默认设置为右下角,并调整它们的大小。
(7) 配置电源设置
The Power settings now allow you to display the battery percentage to give you an idea of the amount of power remaining on your battery. You can also select the most preferred power option between ‘Balanced’ and ‘Power Saver’ to suit your PC usage.
电量设置允许你显示电池电量百分比,让你了解电池剩余电量。你也可以在平衡和节省之中选择一个配置,以适应您的电脑使用。
(8) 打开夜灯功能,减少眼睛疲劳
研究表明,电脑发出的蓝光对你的视力有害,影响你的睡眠,并对你的眼睛有长期的影响。如果想在夜间减少眼睛的疲劳,可以在电脑屏幕上增加橘黄色调的夜灯功能,大幅减少电脑显示器发出的蓝光。
这些设置还允许你安排夜灯效果的开始和结束,还可以调整屏幕上橙黄色色调的强度。
(9) 安装 GNOME tweaks (以前叫 GNOME Tweak Tool)
除了系统设置,考虑安装 Gnome tweaks。这是 GNOME shell 的扩展。它提供了大量的 GNOME 定制选项,这些选项增强了桌面的外观,并为键盘和鼠标提供了额外的设置。
$ sudo apt install -y gnome-tweaks然后可以使用 GNOME 搜索应用程序启动它,如下所示。
Tweak 窗口提供了多个方面,您可以进一步配置这些方面,以改进外观和添加功能。
(10) 从 Ubuntu 软件中心安装软件
Ubuntu 软件中心已经存在了一段时间,并且已经证明它在帮助用户安装 Ubuntu 软件库中的软件方面是非常有用的。默认情况下,Ubuntu 只提供了一些开箱即用的应用程序。除了使用 APT 包管理器在命令行上安装应用程序外,您还可以转到软件中心并安装所需的应用程序。
您所需要做的就是单击应用程序并单击安装。
(11) 安装 Gnome 扩展管理器
在 Gnome 扩展的帮助下,我们可以添加新的功能,外观和感觉到我们的桌面屏幕。在 Ubuntu 22.04 中,我们可以通过 gnome 扩展管理器来安装和管理 gnome 扩展。因此,要安装它,请在终端运行以下命令
$ sudo apt install -y gnome-shell-extension-manager安装后,搜索扩展并单击其图标
我们将得到以下窗口,选择您的首选扩展,并安装它。
我最喜欢的扩展是 Dash to Panel,它会将面板移动到底部。