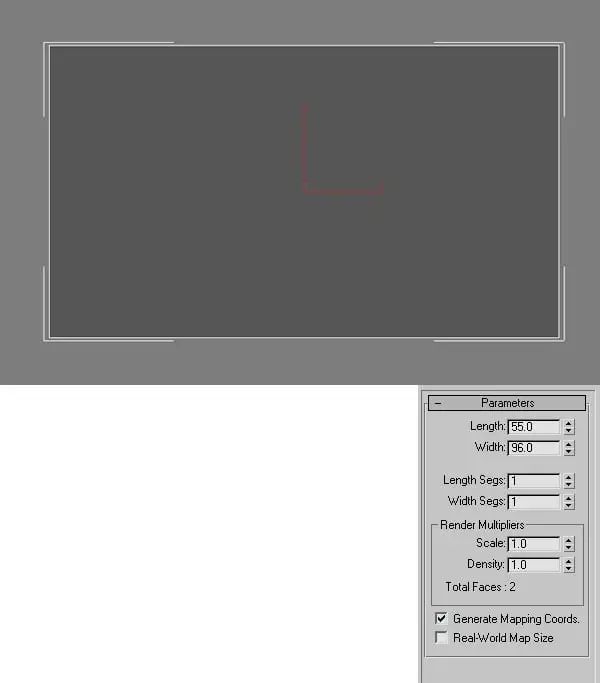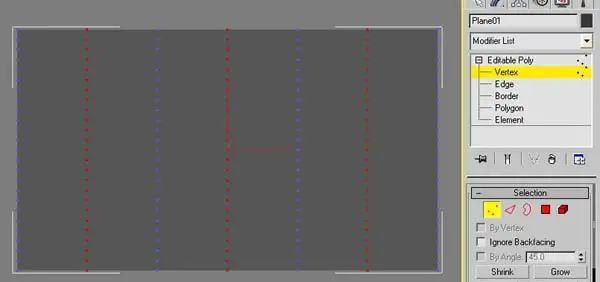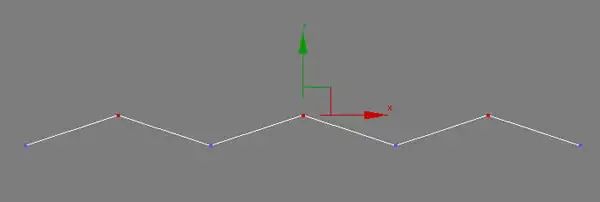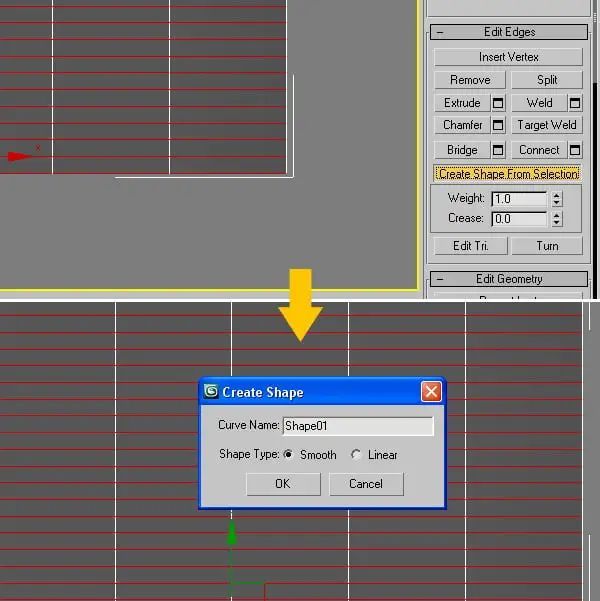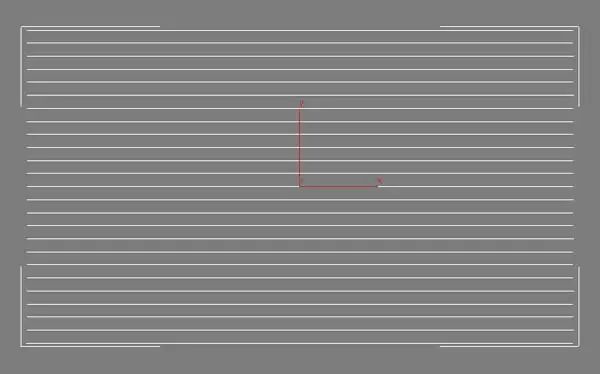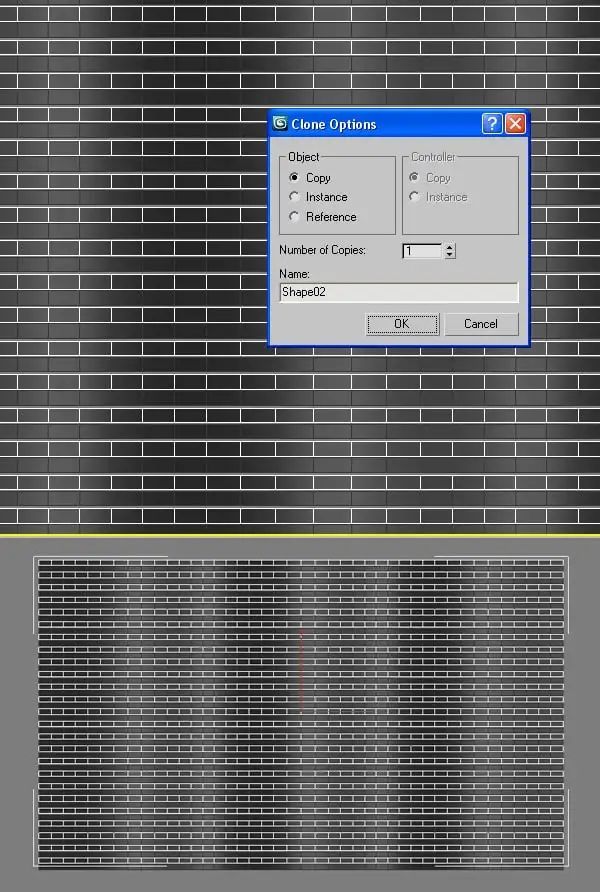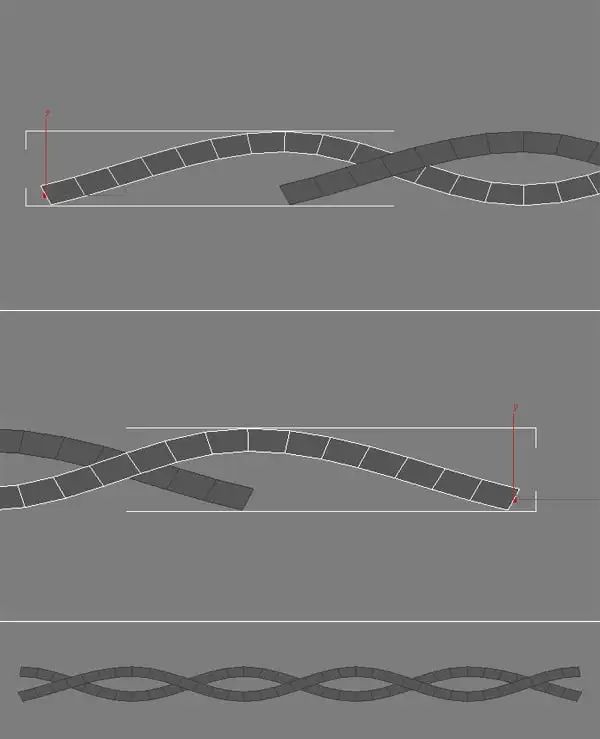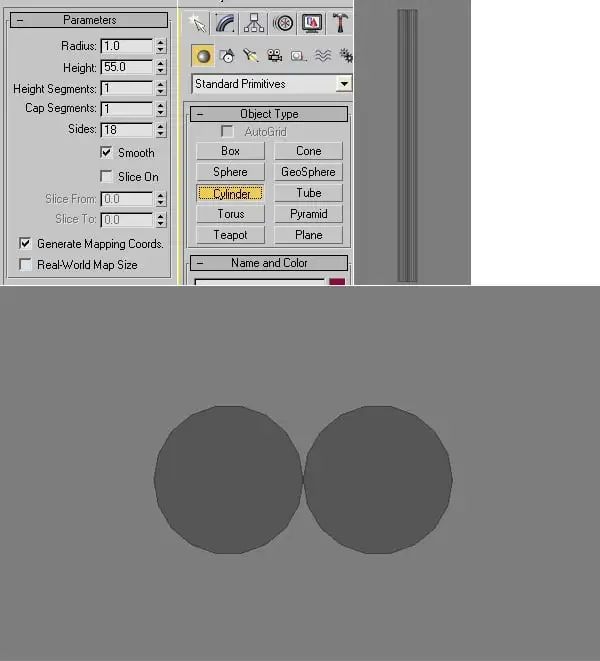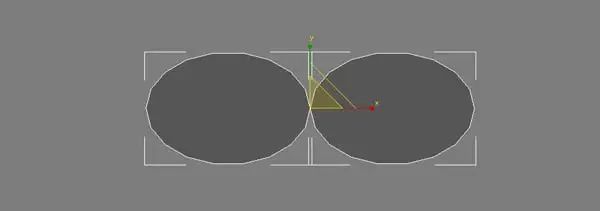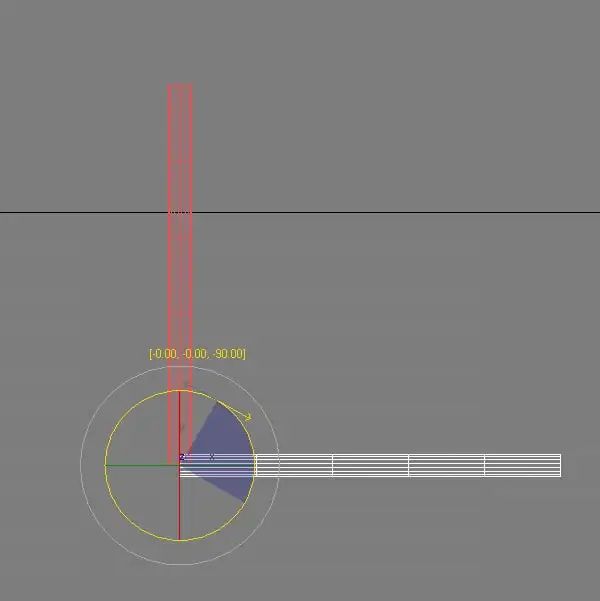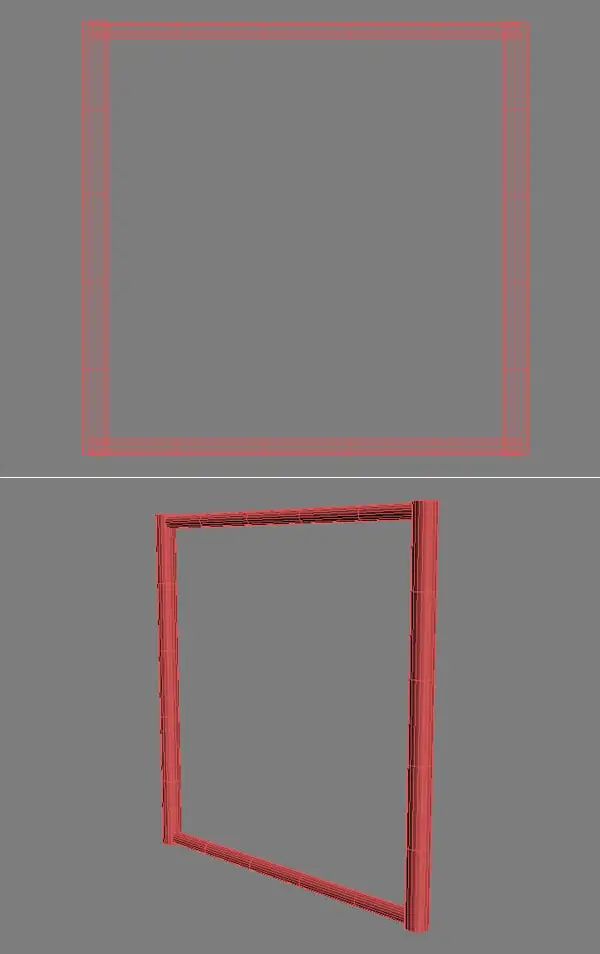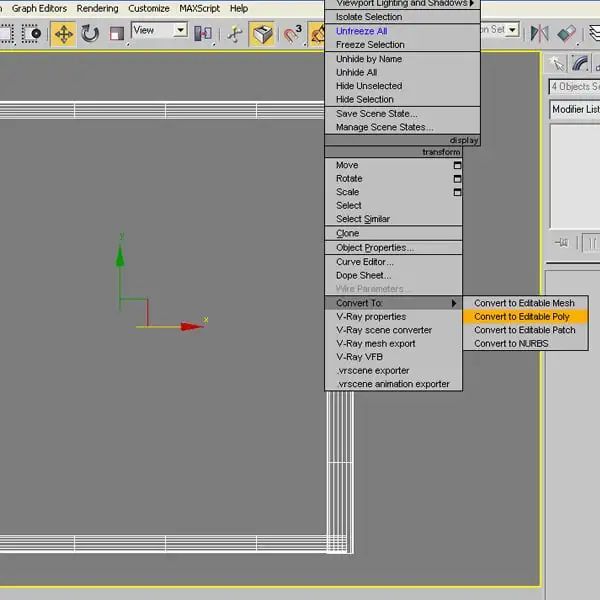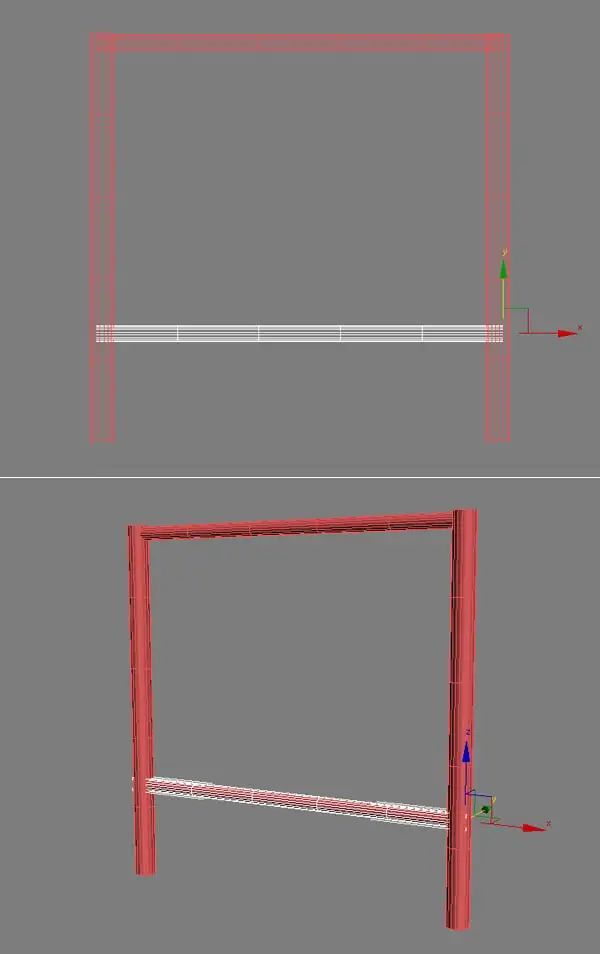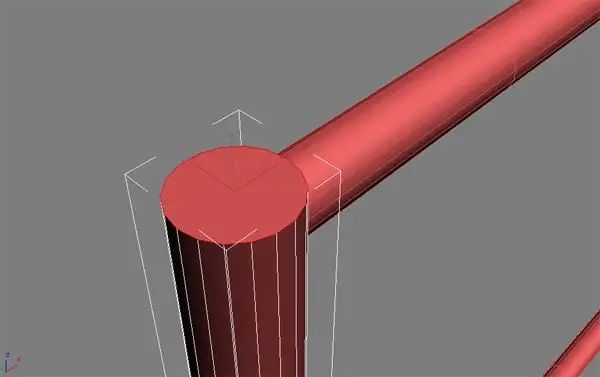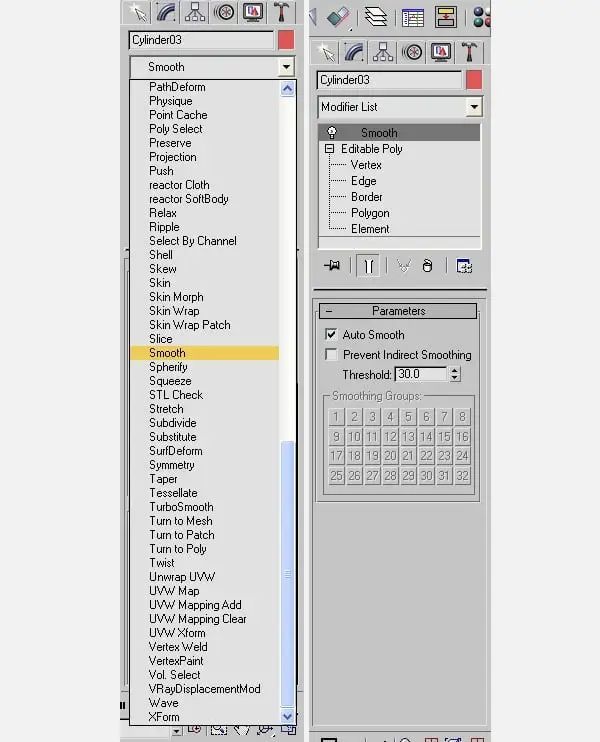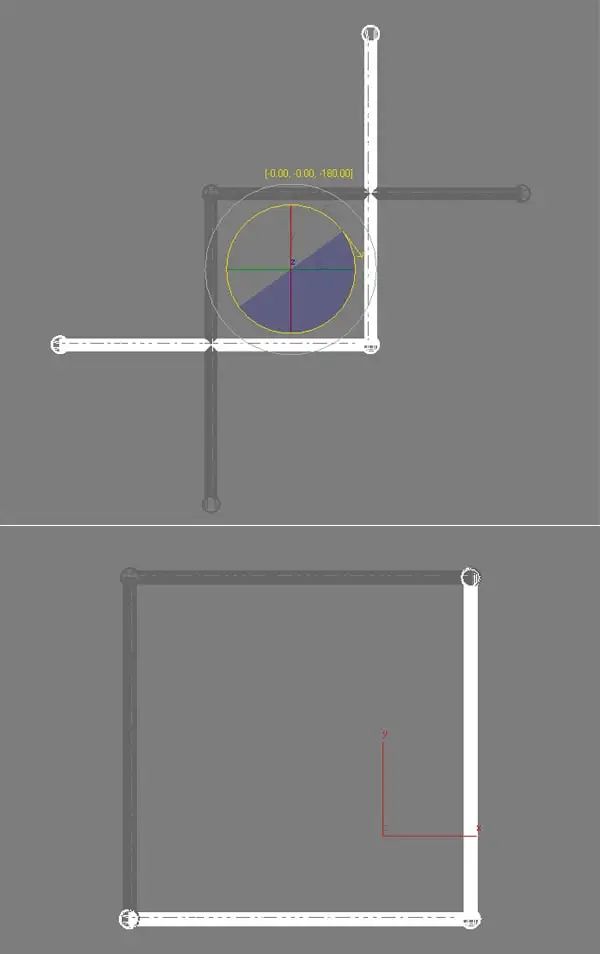【零基础小白也能轻松学会】3DMAX编织建模教程
有没有想过这些木质材料是如何在椅子上相互交织的?复杂吗?也许是也许不是……本教程将指导您一步一步地以任何形式提出自己的复杂编织图案。本教程将重点关注建模部分,并让您从那里开始发挥想象力。
1.首先创建一个新平面(长度=55,宽度=96)。
2. 将长度段设置为24,宽度段设置为6。水平段基于图案在对象中的行数。垂直线段指的是每条直线中每条曲线的宽度,请确保使用偶数,以避免以后出现问题。
3. 将平面转换为“可编辑多边形”(右键单击对象>转换为>可编辑多边形)。
4. 从第二列开始选择构成垂直线段的所有顶点,选择一列并跳过另一列。要进行多个选择,只需按住ctrl键。
5. 现在更改视图并将这些顶点拖动到前面。拉动顶点的程度将取决于要为形状提供多少曲线。
6. 更改回原始视图。选择任意一条水平边,然后从右侧的选择菜单中按“循环”。
7. 从同一菜单中,按“环形(Ring)”按钮。
8. 从右侧菜单中选择“从轮廓创建形状”。确保选择“平滑”,这将允许先前创建的锐角平滑。可以随意调整之前移动的顶点,因为现在可以更好地了解平滑后的效果。
9. 继续隐藏原始多边形,因为您不再需要它(右键单击>隐藏选择)。注意:必须处于对象模式,而不是边缘模式。
10. 现在,您应该在最终图案的形状中创建了一条新样条线。继续选择它。
11. 在侧菜单的“渲染”选项卡下,在“在视口中启用”旁边打勾,然后选择矩形选项。根据单位和场景大小,选择一个合理的大小,并确保它在一条线和另一条线之间创建的间隙可以适合同一条线。这对下一步很重要。我的设置是长度=2,宽度=1。
12. 对线条的宽度和高度满意后,选择对象/样条线作为一个整体,然后按住Shift键并向上拖动以在创建的间隙中复制同一组线条。确保样条线彼此不重叠,且配合良好。
13. 现在,更改视口并将这组线向左或向右拖动,使曲线与另一组曲线的方向相反*我觉得它在我的线条之间创建的椭圆形间隙有点太大,所以我选择了两者,并使用缩放工具对其进行了调整。
14. 删除在边上创建的额外顶点,使它们几乎在同一点开始和结束。
15. 现在我们已经创建了基本的图案形状,让我们继续讨论其他一些细节。创建两个圆柱体(半径=1;高度=55),并排放置。
16. 缩放两个圆柱体,使其看起来更像椭圆形而不是圆形。
17. 将两个气缸分组,称为“2气缸”。
18. 移动组“2个圆柱体”,并将其放置在先前创建的样条曲线中第一个间隙的中间。随意缩放它们的大小,或编辑重叠线的间隙大小,以使“2个圆柱体”能够很好地匹配。
19. 一旦您对此感到满意,通过按住shift键并拖动,复制这些“2个圆柱体”以填充所有间隙。
20. 将您的模式与“2个圆柱体”组一起分组,并将其称为“模式”
21. 现在为“编织图案”及其细节创建一个框架。创建一个新圆柱体(半径=2.8;高度=95)。
22. 按住Shift键,将油缸旋转90度。
23. 通过选择两个圆柱体并旋转180度重复此步骤,然后调整克隆圆柱体以形成正方形。
24. 通过降低上下油缸的半径并正确定位,调整上下油缸以使其正确配合。
25. 选择所有4个圆柱体,并转换为可编辑多边形。
26. 从底部取出气缸,并向上移动。这将为您的桌架创建基座。
27. 选择两条边腿的上边框。
28. 使用“倒角”工具,将“倒角量”设定为3,将“分段”设定为4。
29. 在修改器列表中,应用“平滑”修改器,并选中选项面板中的“自动平滑”。
30. 确保您可以在刚刚创建的4个边界内很好地匹配您之前创建的“模式”。如果没有,则通过提升底部气缸进行调整。
31. 将4个圆柱体与您的“模式”一起分组,并将整个称为“侧边”。
32. 选择组“侧”,并使用旋转工具,按住Shift键并旋转90度。重复此步骤3次以创建方形。这将是你桌子的四边。
33. 既然你已经克隆了你的四边,你将有四条额外的腿。只需删除它们,就可以得到一张四面桌子。
34. 在顶部创建一个薄框(长度=94;宽度=94;高度=3),这将是玻璃。ok!