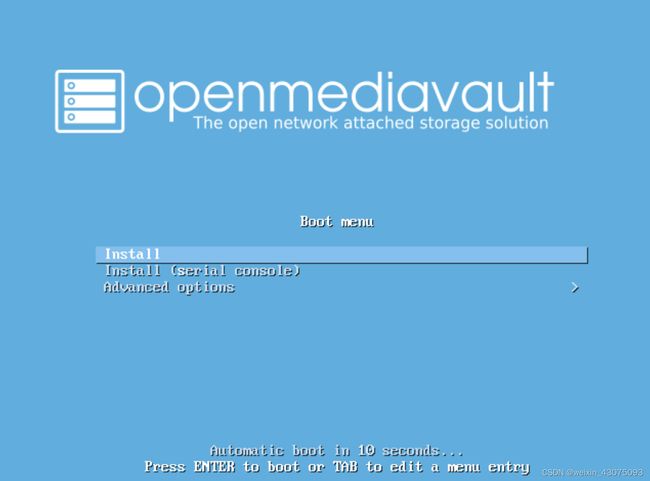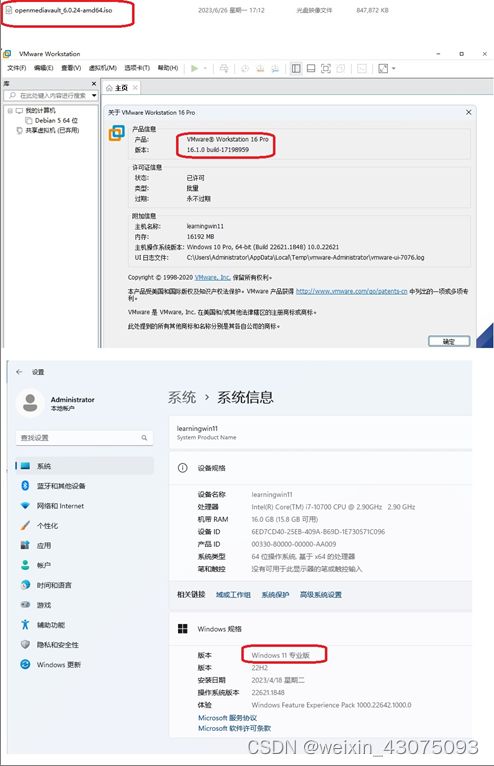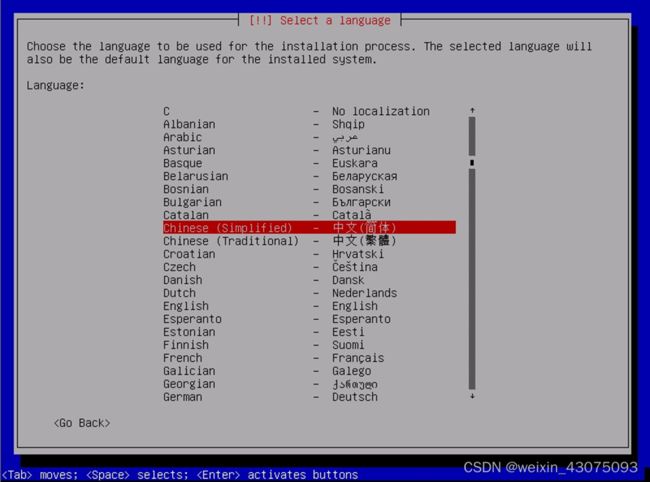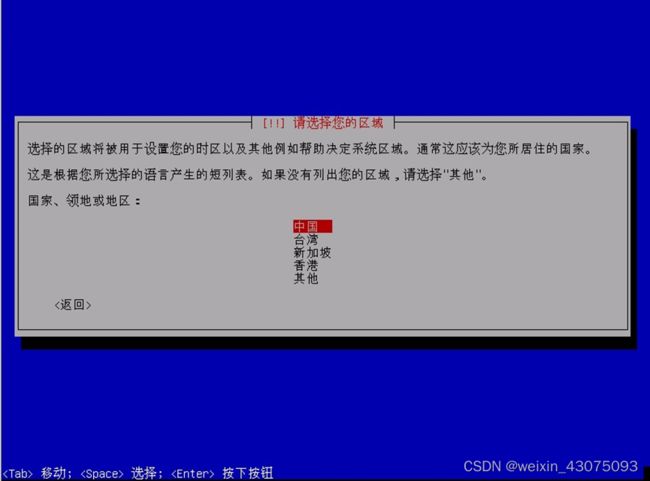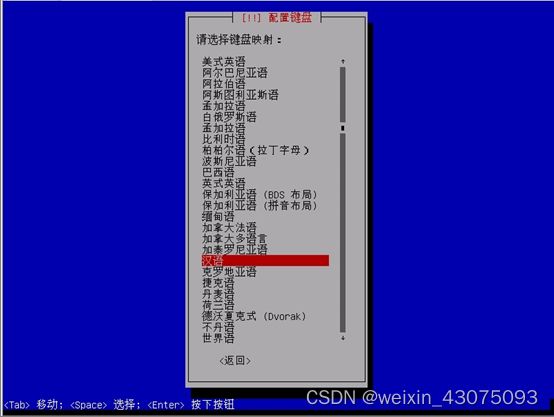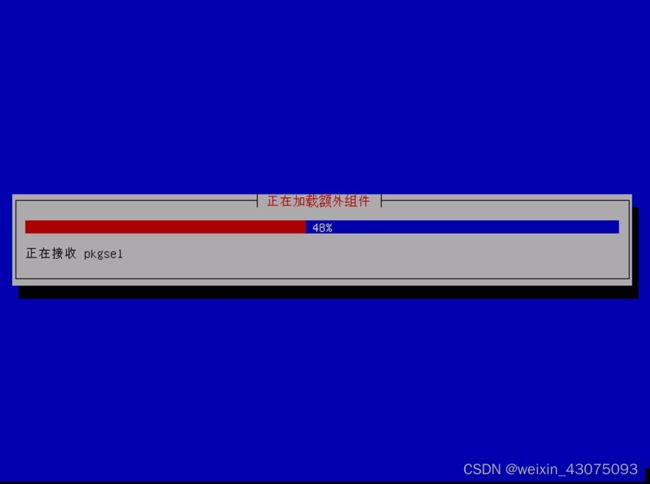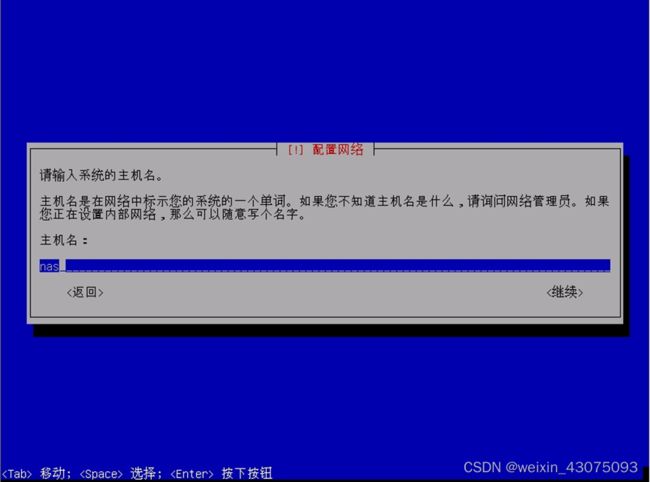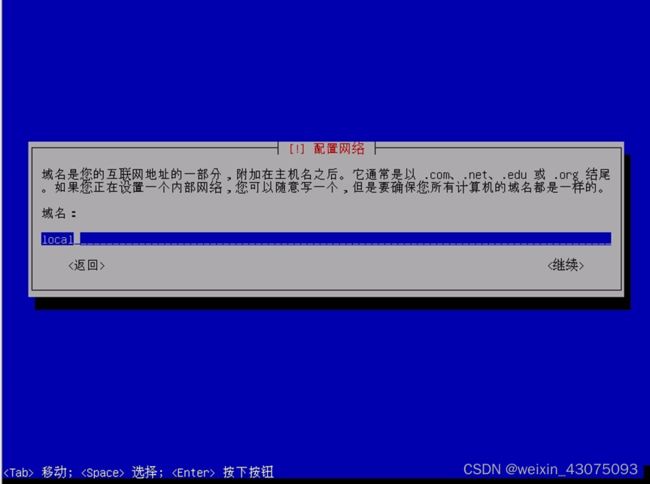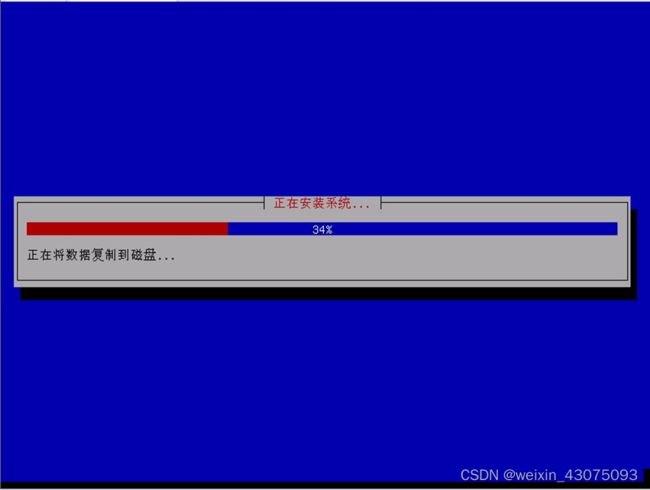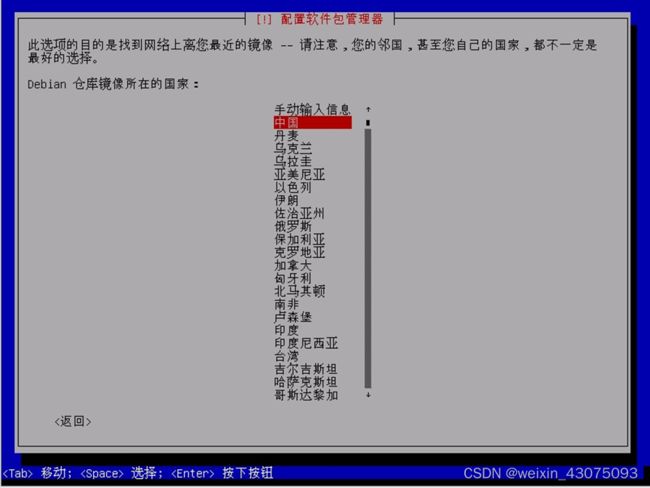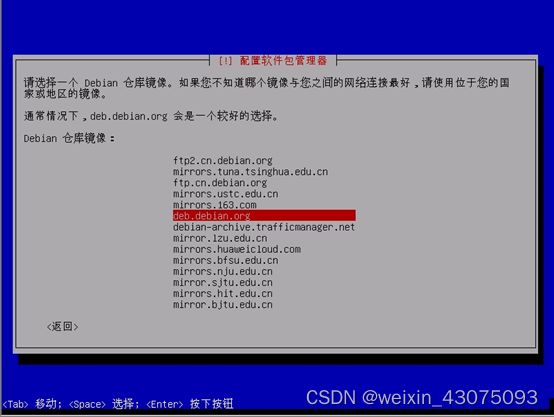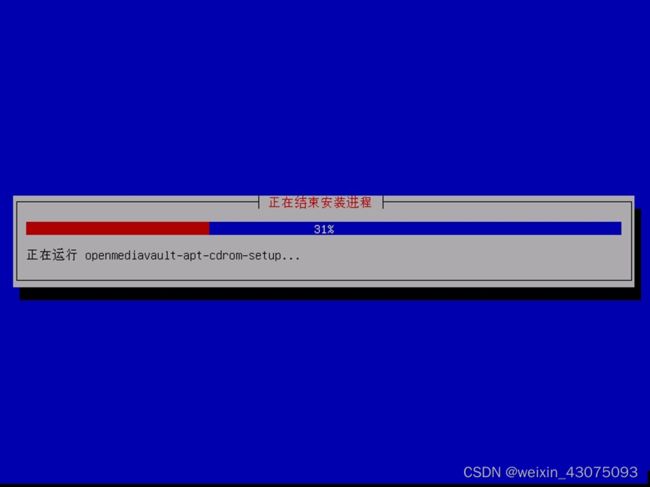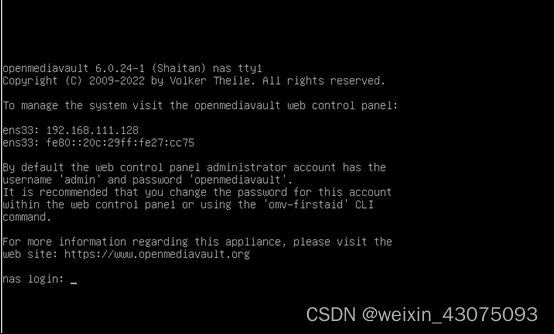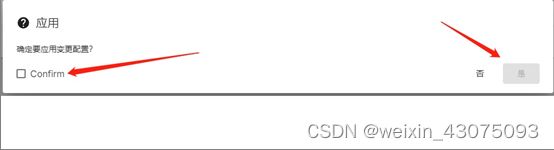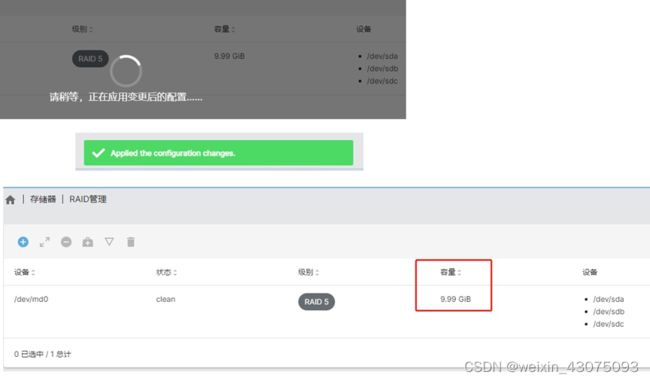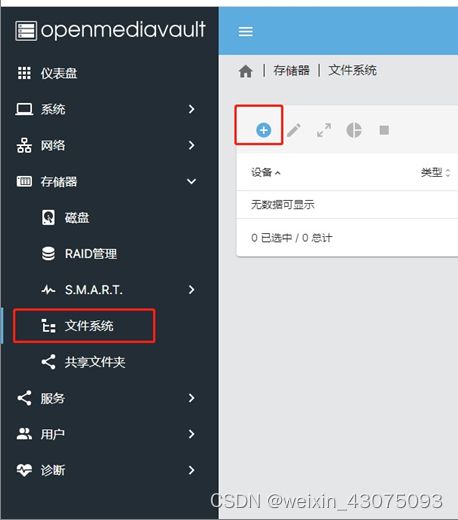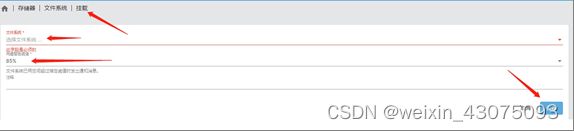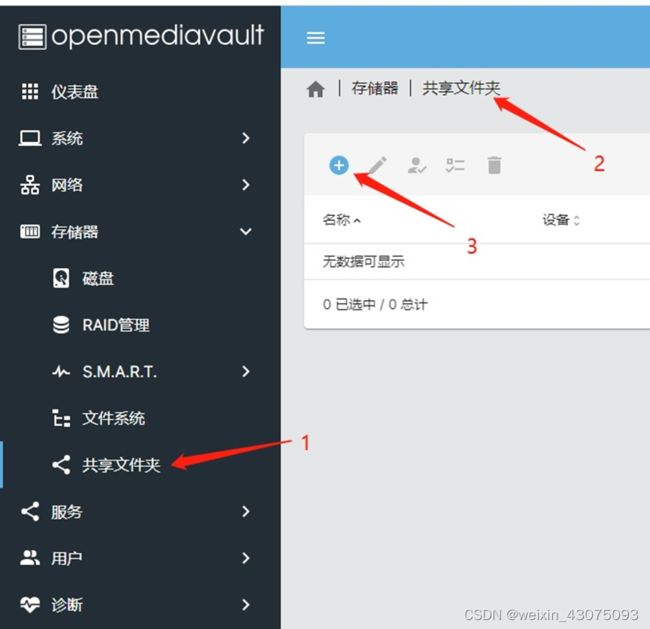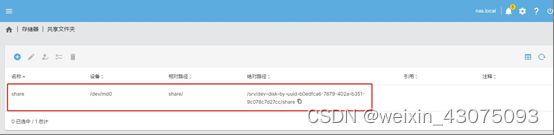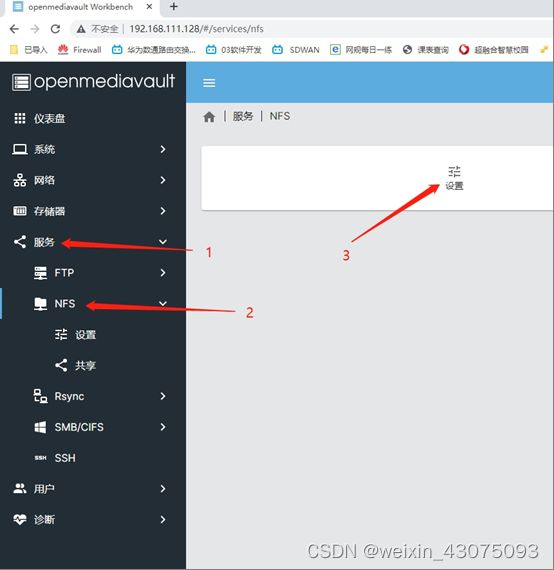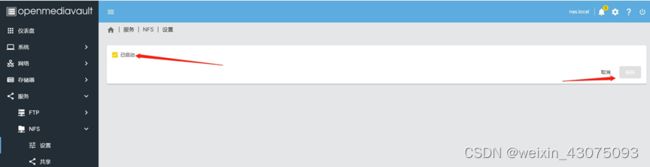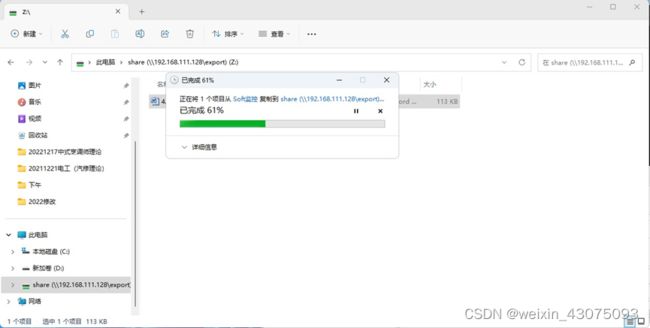debian linux安装配置企业私有网盘
一、适用环境
1、中小型企业的某些部门之间经常要进行数据的交换与共享时,则可使用企业内部专业的服务器,把剩余的硬盘存储容量配置成为共享网盘的形式,供部门之间进行数据交换。
2、可将多个硬盘通过debian Linux系统组成软阵列的1个逻辑盘,扩充网盘容量,软阵列可支持(Raid 0、Raid 1、Raid 5、Raid 6、Raid 10)。
3、支持的服务方式有:
(1)FTP:File Transfer Protocol文件传输协议。
(2)NFS:Network File System网络文件系统。本例中的操作采用NFS的共享文件夹服务。
(3)Rsync:remote synchronize远程数据同步工具,基于Ftrans超高速传输协议,GB级/TB级文件同步备份,速度提升30倍以上。Ftrans Enhanced File Transfer System增强文件传输系统,rsync是linux系统下的数据镜像备份工具。使用快速增量备份工具Remote Sync可以远程同步,支持本地复制,或者与其他SSH、rsync主机同步。

(4)SMB/CIFS:SMB(Server Message Block服务器消息块),又称CIFS( Common Internet File System通用internet文件系统)是由微软开发的一种软件程序级的网络传输协议,主要用来使得一个网络上的机器共享计算机文件、打印机、串行端口和通讯等资源。
(5)SSH :(Struts,Spring,Hibernate) Struts进行流程控制,Spring进行业务流转,Hibernate进行数据库操作的封装。
说明:本例是在实验环境下完成,尚未在实际网络环境中测试吞量,后续在实际环境中测试并发访问量后,再补使用的数据和广域网访问的方法,仅供参考。
二、准备工作
1、openmediavault.iso安装包
(1)打开安装包下载站点,
https://www. Openmediavault.org,如下图:

(2)从下图中的download选项卡点击stable,开始下载Openmediavault.iso
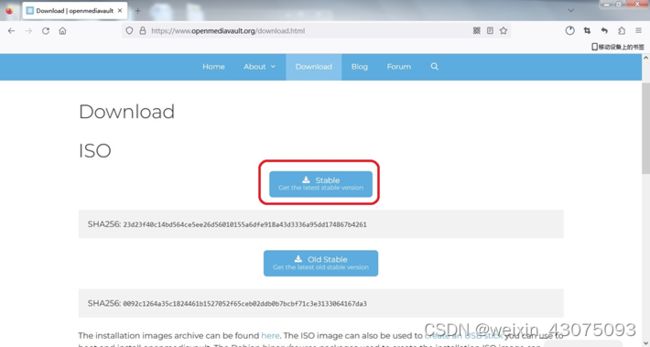
2、vmware workstation 16虚拟机软件
3、win10或win11的NFS客户端
三、安装debian Linux及配置网盘流程:
(一)安装debian Linux过程:
2、把下载的ISO文件加载到新建的虚拟机中,从ISO文件启动后,从引导菜单选择install,如下图:。

15、安装GRUB启动引导器,在下图中选择/dev/sda,如下图:
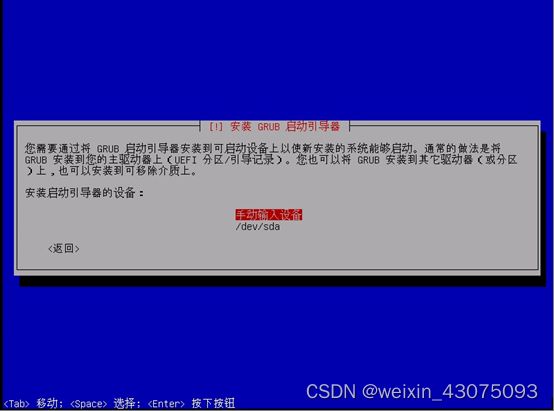
17、安装提示结束,点“继续”,重启debian Linux操作系统

18、从启动菜单中选择“Debian GNU/Linux”,如下图:
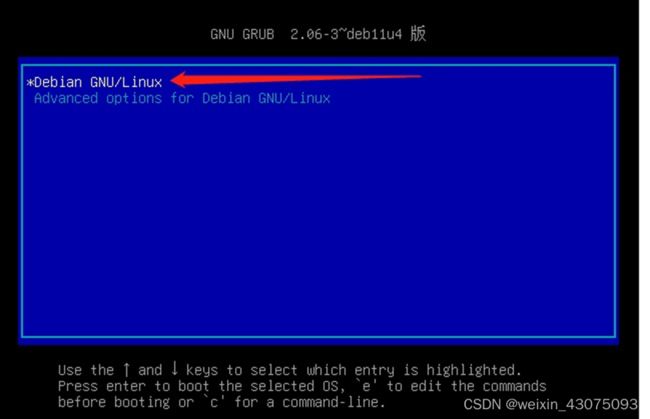
上图中,包含登录WEB服务器的ip地址,WEB登录的用户名和密码,注该用户名和密码主要针对网盘系统的WEB登录后的配置,并非debian Linux系统的root用户。
20、使用命令查看当前的debian Linux版本信息,及命令方式查看网卡的ip地址,分别使用的命令如下图:
Lsb_release -a
Ip addr
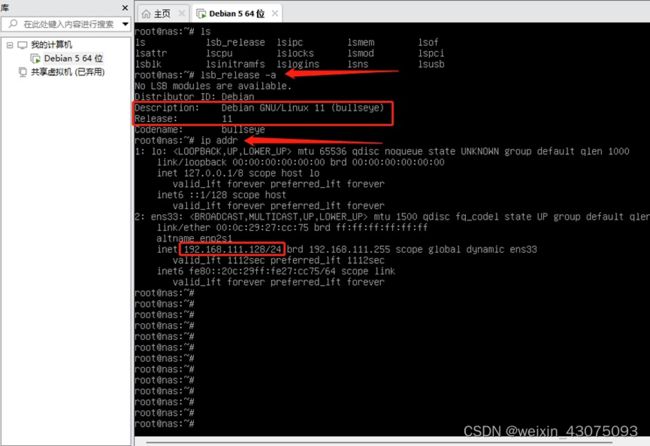
21、打开WEB浏览器,在地址栏输入debian Linux系统启动后的ip地址,如下图,会出现网盘系统的管理登录界面,如下图:

22、输入用户名:admin,密码:openmediavault,登录成功后,可以看到该debian Linux所支持的网盘服务类有:FTP、NFS、RSYnc、SMB/CIFS、SSH,如下图:

(二)配置网盘的过程(创建磁盘阵列、挂载逻辑网盘的文件系统):
1、给虚拟机增加3块硬盘需要把debian Linux先关机,此时用root用户登录,输入在安装系统时配置确认的密码,然后执行poweroff命令关机,如下图:
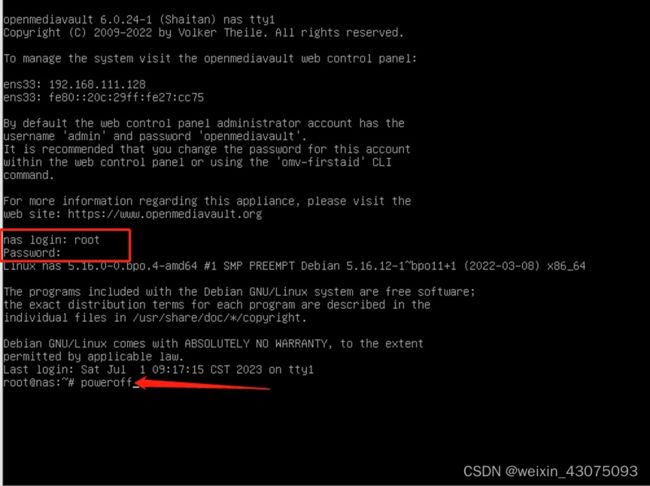
2、在虚拟机设置中,添加3块硬盘,此处为实验过程,我们添加3块各5GB的硬盘后确定,如下图:
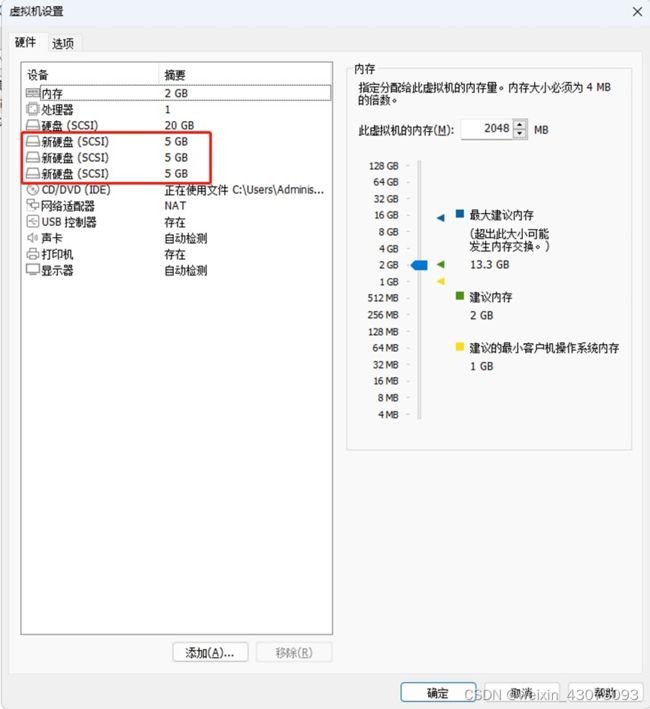
3、成功添加3块硬盘之后,在虚拟机的预览中,可以看到,如下图
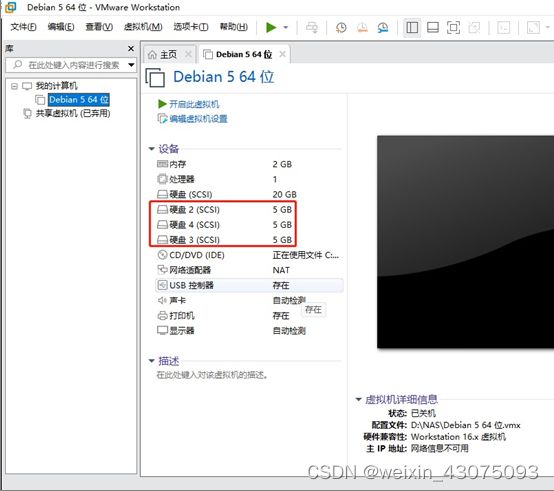
5、此时从WEB浏览器上登录到debian Linux,然后从左侧的列表中选择“存储器”,“磁盘”,可以看到已经添加成功的3块可用于做网盘的硬盘,如下图:
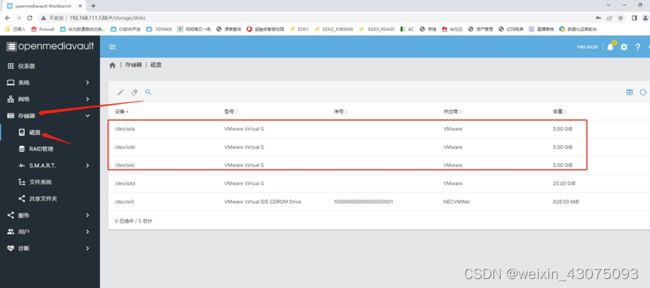
6、从左侧的Raid管理,开始创建磁盘阵列,点+号创建,如下图:
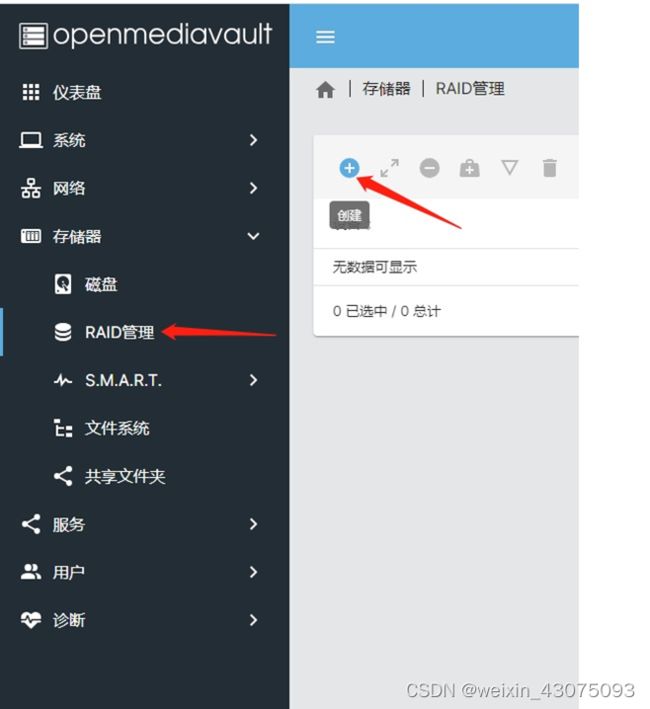
7、查看debian Linux能支持的raid类型,如下图:
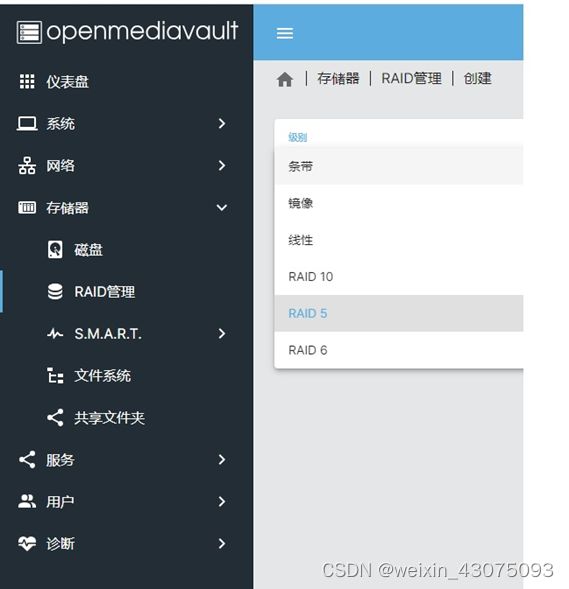
8、本例中我们以raid 5为基础,创建网盘,选中3块添加的硬盘,勾选如下图:

9、确定创建磁盘软阵列之后,点右上角的√,应用刚才创建的磁盘阵列
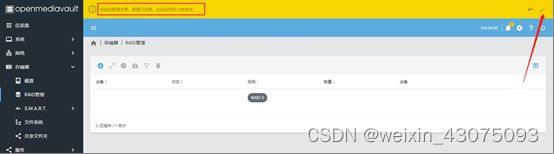
11、完成磁盘阵列创建之后,会生成一个容量为9.99GB的逻辑磁盘,如下图:
12、配置刚才创建好的软磁盘阵列9.99GB的文件系统,如下图:
13、选择raid nas 9.99GB后,配置为EXT4文件系统,保存
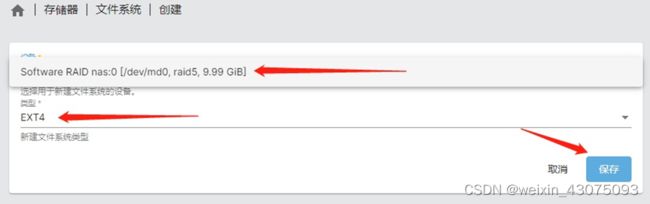
14、查看debian Linux支持的文件系统类型,如下图:

15、创建文件系统的过程,最后显示end of line,即最后一行,如下图:

19、对挂载的文件系统应用变更的配置,点√,confirm,是
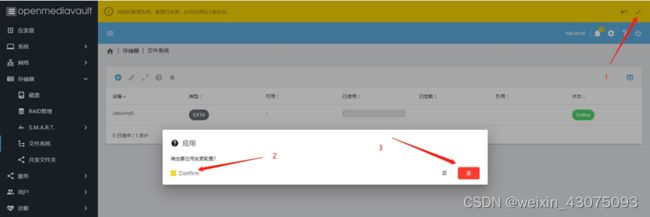
20、当应用配置完成后,会显示可用容量和已使用容量,如下图:

(三)配置NFS网盘共享及权限
2、配置共享名,选择要共享的网盘,指定共享所在的路径后,保存,如下图:
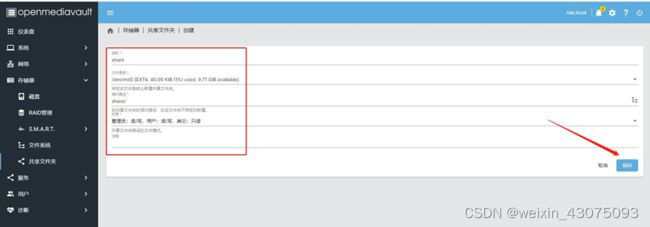
3、配置共享时的权限,debian Linux在本例的网盘共享中,支持的权限配置如下图所示,:
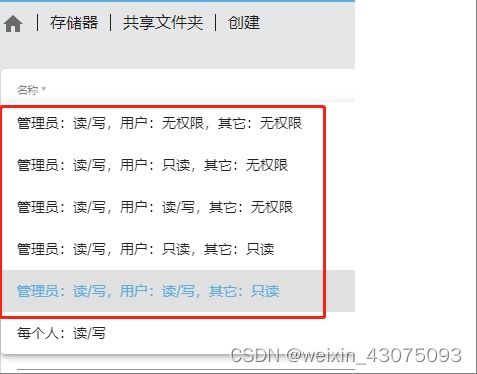
4、点√,confirm,是,应用共享文件夹的配置,如下图:
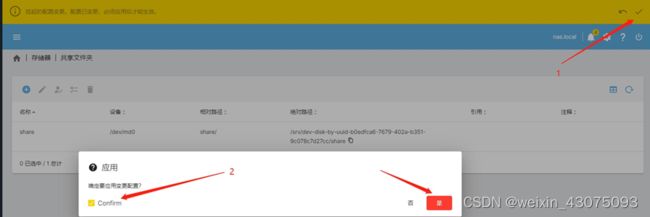
至此,服务器端的配置完成,接下来完成客户端访问时的配置
四、结果验证
(一)客户端的配置
1、在win11客户端上打开“控制面板”,启用或关闭windows功能,找到NFS服务器,勾选NFS客户端和管理工具,确定,如下图:
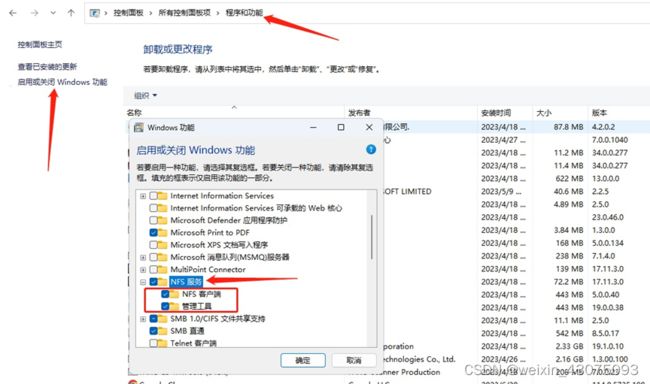
2、在客户端打开cmd窗口,输入命令showmount -e debian Linux服务器ip(具体的根据你自己的网络环境而定,如下图)

从显示出来的可挂载网盘路径中,可看到有2条共享信息,我们创建的是share,指定了192.168.45.0/24和192.168.111.0/24网段可以挂载访问服务器共享的网盘,命令成功完成时,注意我们这里映射到了Z盘,接下来:
3、打开“此电脑”后,可以看到多了一个Z盘, Z盘的内容即为网盘的内容,如下图所示,

4、打开Z盘后,里面是空的,没有任何文件与文件夹,现在我们尝试上传一个文件到网盘中,提示访问被拒绝,如下图:
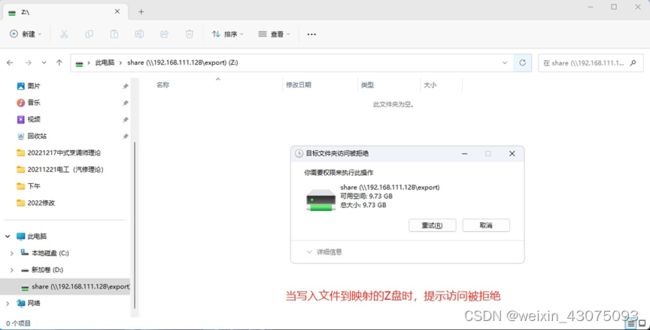
原因在于我们给普通用户users的权限为只读,所以要修改权限
5、修改权限,左侧点存储器,共享文件夹,特权,找到users,配置为read/write权限,如下图:

至此,使用debian Linux系统搭建局域网网盘的过程结束,若外网需要访问网盘时,需要使用广域网相关的技术完成。不足之处敬请批评指正。