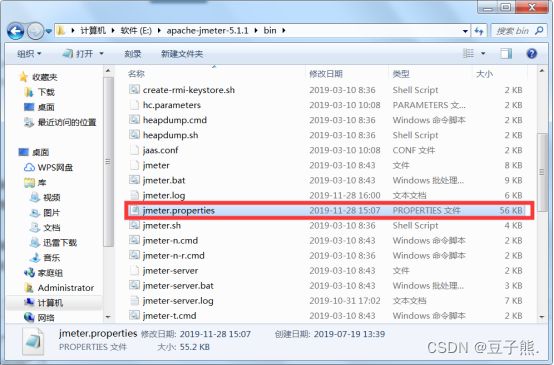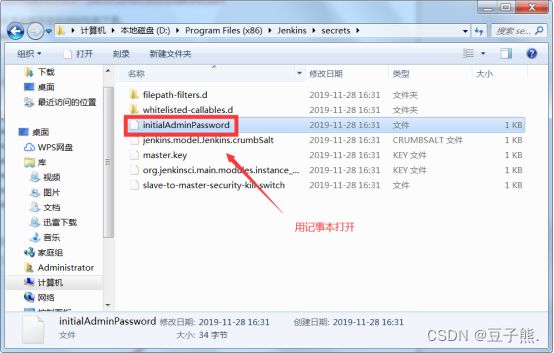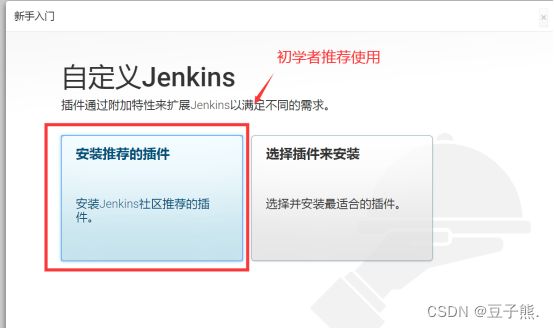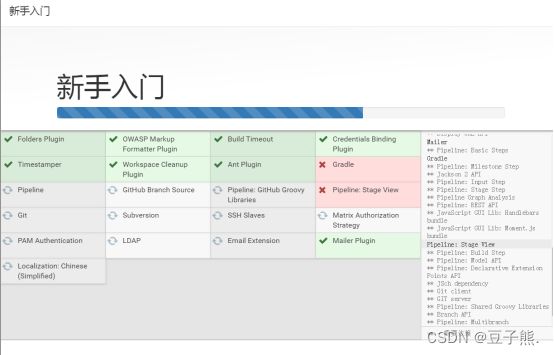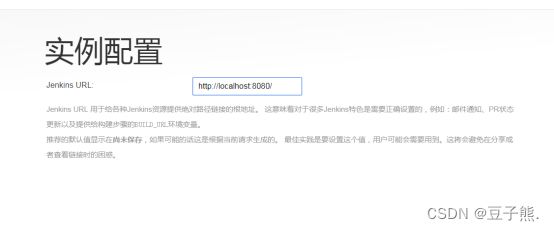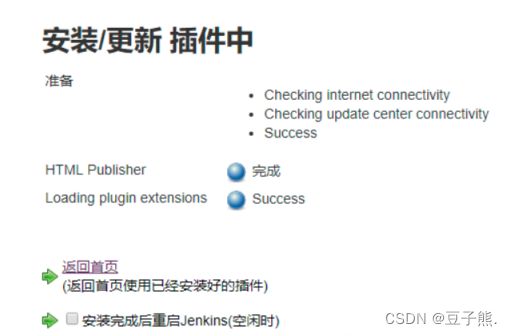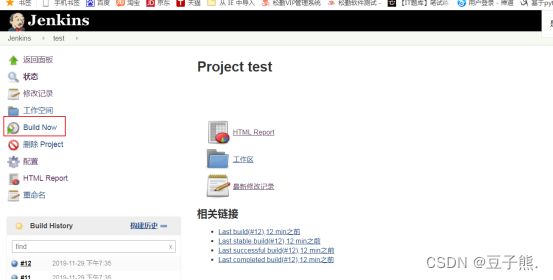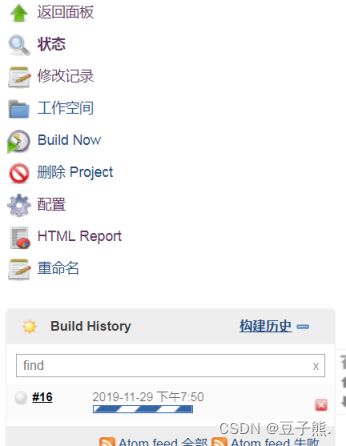Jmeter+ant+Jenkins持续集成
- 专注于分享软件测试干货内容,欢迎点赞 收藏 ⭐留言 如有错误敬请指正!
- 交流讨论:欢迎加入我们一起学习!
- 资源分享:耗时200+小时精选的「软件测试」资料包
- 最困难的时候,也就是我们离成功不远的时候!
![]()
目录
-
- 一、安装jmeter
- 二、安装ant
- 五、配置jmeter的build.xml 配置文件
- 六、安装并部署Jenkins
- 最后
一、安装jmeter
1 JDK环境安装
前置环境:此篇安装文档基于windows+64位的电脑,安装32位jdk(64位的电脑可同时兼容32位与64位,当然32位电脑只能装32位的)
2 下载jmeter安装包
可以通过官网下载
http://jmeter.apache.org/download_jmeter.cgi(由于微信外链限时,只能复制链接到浏览器中下载哦)

有两种版本,Source 是源代码版,你需要自己编译成可执行软件。
Binaries是可执行版,直接下载解压就可以拿来用的,他已经给你编译好的版本
解压jmeter工具安装包,双击Jmeter解压路径(apache-jmeter-3.0\bin)的bin下面的jmeter.bat,如下图
二、安装ant
Ant是Java的生成工具,是Apache的核心项目;
Ant类似于Unix中的Make工具,都是用来编译、生成;
Ant主要目的就是吧你想做的事情自动化,里面内置了javac、java、创建目录、复制文件等功能,所以可以直接点击Ant文件,即可编译生成你的项目。
1 装ant的前提是得装java
ant官网下载https://ant.apache.org/manualdownload.cgi
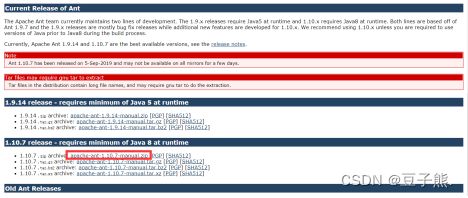
注意:选择与自己java环境匹配的ant,不要高于jdk的版本。
2 下载到想要安装的盘里,然后解压。
![]()
3 配置变量


变量名:ANT_HOME
变量值:E:\apache-ant-1.10.7(这个是你的ant存放的路径)
点击path,编辑,在后面追加;%ANT_HOME%\bin;%ANT_HOME%\lib,点击确定。
验证:cmd输入ant,出现以下提示就说明ant配置成功,因为ant默认运行当前路径下的build.xml文件,以下路径下没此文件,所以提示不存在,build.xml需要我们一会创建,可以继续执行ant -version查看下版本号。
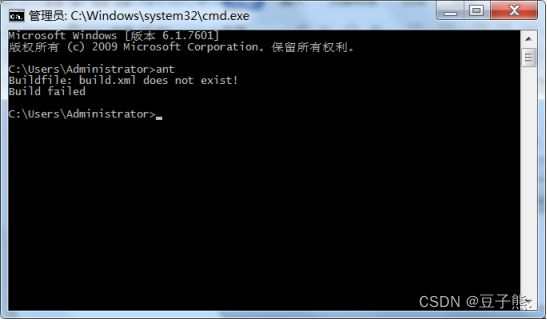

三、将\apache-jmeter-5.1.1\extras下面的ant-jmeter-1.1.1的jar包复制到ant的lib目录下,否则编译时可能会报ant-jmeter-1.1.1.jar not found,切记。


四、jmeter默认保存的是.csv格式的文件,所以我们先要设置一下bin/jmeter.properties文件内容
保存
jmeter.save.saveservice.output_format=xml否则无法把结果保存至html文件
五、配置jmeter的build.xml 配置文件
在jmeter安装目录下,新建loadtest文件夹,把需要测试的jmeter文件放在此目录下
在jmeter安装目录下,新建resultLog文件夹,并在此目录下新增jtl 及html文件夹。
以下为修改后的build.xml 配置文件,将此文档放到E:\apache-ant-1.10.7\bin 目录下,配置文件如下:

进入cmd命令行,进入E:\apache-ant-1.10.7\bin,运行ant -buildfile build.xml。
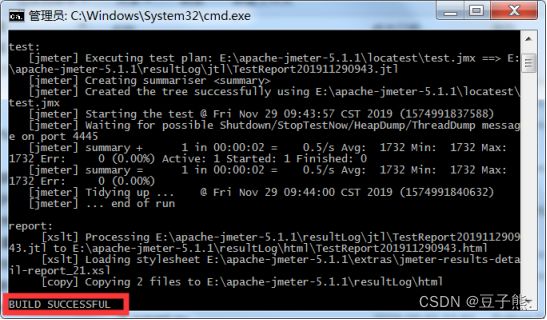
成功后,打开E:\apache-jmeter-5.1.1\resultLog\html目录下的html文件,会出来如下图所示的报告。
六、安装并部署Jenkins
进入官网:https://jenkins.io/zh/download/ 下载对应平台的安装包
初学者请选择长期支持版本,这个稳定的版本。
如:你的操作系统是 windows,就选择对应的 windows 版本。
点击链接下载好安装文件到本地硬盘上,打开安装文件,根据提示一步步默认安装。
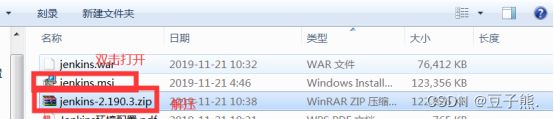
安装程序完成之后系统会自动启动 Jenkins 服务,并且打开浏览器访问服务。
首先会提示你输入密钥,根据提示的密钥位置,打开保存密钥的文件
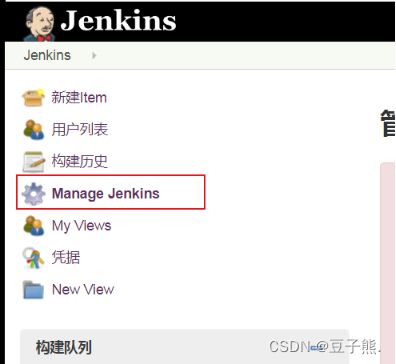
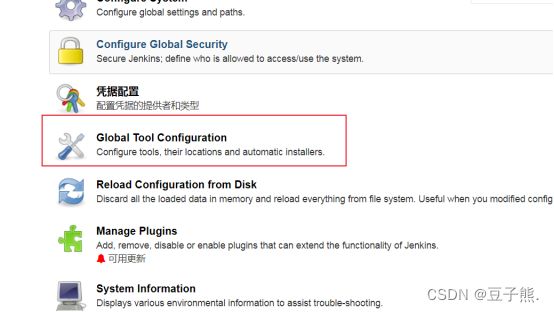
配置JDK和ANT,点应用-保存
Name随便填写,ANT_HOMEt填写自己的JDK和ANT安装目录
点创建的任务—配置,构建后操作选Publish HTML reports
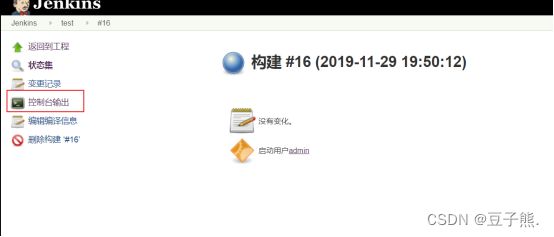

构建成功后,可以去之前创建的目录文件E:\apache-jmeter-5.1.1\resultLog\jtl下生成了jtl文件,E:\apache-jmeter-5.1.1\resultLog\html下生成了html文件。
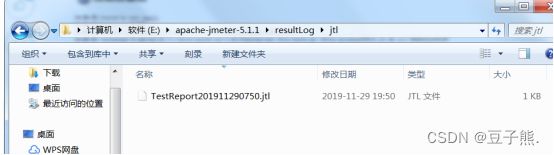

最后
如果你想学习自动化测试,那么下面这套视频应该会帮到你很多
如何逼自己1个月学完自动化测试,学完即就业,小白也能信手拈来,拿走不谢,允许白嫖....
最后我这里给你们分享一下我所积累和整理的一些文档和学习资料,有需要直接领取就可以了!
以上内容,对于软件测试的朋友来说应该是最全面最完整的备战仓库了,为了更好地整理每个模块,我也参考了很多网上的优质博文和项目,力求不漏掉每一个知识点,很多朋友靠着这些内容进行复习,拿到了BATJ等大厂的offer,这个仓库也已经帮助了很多的软件测试的学习者,希望也能帮助到你。
![]()