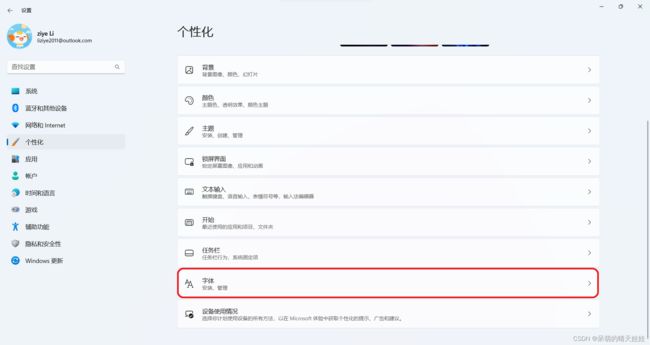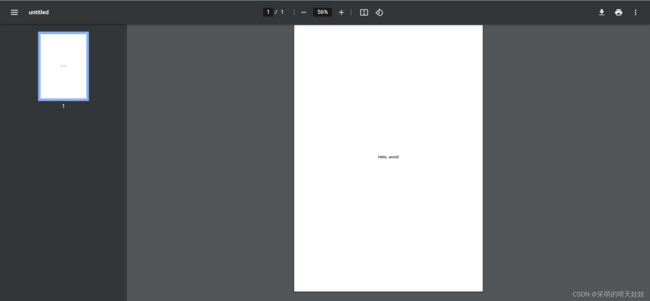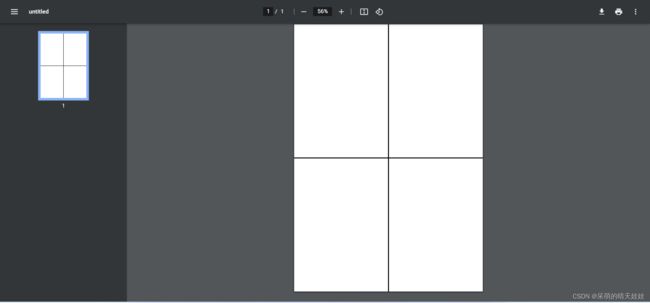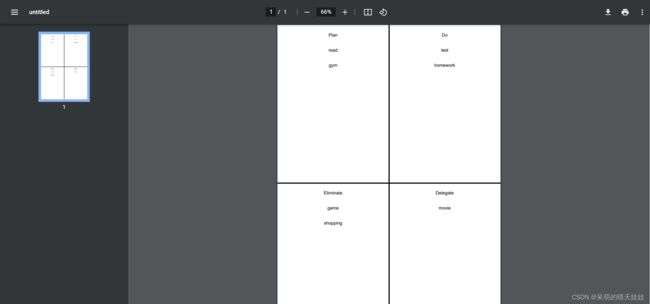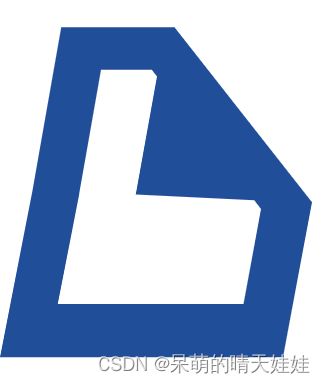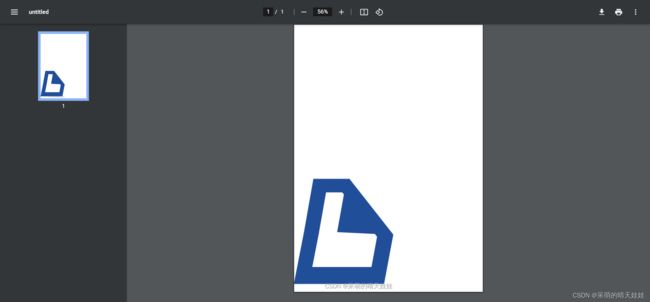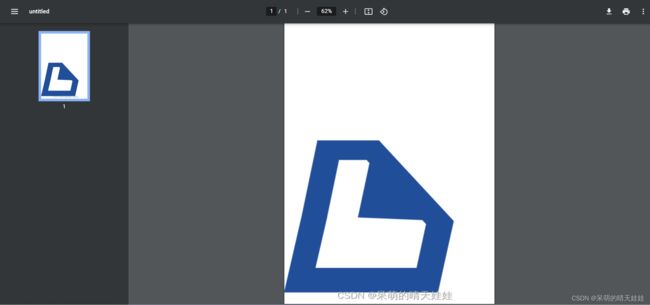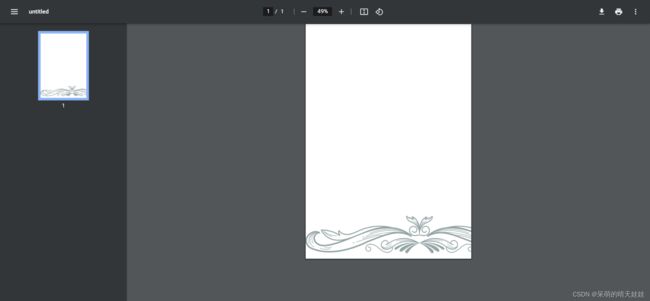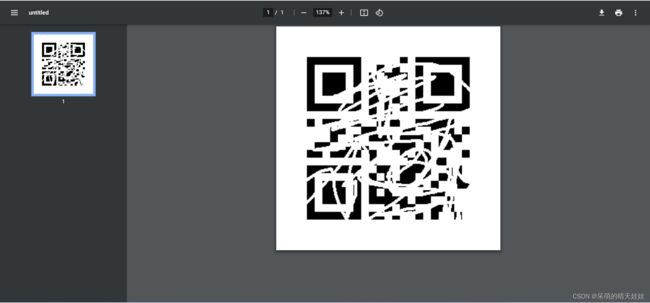用Python制作PDF【全】
目录
- 前言
- 一. 下载reportlab库
- 二. reportlab新建一个PDF文件
- 三. 写上文字
- 四. 画布的大小
-
- 1. 运用
-
- ①代码示例
- ②运行结果
- 五. 在画布上画线
-
- 第一个:line()方法
- 第二个:setLineWidth()方法
- 运用
-
- ①代码示例
- ②运行结果
- 六. 总结运用
-
- 1. 代码示例
-
- ①task.txt:
- ②main.py:
- 2. 运行结果
- 七. 插入图片
-
- 1.基础运用
-
- ①图片
- ②代码示例
- ③运行结果
- 八. 参数运用
-
- 1. 讲解
- 2. 运用
-
- ①代码
- ②运行结果
- 九. 问题解决
- 1. 问题描述
-
- 2. 问题解释
- 3. 问题解决
- 4. 运用
-
- ①代码示例
- ②运行结果
- 十. 二维码的结构
- 十一. 生成二维码
-
- 1. 导入库
- 2. 生成说明解释
- 十二. 解释核心代码
-
- 1. 生成二维码
- 2. 生成drawing图像画布
- 3. 把二维码放置到图像画布上
- 4.把图片画布渲染到canvas画布上
- 十三. 包装函数
- 十四. 小试牛刀——代码讲解
-
- 1. 导入相关库
- 2. 输入图片文件和PDF文件的路径
- 3. 打开图片,并获取它的大小
- 4. 创建cavas对象
- 5. 把图片放置上去
- 6. 保存,并打开PDF文件
- 十五. 效果及完整代码
-
- 1. 效果
- 2. 完整代码
前言
reportlab库是一个专门使用Python来制作,修改PDF的库。我们使用这些库,可以产生与Adobe Acrobat DC相同的效果。今天的文章先介绍如何用reportlab库来新建PDF文件,在PDF文件里写上文字。
一. 下载reportlab库
打开命令提示符,输入:
pip install reportlab -i https://pypi.tuna.tsinghua.edu.cn/simple
安装完再输入pip list,看看有没有安装成功。
二. reportlab新建一个PDF文件
1. 导入reportlab库
因为reportlab库里有许多功能,所以在这篇文章里导入一个就够了。
from reportlab.pdfgen import canvas
2. 创建PDF类
我们把类名叫做c。在canvas.Canvas里我们要加上PDF文件的名字。
c = canvas.Canvas('demo.pdf')
3. 保存
直接调用这个方法,程序结束后在程序旁边就有一个demo.pdf了。
c.save()
4. 问题解决
这时候有些人打开后会出现这样的界面
![]()
这是因为我们没有对里面进行写入操作。虽然里面什么都没有,但这样打开是会报错的。
所以,我们要在c.save()之前加上这一行代码
c.showPage()
这一个会让PDF转到下一页,同时如果前面什么也没有就只显示上一页。
![]()
&nbs完成!
三. 写上文字
1. 解释
我们在写字时会有两种方法
- x: 文字的x坐标值
- y: 文字的y坐标值
- content: 文字的内容
这两个方法的不同之处在于第一个是对准文字的左下角,第二个是对准文字的正中间。
2. 运用
这里注意,如果你在第一页写了东西,且不想创建新页的话就不要加c.showPage()了。
-
from reportlab.pdfgen
import canvas
-
import webbrowser
-
import os
-
-
c = canvas.Canvas(
'demo.pdf')
-
c.drawString(
0,
0,
'Hello, world!')
-
c.save()
-
-
webbrowser.
open(
'file://' + os.path.realpath(
'demo.pdf'))
这里的最后一行是直接用程序打开这个PDF文件。
![]()
成功!
3. 写入中文字体
如果把第5行的文字改成中文,会出现和matplotlib一样的黑色的字。
![]()
①找出一个TTF文件字体
解决这个问题,首先需要一个含有中文字体的TTF文件 。如果没有现成的可以在windows系统下
设置>>个性化>>字体管理>>打开一个有中文字体示例的文件>>在其信息里找到保存的位置
![]()
![]()
②导入reportlab的相关font库
-
from reportlab.pdfbase.ttfonts
import TTFont
-
from reportlab.pdfbase.pdfmetrics
import registerFont
③设置字体
- name: 字体文件导入后的名字
- file: 字体文件的路径
- font: 在已有的字体文件里选出一个
- size: 字体的大小
第一行是把这个字体文件导入到程序里。
第二行是设置画布(PDF的类)的字体及大小。
4. 调整字体大小
如果要调整字体的大小,可以直接使用这个方法
c.setFontSize(size)
- size: 字体的大小
当然,这个字体是里面设置的字体。
5. 运用
-
from reportlab.pdfgen
import canvas
-
import webbrowser
-
import os
-
from reportlab.pdfbase.ttfonts
import TTFont
-
from reportlab.pdfbase.pdfmetrics
import registerFont
-
-
c = canvas.Canvas(
'demo.pdf')
-
registerFont(TTFont(
'fangzheng',
'fangzheng.TTF'))
-
c.setFont(
'fangzheng',
35)
-
c.drawString(
0,
0,
'你好,世界')
-
-
c.save()
-
webbrowser.
open(
'file://' + os.path.realpath(
'demo.pdf'))
![]()
成功!
四. 画布的大小
有些读者再写字的时候会想把字写在右下角,左上角等等。但是,这下二位置的坐标是多少呢?我们要追根求源找一下。
在reportlab官网里对canvas.Canvas的类__init__方法有这么一个解释
在__init__里面有一个叫pagesize的参数。而这里的默认参数是按照A4纸张的大小来确定的。所以,我肯定地告诉大家,这个画布的大小是 (595.27, 841.89) 。
当然,如果想要改变画布的大小,可以在c = canvas.Canvas() 里面加上pagesize的参数。注意,参数是需要元组哦。
1. 运用
这里就把字符Hello, world打印在画布的正中间。
①代码示例
from reportlab.pdfgen import canvas
import webbrowser
import os
width = 595.27 # 画布的宽
height = 841.89 # 画布的高
c = canvas.Canvas('demo.pdf')
c.drawCentredString(width/2, height/2, 'Hello, world!')
c.save()
webbrowser.open('file://'+os.path.realpath('demo.pdf'))
②运行结果
成功!
五. 在画布上画线
在这里reportlab给出了两个方法
第一个:line()方法
c.line(x1, y1, x2, y2)
- x1: 线段起点的x坐标值。
- y1: 线段起点的y坐标值。
- x2: 线段终点的x坐标值。
- y2: 线段终点的y坐标值。
第二个:setLineWidth()方法
c.setLineWidth(width)
- width: 线段的宽度。
注意!我们要先设置宽度再画线!
运用
①代码示例
from reportlab.pdfgen import canvas
import webbrowser
import os
width = 595.27 # 画布的宽
height = 841.89 # 画布的高
c = canvas.Canvas('demo.pdf')
c.setLineWidth(3) # 加粗线段
c.line(0, height/2, width, height/2) # 横向分割线
c.line(width/2, 0, width/2, height) # 纵向分割线
c.save()
webbrowser.open('file://'+os.path.realpath('demo.pdf'))
②运行结果
六. 总结运用
这里使用经典的工作安排四象限来做示例
1. 代码示例
①task.txt:
{
"Do": [
"test",
"homework"
],
"Plan": [
"read",
"gym"
],
"Delegate": [
"movie"
],
"Eliminate": [
"game",
"shopping"
]
}
②main.py:
from reportlab.pdfgen import canvas
import webbrowser
import os
import json
with open('task.txt', 'r') as f:
task = json.load(f)
print(task)
c = canvas.Canvas("todolist.pdf") # 生成默认大小的画布
c.setLineWidth(3) # 加粗线段
c.line(0, 421, 595, 421) # 横向分割线
c.line(298, 0, 298, 841) # 纵向分割线
# 写上对应的四象限标注
c.drawCentredString(446, 841 - 30, "Do") # 第一象限
c.drawCentredString(149, 841 - 30, "Plan") # 第二象限
c.drawCentredString(149, 421 - 30, "Eliminate") # 第三象限
c.drawCentredString(446, 421 - 30, "Delegate") # 第四象限
# 自动书写内容
for i in task:
print(i)
if i == 'Do':
for j in range(len(task[i])):
c.drawCentredString(446, 841 - 30 - 40 *
(j + 1), task[i][j]) # 第一象限
if i == 'Plan':
for j in range(len(task[i])):
c.drawCentredString(149, 841 - 30 - 40 *
(j + 1), task[i][j]) # 第二象限
if i == 'Eliminate':
for j in range(len(task[i])):
c.drawCentredString(149, 421 - 30 - 40 *
(j + 1), task[i][j]) # 第三象限
if i == 'Delegate':
for j in range(len(task[i])):
c.drawCentredString(446, 421 - 30 - 40 *
(j + 1), task[i][j]) # 第四象限
c.save() # 保存pdf文件
webbrowser.open("file://" + os.path.realpath("todolist.pdf"))
2. 运行结果
七. 插入图片
插入图片再制作PDF时是非常实用的方法,应用面也非常得广。但它使用起来非常简单。
drawImage(image, x, y, width, height, mask)
- image: 图片的位置。
- x: 图片放置的x坐标(图片的左下角)。
- y: 图片放置的y坐标(图片的左下角)。
- width: 图片放置后的宽度。
- height: 图片放置后的高度。
- mask: 优化图片。
1.基础运用
①图片
②代码示例
from reportlab.pdfgen import canvas
import webbrowser
import os
c = canvas.Canvas('demo.pdf') # 创建canvas对象
c.drawImage('reportlab.png', 0,0) # 插入图片
c.save()
webbrowser.open('file://'+os.path.realpath('demo.pdf'))
③运行结果
八. 参数运用
1. 讲解
再插入时,可能会出现许多特殊的情况,这时候使用里面的参数就可以轻松解决这些问题。
在官方文档里有对缩放图片的方法:
如果没有给出宽度和高度,则以像素为单位的图像的宽度和高度以1点对1像素的比例使用。
如果给定了宽度和高度,则图像将被拉伸以填充以(x,y,x+width,y-height)为界的给定矩形。
如果提供负的宽度和/或高度,它会反转它们并相应地调整x和y。
这里的话就是这个参数width, height就是插入的长,宽的大小。但是,像素为单位的图像的宽度和高度以1点对1像素的比例里点和像素又是什么“长度单位”?
其实,里面的点是PDF文件里的长度单位。在上一篇文章里讲过在reportlab里一张A4纸的大小是 (595.27, 841.89) ,但笔者没有讲过这里的单位。现在可以肯定地说,这里的单位是点。
2. 运用
①代码
from reportlab.pdfgen import canvas
import webbrowser
import os
width = 595.27 # 画布的宽
height = 841.89 # 画布的高
c = canvas.Canvas('demo.pdf')
c.drawImage('reportlab.png', 0, 0, 500, 500)
c.save()
webbrowser.open('file://' + os.path.realpath('demo.pdf'))
②运行结果
九. 问题解决
1. 问题描述
有些读者在插入一些有透明图层的图片时会遇到这种问题
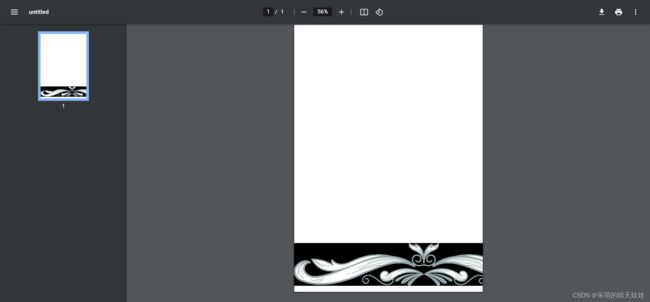
为什么这些透明的地方会变成黑色的?不是“透明”码?
2. 问题解释
其实,reportlab官方在插入图片时是不会有透明度的,也就是原本是透明的,看不见的。而现在却能看见。但也不是全都会是透明的,得看像素点的坐标才能确定。
3. 问题解决
记得我在上面还没有讲的mask参数吗?其实只要在方法里把那参数设置为’auto’就可以了。对!就是这么简单!
4. 运用
①代码示例
from reportlab.pdfgen import canvas
import webbrowser
import os
width = 595.27 # 画布的宽
height = 841.89 # 画布的高
c = canvas.Canvas('demo.pdf')
c.drawImage('demo.png', 0, 0, mask='auto') # 开启透明模式
c.save()
webbrowser.open('file://' + os.path.realpath('demo.pdf'))
②运行结果
十. 二维码的结构
我们先看一看这一个是 Hello, world! 的二维码

zzz没办法,二维码全部显示会违规只能打码显示。看一下就行了zzz
这里的三个“回”字形的方块,它们是用来告诉扫描器的大小的。有这三个,即使是倒着的,斜着的二维码,我们都可以识别出来。
十一. 生成二维码
官方在生成二维码方面有些复杂,但理解后上手也是十分简单。
1. 导入库
这里不详解了,就自己看看下文做一下阅读理解吧。
from reportlab.graphics.barcode import qr
from reportlab.graphics.shapes import Drawing
from reportlab.graphics import renderPDF
2. 生成说明解释
这里再官方文档里,生成的二维码不能像图片一样直接放在canvas里面,生成后需要先传到drawing对象上,最后再渲染在cavas画布上。
这里读者可能有些蒙,笔者在这里做一个比喻。
假如这个二维码是剁椒鱼头,你要吃肯定不会让厨师直接把鱼头扔到你手上叫你直接用手抓着吃,对吧?
我们按正常人的思路是先把剁椒鱼头做好,然后再放到盘子里,最后在放到桌子上。就像这样
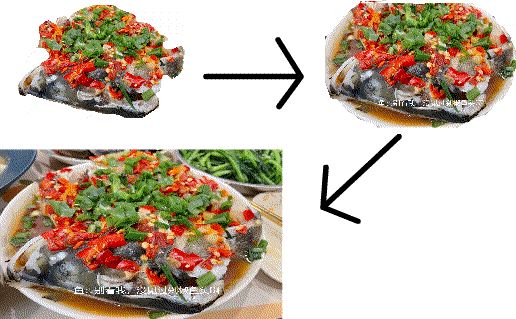
在我们的代码实现里也是这样的。我们要先把二维码制作好,然后放在图片画布的盘子上。最后在放置到canvas画布上,给人们展示出来。
十二. 解释核心代码
1. 生成二维码
我们这一步骤就像在厨房里制作剁椒鱼头一样。
Qr_code = qr.QrCodeWidget(content, barWidth, barHeight, barBorder)
- content: 二维码的内容。
- barWidth: 二维码的宽度。
- barHeight: 二维码的高度。
- barBorder: 二维码外面的空白区域的宽度
2. 生成drawing图像画布
这里的图像画布和cavas画布不一样,这类似于盘子与桌子的区别。
drawing = Drawing(width,height)
- width: 画布的宽度。
- height: 画布的高度。
3. 把二维码放置到图像画布上
这里就类似于把盘子准备好后把剁椒鱼头放置在盘子上面。
drawing.add(node)
- xxx.add: 让对象添加东西到上面。
- node: 要在图片画布上添加的东西。
4.把图片画布渲染到canvas画布上
renderPDF.draw(drawing, canvas, x, y)
- drawing: 要渲染的东西。
- canvas: 要渲染到哪个画布上。
- x: 渲染的x坐标。
- y: 渲染的y坐标。
十三. 包装函数
以上的操着十分的繁琐,我们可以把它包装成一个函数来使用。
def createQrCodes(content, barWidth, barHeight, barBorer, x, y, self):
Qr_code = qr.QrCodeWidget(content, barWidth=barWidth, barHeight=barHeight, barBorder=barBorer)
drawing = Drawing(barWidth,barHeight)
drawing.add(Qr_code)
renderPDF.draw(drawing, self, x, y)
这里的参数在上面就有类似的说明,要想知道自己找。
十四. 小试牛刀——代码讲解
1. 导入相关库
其实这里只需要三个库:1. reportlab库,用来处理PDF文档的;2. Pillow库,来获取图片的大小;3. webbrowser库,用来打开PDF文档。
from reportlab.pdfgen import canvas
from PIL import Image
import webbrowser
2. 输入图片文件和PDF文件的路径
这里读者可以自己修改成自己喜欢的样式。
img_file = input('请输入要转换的图片路径:')
pdf_file = input('请输入要保存的PDF文件路径:')
3. 打开图片,并获取它的大小
这里因为后面canvas画布也要访问图片,所以在获取图片大小后就要关闭图片。
img = Image.open(img_file)
size = img.size
img.close()
4. 创建cavas对象
笔者对画布大小的修改也是讲过的。
c = canvas.Canvas(pdf_file, pagesize=img.size)
5. 把图片放置上去
这里为了万一,就把mask设置成了auto,路径就是img_file,xy坐标自然是(0, 0)。
c.drawImage(img_file, 0, 0, mask='auto')
6. 保存,并打开PDF文件
c.save()
print('转换成功!')
webbrowser.open('file://' + pdf_file)
十五. 效果及完整代码
1. 效果
2. 完整代码
from reportlab.pdfgen import canvas
from PIL import Image
import webbrowser
img_file = input('请输入要转换的图片路径:')
pdf_file = input('请输入要保存的PDF文件路径:')
img = Image.open(img_file)
size = img.size
img.close()
c = canvas.Canvas(pdf_file, pagesize=img.size)
c.drawImage(img_file, 0, 0, mask='auto')
c.save()
print('转换成功!')
webbrowser.open('file://' + pdf_file)
成功!