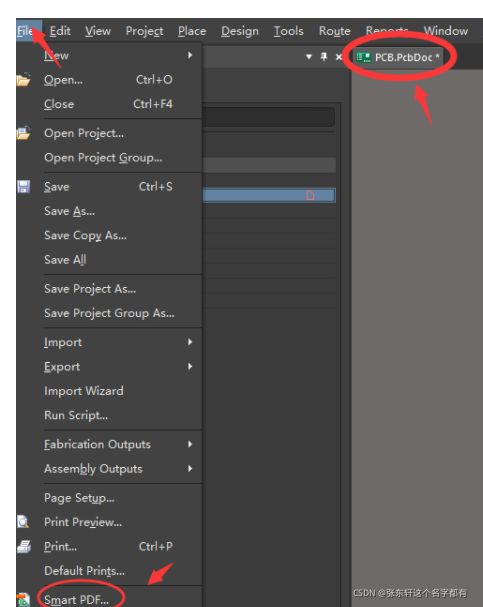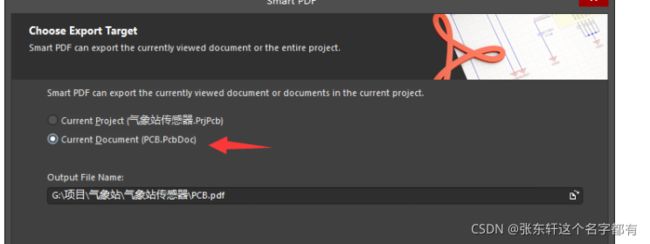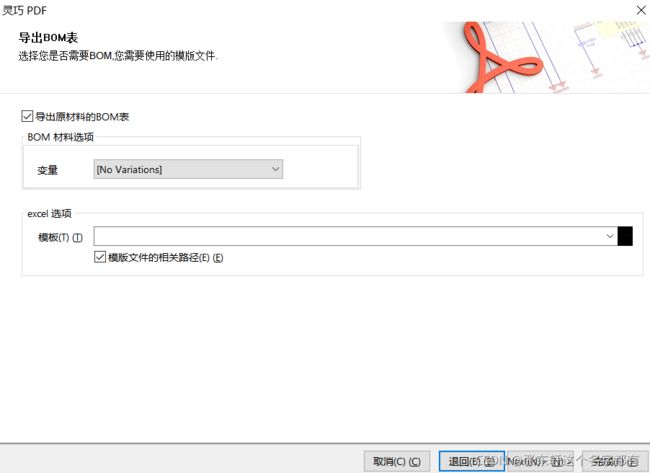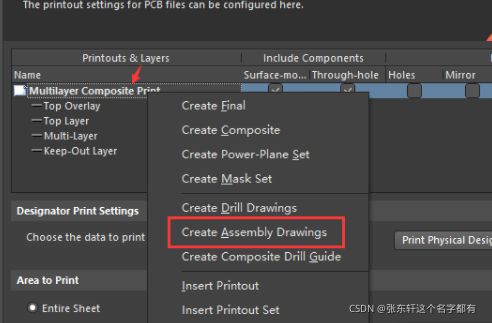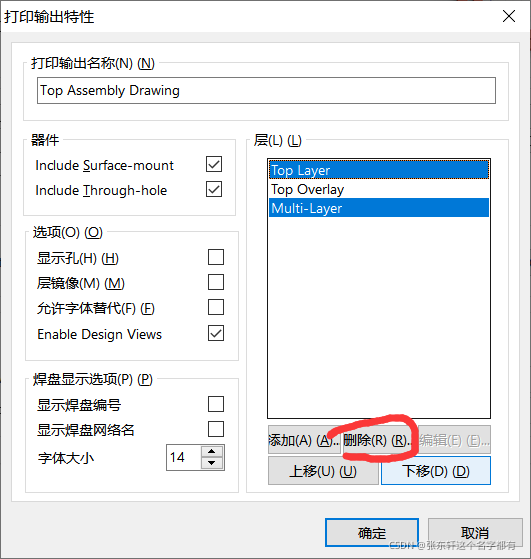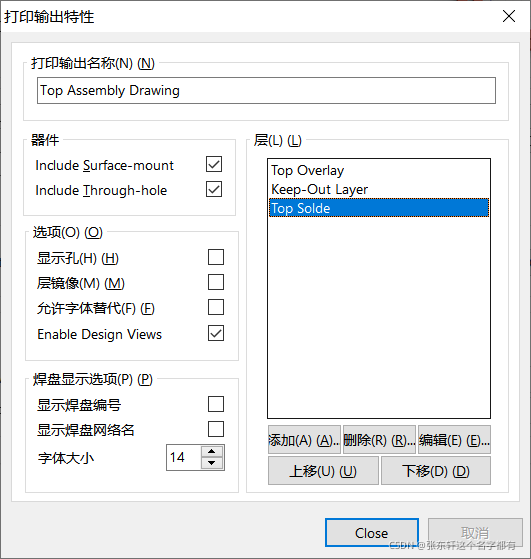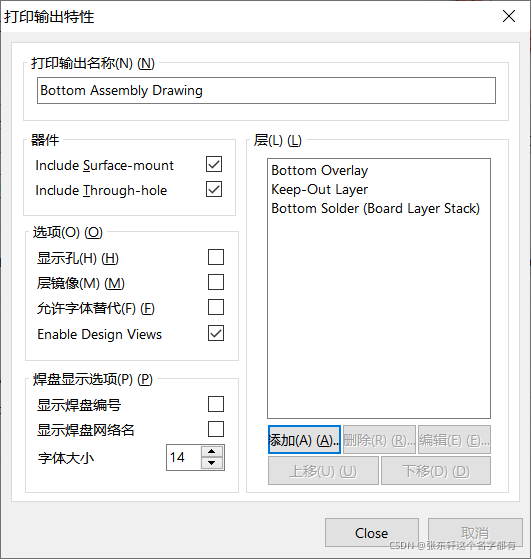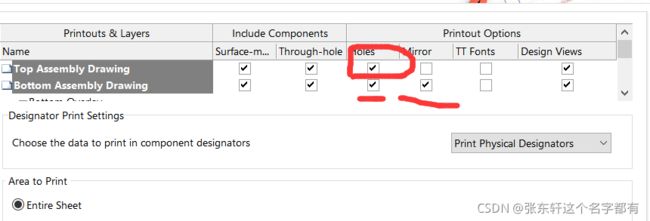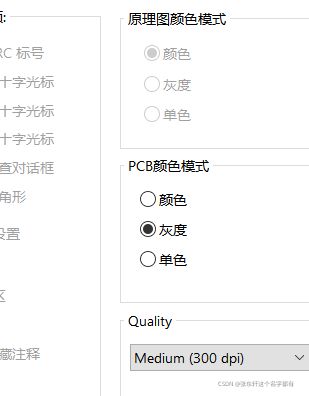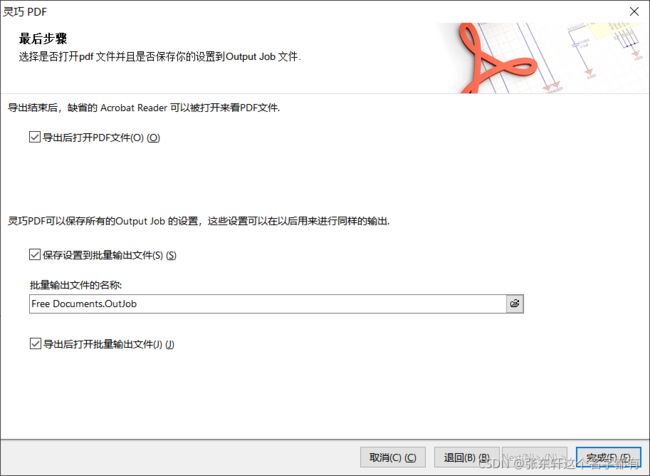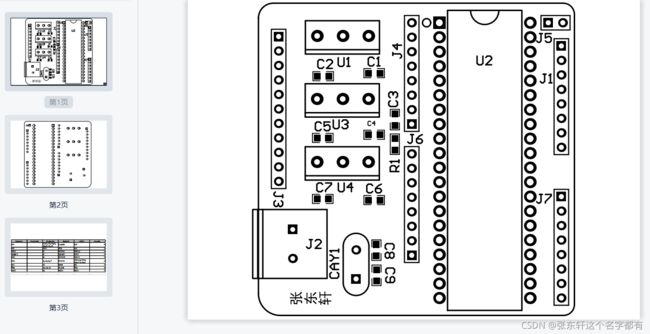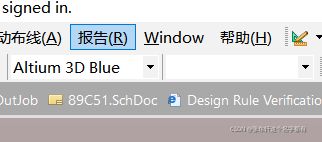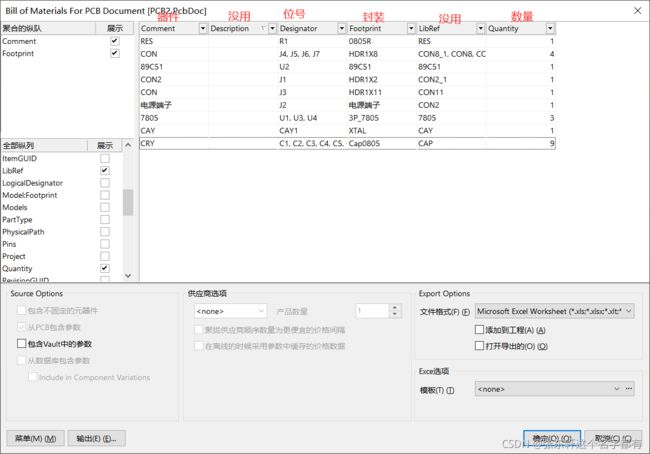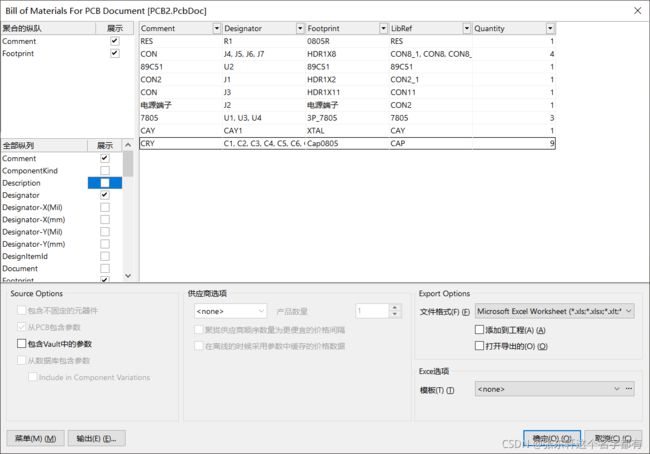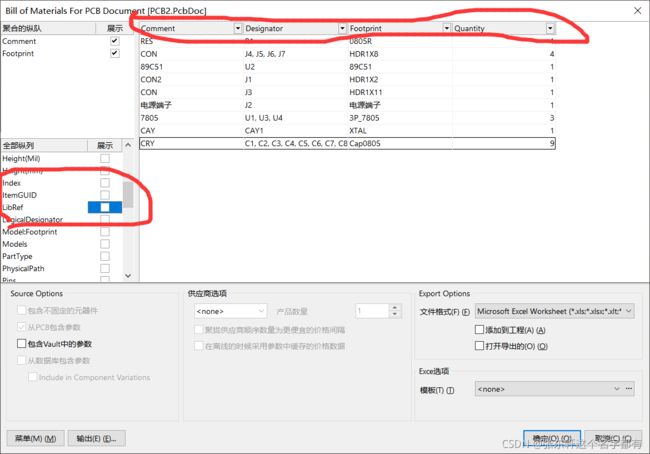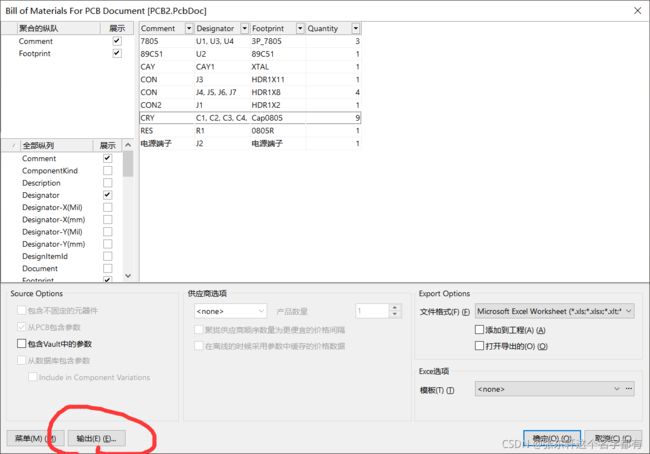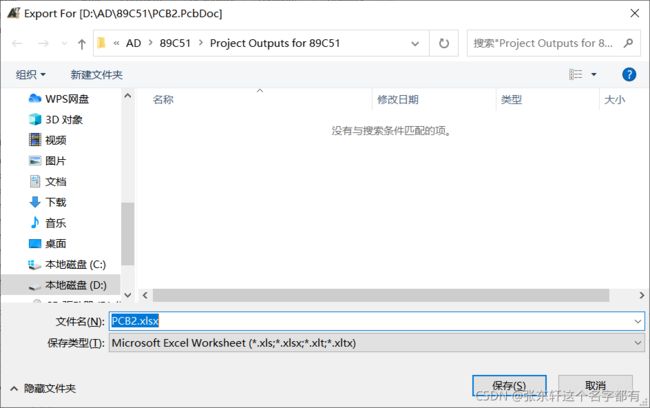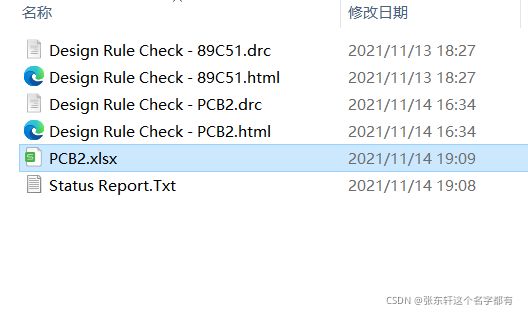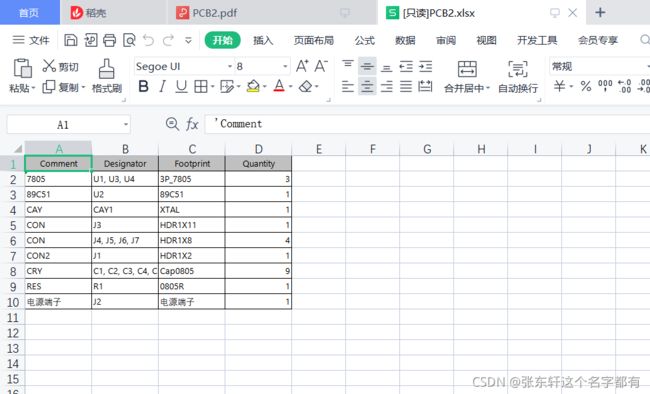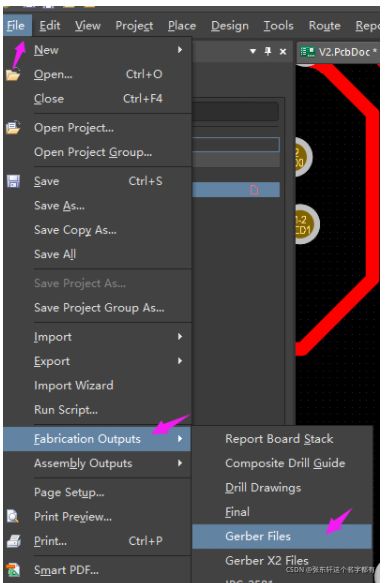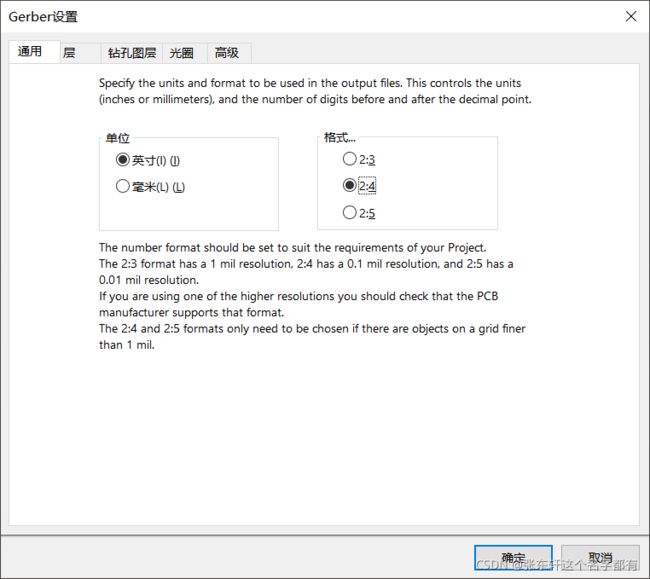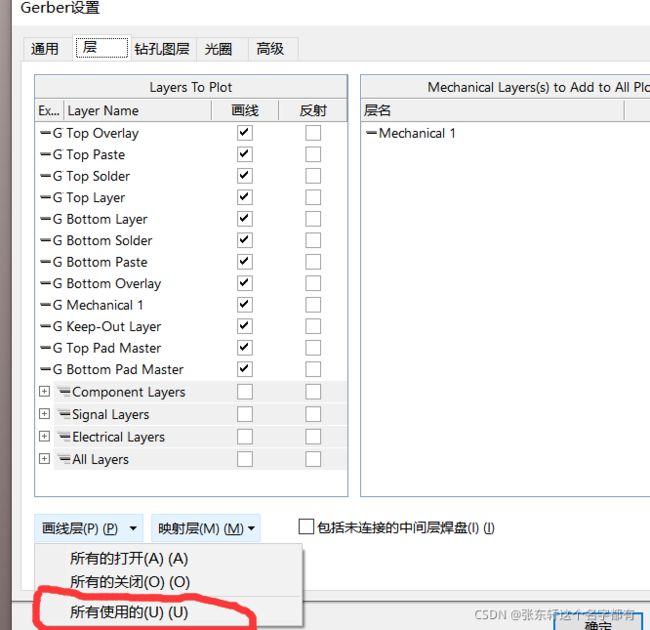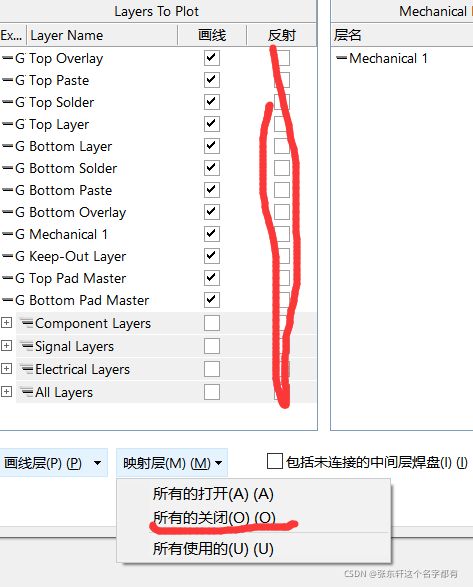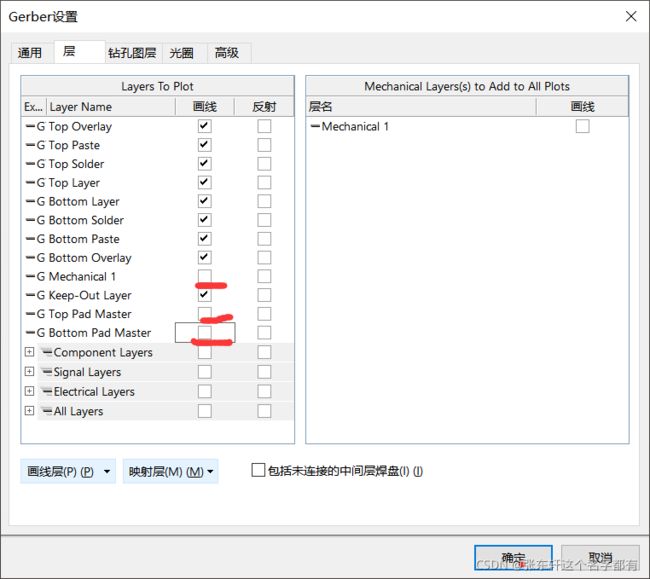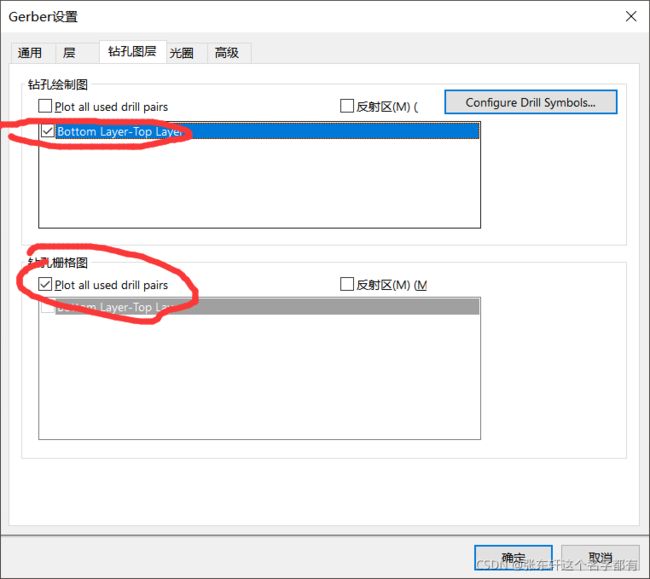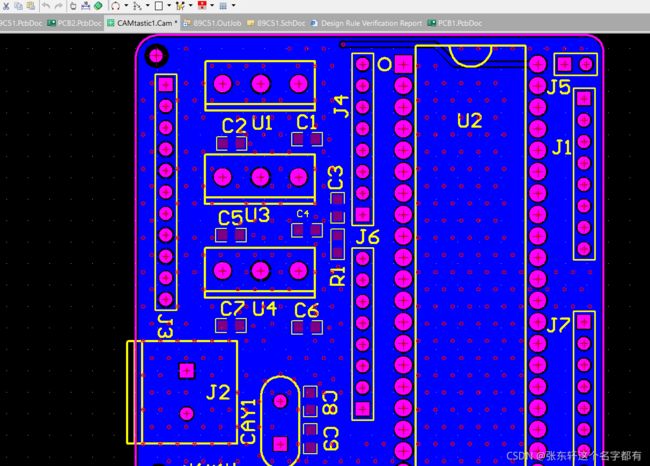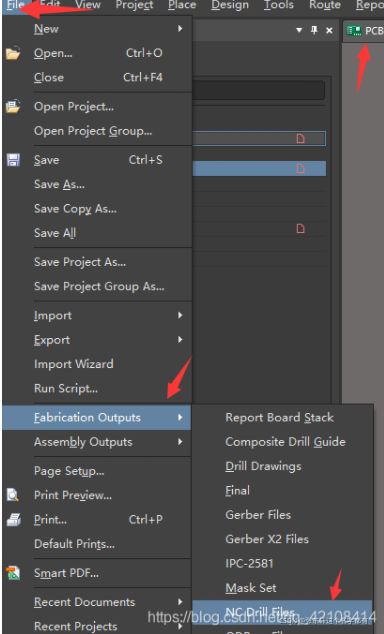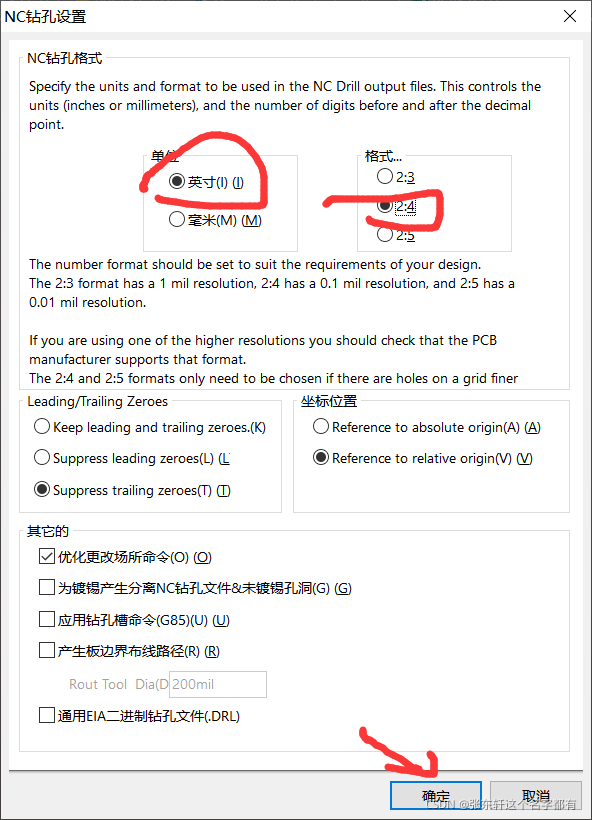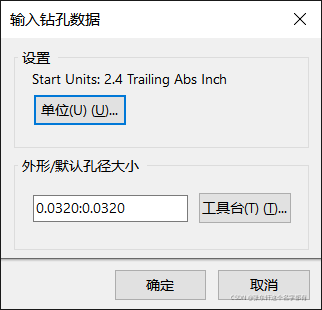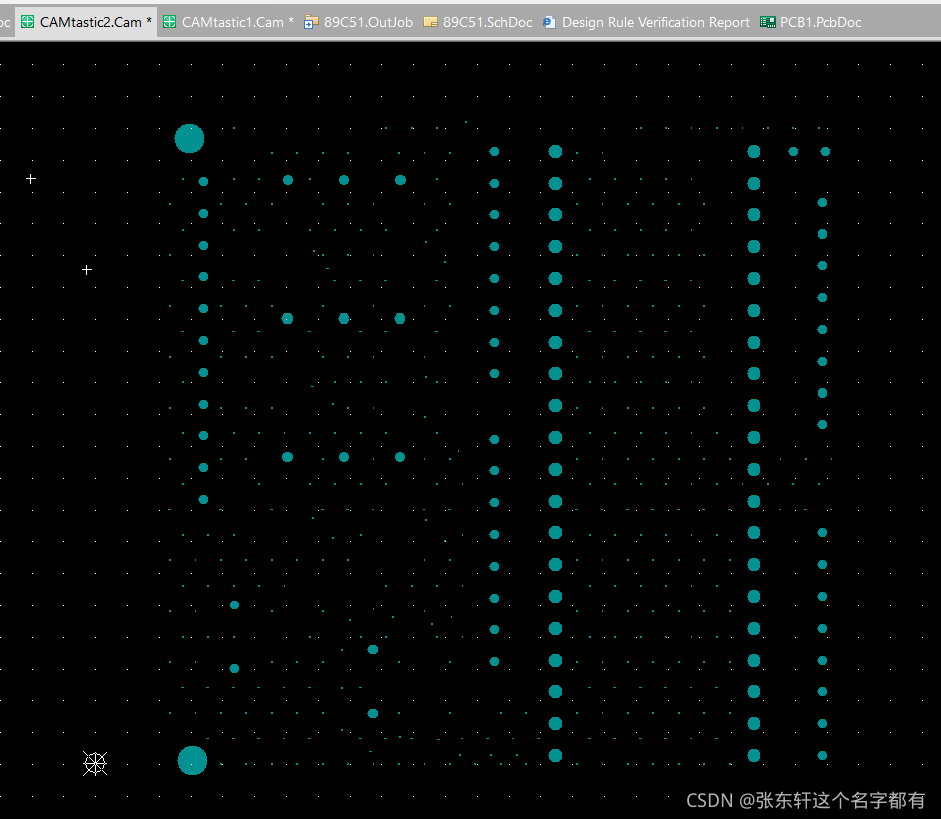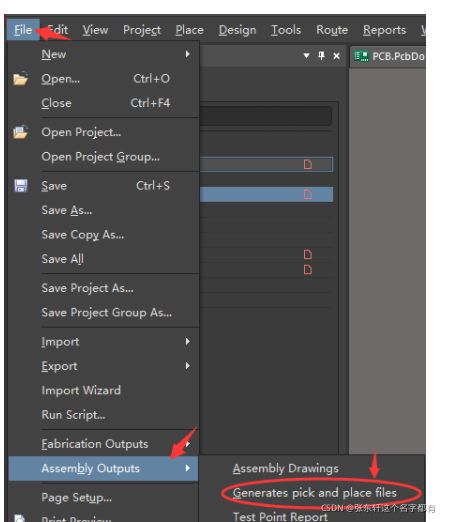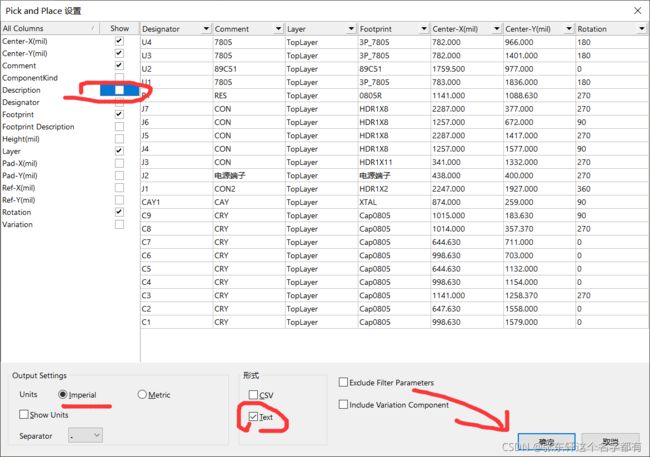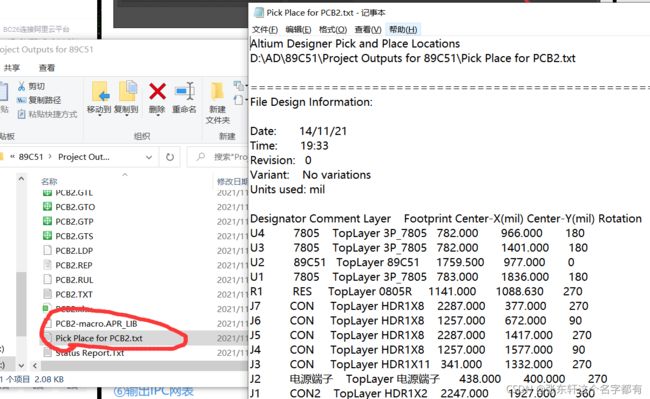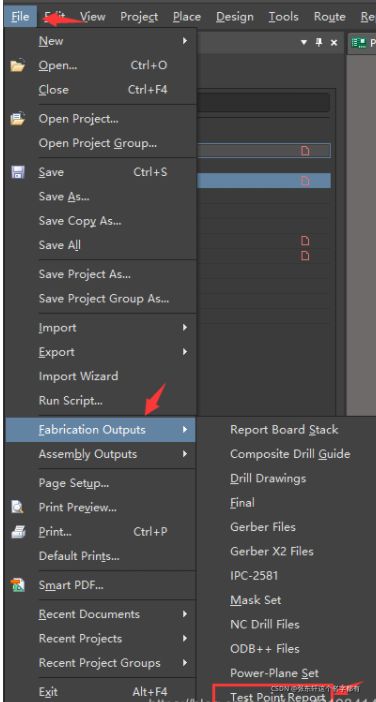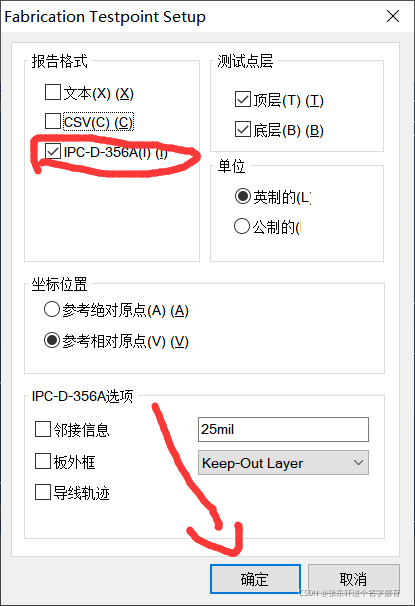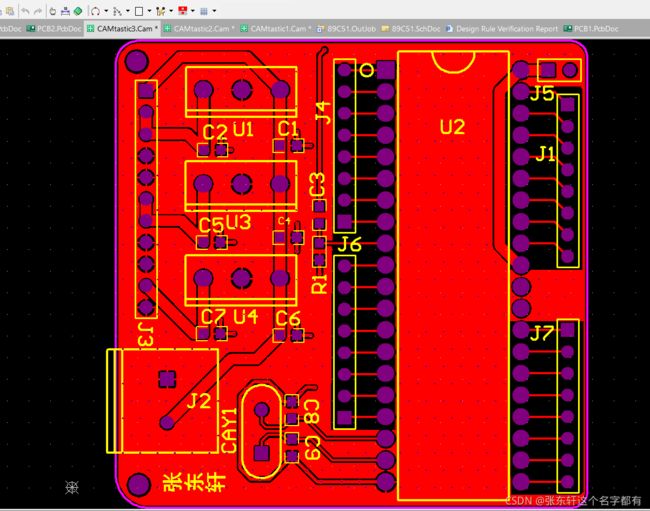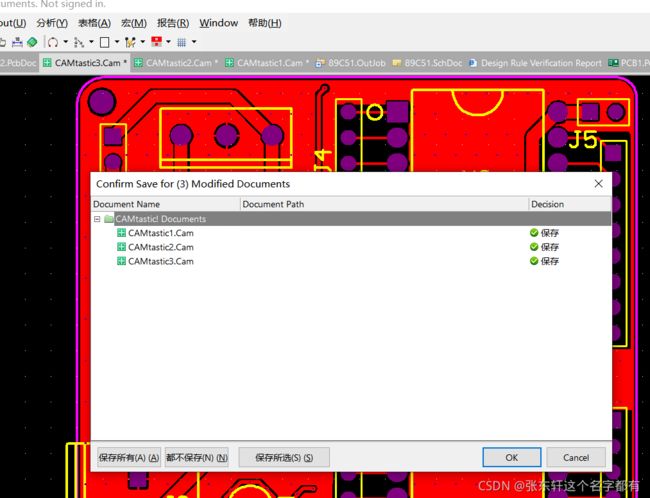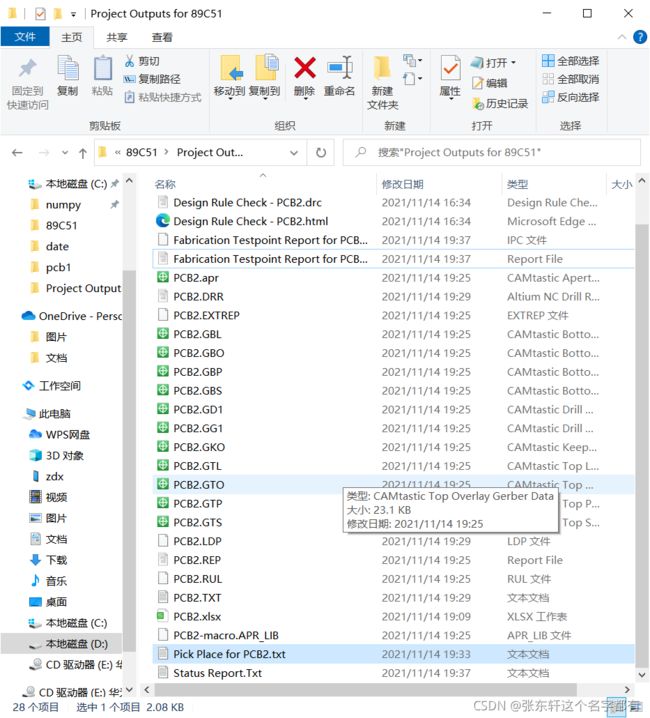AD输出生产文件
①装配图输出
装配图一般是输出给STM厂家看,人家根据这个文件来进行器件的焊接。接下来说下如何输出。
1、打开PCB文件,File->Smart PDF
2、选择Next
3、选择Current Document(当前文件),选择Next
5、右击,选择Create Assembly Drawings(创建装配图)
6、选择Yes
![]()
7、这时会发现多出了两个,一个Top,一个Bottom![]()
8、双击Top LayerAssembly Drawing前面白色框
![]()
9、移除除了Top Overlay(顶层丝印层)
10、再添加Top Solde(顶层的阻焊层)还有板框层(keep-Out-Layer)
11、Bottom LayerAssembly Drawing 同理
12、把这些勾上,再点Next
13、我们选择单色。你也可以选择别的颜色,点击Next
14、然后就完成啦
②BOM表文件输出
BOM表是为了我们可以方便采购相应的器件而输出的文件。
1、Reports->Bill of Materials
![]()
2、选择Columns
![]()
3、去除Description(没啥用),去除LibRef
4、剩下器件、位号、封装、数量
5、点击输出
6、保存为一个xlsx表格
7、我们就可以看到输出了一个xlsx文件
③Gerber文件输出
什么是gerber文件?gerber文件是将PCB图中的布线数据转化为能被光绘机处理的文件,被光绘机用于生产1:1高精度的胶片。什么鬼???听着一脸懵逼??其实简单来说,就是我们将画好的PCB图纸,进行格式转化,变成一种能被厂家电路板制作机识别打印的格式。(就相当于你一张A4纸,能被扫描机识别到里面的文字一个道理)
为什么要用gerber文件呢??其关键一点是具有保密性!有些人画完PCB后,图个方便,直接将PCB文件直接发给板厂,我的天呐!我们辛辛苦苦设计的产品就直接送给人家???没有功劳也有苦劳啊!
然而如果生成gerber文件,厂家想拿来用就有点困难了,就如同你拿着一块实物的电路板,你只能看到上面的铜线一个滋味,嘿嘿。
另一个方面,如果我们用高版本的AD,比如我用的是AD19,厂家可能用的是低版本,然后如果我们直接把PCb文件发给厂家,他们有可能很多东西不兼容,导致很多东西丢失,最终生产的板子不是你想要的这就得不偿失了。
下面来介绍下具体步骤:
1、File->Fabrication Outputs->Gerber Files
2、General设置中,我们一般设置Inches英寸,Format格式一般设置2:4
2:3,2:4,2:5 代表的是精度,设置的精度越高,对PCB制造设备的要求也就越高。
2:4就有0.1mil的精度
3、Layers,选择Used On
4、你会发现你所使用的层都勾选上了
5、镜像的层默认去掉
6、去掉以下的勾选,若是板框是用Mechanical1层画的话,那就保留勾选,由于我是用keep-out Layer层画的,因此我保留keep-out Layer
7、Drill Drawing(钻孔图层)
8、Apertures(光圈)默认即可
9、Advanced,在这三项后面多添加一个0,目的是能将我们的图纸完完全全打印出来,举个例子,比如我们有一张合照,在A3纸我们可以完全打印出来,而在A4纸,只能打印出一半而已,因此我们应该换更大的纸进行打印。我们加0的目的就是为了使我们的图纸完全打印出来。其他保留默认。点击确定。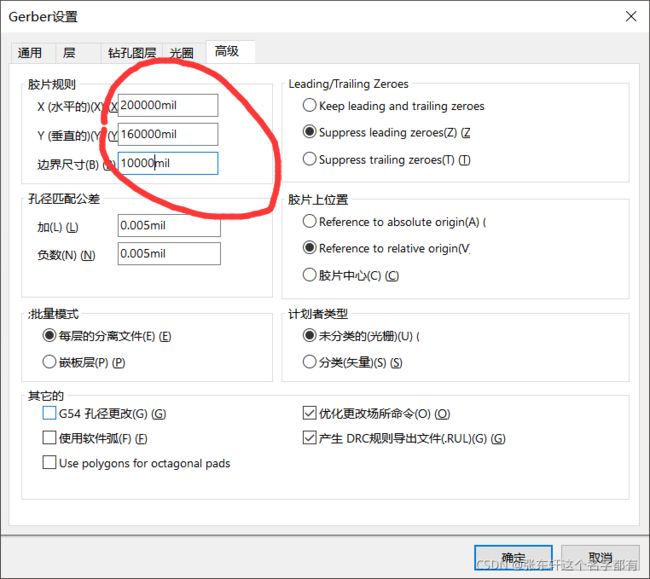
10、gerber文件登场~
④钻孔文件
1、点回去原来的PCB文件
File->Fabrication Outputs->NC Drill Files
2、如下设置
3、再点击确定
4、钻孔文件就输出来啦
⑤输出坐标文件
输出坐标文件是给SMT厂家定位器件用的
1、File->assembly Outputs->Generates pick and place files
2、Description没啥用去掉。选择英寸imperial,还有文本格式Text
3、这样就输出来啦
⑥输出IPC网表
IPC网表是为了给厂商进行开短路的匹对(可输出可不输出)
1、File->Fabrication Outputs->Test Point Report
2、选择IPC-D-356A
3、选择ok,这样就成功了
⑦接下来删除掉CAM文件
![]()
到这里所以文件都输出好了。
⑧文件整理
1、创建一个CAM文件夹(这个是发给PCB板厂的),把Project Outputs for 89C51文件复制到cam
2、创建一个ASM文件夹(这个是发给SMT贴片厂)
![]()
里面有一个CAM文件,这个是顶层钢网(因为我的板子只有顶层贴片,底层没有,因此就只有一个文件,如果你底层也有贴片的话,那会有一个CAMtastic Bottom Paste Mask Gerber Data)
ASM文件夹中:一个BOM表、一个顶层钢网文件、坐标文件、装配图。![]()
3、创建一个BOM文件(这是存放BOM表,发给采购元器件人员)
![]()
BOM文件夹:一个BOM表
![]()
如果我们只单单发给板厂,直接干③④⑥这几个步骤,然后再整理一下文件。