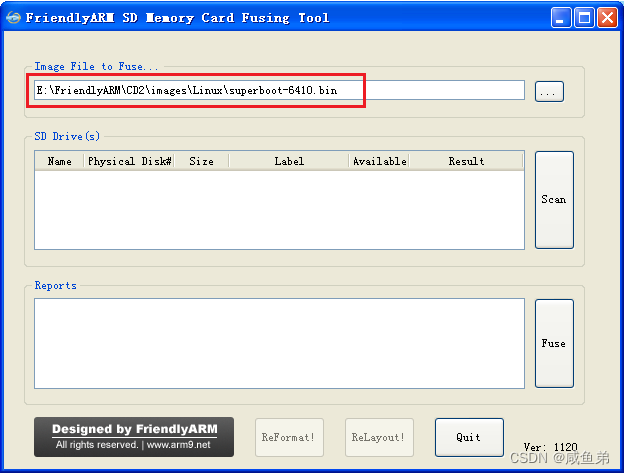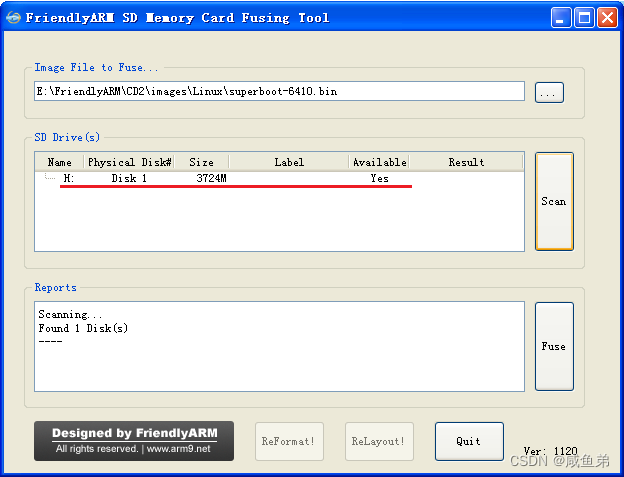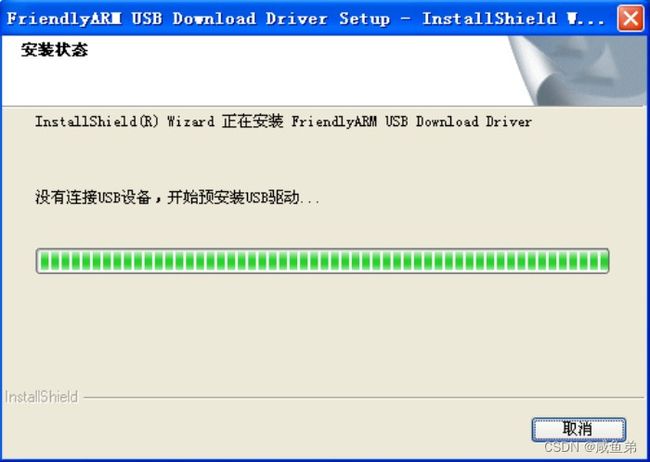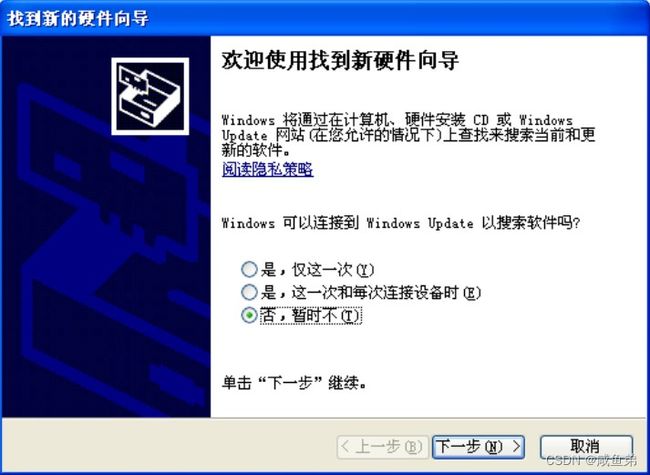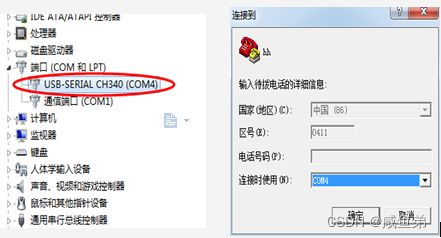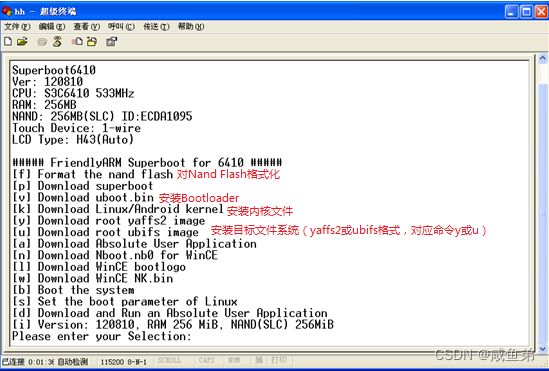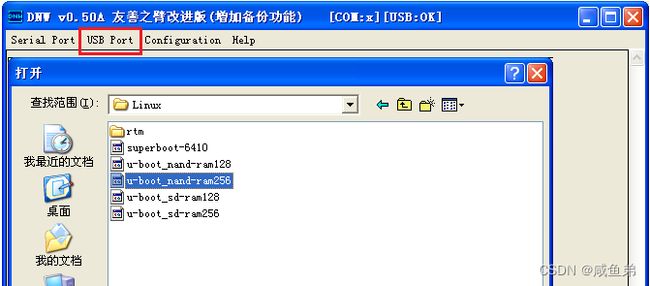构建嵌入式系统软件开发环境-为开发板安装linux系统
1. SD卡启动盘制作
完全空白的SD卡是不能直接启动6410开发板的,必须先在PC上使用特殊的烧写软件把BIOS(也可以称为Bootloader)写入SD卡才可以,并且写入的这个BIOS是无法在电脑上直接看到的。(以下操作是基于Windows XP系统)
Step1:打开\tools\中的SD-Flasher.exe烧写软件,如图,请注意,此时软件中的“ReLayout”和“ReFormat”按钮是失效的。
图1 SD-Flasher.exe烧写软件主界面
Step2:点按钮找到所要烧写的superboot(注意不要放在中文目录下),如图2:
图2 加载superboot
Step3:把FAT32格式的SD卡通过USB读卡器连接至PC,准备就绪,点“Scan”,找到的SD卡就会被列出,如图3:
图3 查找SD卡信息
Step4:再点“Fuse”,superboot就会被烧写到SD卡中了。
图4 烧写superboot至SD卡
注意:superboot被写入SD卡后是无法看到的,该如何检测呢?很简单,把SD卡插到开发板上,并把开发板上S2开关设置为“SDBOOT”模式,开机后,就可以看到板上的LED1在不停的闪烁,这就说明superboot已经正常运行了。
2.安装Linux系统
制作完SD卡启动盘后,我们就可以开始安装Linux系统至mini6410开发板。以下,主要介绍两种安装方法:脱机快速安装系统和使用USB一键安装系统。
(1)使用SD卡脱机快速安装系统
要通过SD卡脱机烧写系统,必须先使用SD-Flasher工具把Superboot烧写到SD中(见制作SD卡启动盘),并把必要的系统文件复制到SD卡的images目录中才可以,其实你只要把光盘中的images目录直接复制到SD卡就可以了,里面已经包含了各个系统的安装文件,如果你打算烧写自己制作生成的文件,可以使用替换同名文件的方法,或者更改配置文件中的相应文件名。superboot可以支持普通SD卡高速大容量SDHC卡启动系统。注意:安装过程不需要连接串口线和USB,只要一张SD卡和电源就可以了。
Step1:打开SD卡中images目录下的配置文件FriendlyARM.ini,修改安装表3.2 Linux系统相关的定义:
| 定义项 |
修改为(所有定义均不分大小写) |
| Action |
Install |
| OS |
Linux |
| Linux-BootLoader |
Linux/superboot-6410.bin |
| Linux-Kernel |
Linux/zImage_n43(或自己编译出的内核映像) |
| Linux-CommandLine |
root=ubi0:FriendlyARM-root ubi.mtd=2 rootfstype=ubifs init=/linuxrc console=ttySAC0,115200 |
| Linux-RootFs-InstallImage |
linux/rootfs_qtopia_qt4-slc.ubi |
| 说明:zImage后面的尾缀代表不同型号的LCD 文件的说明: zImage_x35–适用于Sony3.5 LCD,分辨率为240x320 zImage_n43–适用于NEC4.3 LCD,分辨率为480x272 zImage_a70–适用于7寸真彩屏,分辨率为800x480 zImage_L80–适用于Sharp8(或兼容)LCD,分辨率为640x480 zImage_VGA1024x768–适用于分辨率输出为1024x768的VGA模块转接板 zImage_VGA800x600–适用于分辨率输出为800x600的VGA模块转接板 zImage_VGA640x480–适用于分辨率输出为640x480的VGA模块转接板 zImage_EZVGA800x600–适用于简易VGA转接板,输出分辨率为800x600 |
|
Step2:把开发板S2开关设置为“SDBOOT”,并插入SD卡;
Step3:上电开机,这时你可以听到开发板上蜂鸣器“滴”的一声,同时板上的LED4开始点亮并闪烁;
Step4:根据Tiny6410显示屏的提示,选择安装选项;
Step5:静听秒表跳动的声音,可以注意到LED3,2,1逐个开始闪烁亮起,直到听到蜂鸣器“滴滴”两声,所有LED满格亮起,随后不停的跑马跳动,就说明系统已经烧写完毕。
(2)使用USB一键安装系统
在使用USB一键安装系统过程中,需要使用到串口线(这里使用USB转串口线)和USB下载线,因此,需提前为其安装一些驱动。安装USB转串口驱动,如图5。
图5 安装USB转串口驱动
图6 设备驱动信息
插上USB转串口设备,可以在计算机设备管理器中看到相应的设备信息,如图6所示。
安装USB驱动。双击“FriendlyARM USB Download Driver Setup_20090421”安装,开始安装USB驱动。出现如图安装界面:
图7 USB驱动安装界面
点“下一步”继续:
图8 USB驱动安装过程
此时会跳出警告信息提示:
图9 警告信息
点“仍然继续”,USB下载驱动会很快安装完毕,如图:
图10 USB驱动安装结束界面
检测USB驱动,设置FriendlyARM主板的开关S2为SDBOOT启动,连接好USB线和电源;打开电源开关S1,此时系统会提示“发现新的USB设备”,并出现如图界面,在此选择“否,暂时不(T)”,点“下一步”继续。
图11 发现新硬件向导
出现如图提示,选择“自动安装软件”,点“下一步”继续,如出现警告界面,点“仍然继续”,至此,第一次使用USB下载驱动的步骤就结束了。此时打开dnw.exe下载软件,可以看到USB连接OK,如图12。
图12 DNW软件信息
在计算机设备管理器中,你也可以看到相关的USB下载驱动信息,如图13:
图13 USB驱动信息
接下来连接开发板:
1)FriendlyARM的启动模式选择通过拨动开关S2来决定(S2拨到SDBOOT一侧,系统将从SDBOOT启动;S2拨到NAND一侧,系统将从Nand Flash启动)。
2)将5V电源适配器连接到FriendlyARM主板上的5V输入插座。
3)将USB转串口线连接至FriendlyARM主板的COM0。
4)用USB电缆连接PC至FriendlyARM主板的miniUSB。
设置超级终端:
1)新建超级终端连接,选择相应的USB转串口端口信息
图14 新建超级终端连接
图15 COM4属性设置
2)打开FriendlyARM主板的电源,此时超级终端会显示相应的信息。
图16 超级终端的屏显信息
使用Superboot作为SD卡中的bootloader启动系统时,在以下情况可以进入USB下载模式:
1)SD卡中“images\FriendlyARM.Ini”配置文件不存在或该文件名拼写错误。
2)当配置文件存在,且“CheckOneButtons=Yes”时,重启开发板没有按下任意一个按键也会进入USB下载模式,此时串口将会出现下载所需的功能菜单,同时开发板上的LED1会不停的闪烁。
说明:安装Linux所需要的二进制文件位于光盘的images\Linux目录中,该目录中有详细的文件说明。
安装Linux系统主要有以下步骤:
1)对Nand Flash进行格式化,对应命令[f]。
2)安装Bootloader,对应命令[v]。
3)安装内核文件,对应命令[k]。
4)安装目标文件系统(ubifs格式),对应命令[u]。
Step1:格式化Nand Flash。提示:格式化将会擦除Nand Flash里面的所有数据。
连接好串口,打开超级终端,上电启动开发板,进入BIOS功能菜单,选择功能号[f]开始Nand Flash进行分区,如图17所示。
图17进入BIOS功能菜单
Step2:安装Bootloader。
此处安装的Bootloader具体文件名为U-boot_nand-ram256.bin(以下简称U-boot.bin),它将被下载烧写到Nand Flash的Block 0位置,也就是起始位置。
1)根据超级终端菜单选择功能号[v]开始下载U-boot.bin;
图18 选择相应功能
2)打开DNW程序,接上USB电缆,如果DNW标题栏提示[USB:OK],说明USB连接成功,这时点击“USB Port->Transmit/Restore”选项,并选择打开文件u-boot.bin(该文件位于光盘的images/Linux目录)开始下载。
图19下载U-boot.bin
3)下载完毕,U-boot.bin会被自动烧写入Nand Flash分区中,并返回到主菜单。
Step3:安装Linux内核。
1)在BIOS主菜单中选择功能号[k],开始下载Linux内核zImage;
2)点击“USB Port->Transmit”选项,并选择打开相应的内核文件zImage;
3)下载完毕,BIOS会自动烧写内核到 Nand Flash分区中,并返回到主菜单。
Step4:安装目标文件系统。
1)在BIOS主菜单中选择功能号[u],开始下载UBIFS根文件系统映像文件;
2)点击“USB Port->Transmit/Restore”选项,并选择打开相应的文件系统映像文件rootfs_qtopia_qt4-slc.ubi开始下载;
3)下载完毕,BIOS会自动烧写文件系统映像到Nand Flash分区中,同时Linux启动参数也被修改,以便启动UBIFS系统。
注意:下载完毕,请拔下USB连接线,如果不取下来,有可能在复位或者启动系统的时候导致您的电脑死机。
Step5:在BIOS主菜单中选择功能号[b],将会启动系统。
接下来,就可以在该环境下开发和移植嵌入式应用程序了!