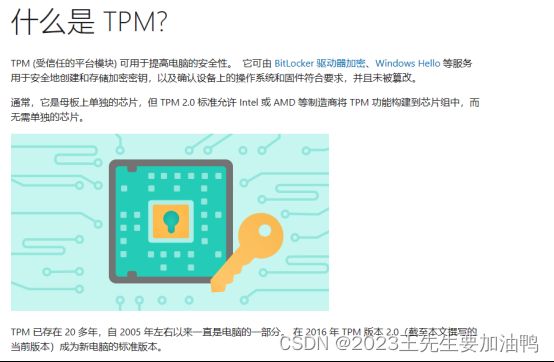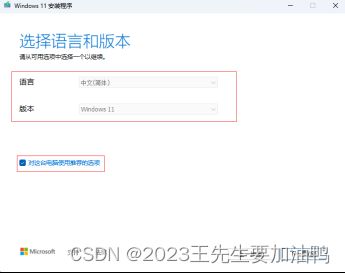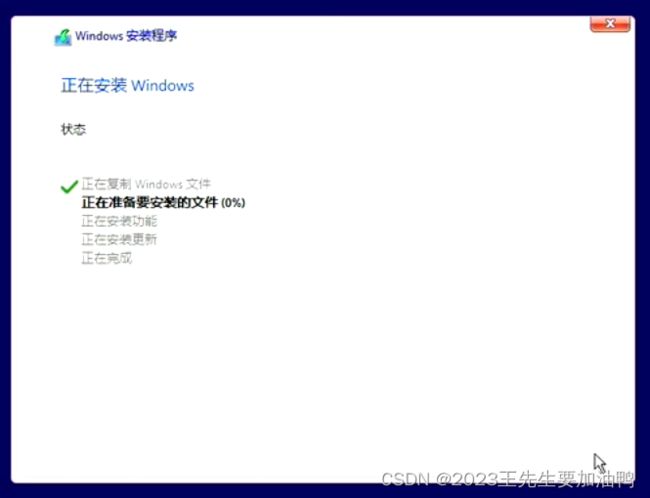【干货】手把手教程!如何安装官方纯净版window11操作系统
目录
前言
一、思维导图
二、安装步骤
1.安装win11系统硬件要求
2.如何进到电脑的BIOS界面
3.制作系统安装U盘
4.使用U盘安装win11系统
三.视频教程
前言
现在使用win11系统的人越来越多,本文章手把手教大家如何安装官方纯净版window11操作系统
一、思维导图
在安装win11系统之前,我先对安装步骤有一个整体的认识。
二、安装步骤
1.安装win11系统硬件要求
首先我们检查电脑硬件是否支持win11系统。打开微软官网:Windows 11 规格和系统要求 | Microsoft可以看到对硬件的要求如下:
如果需要某些特定功能,也需要检查硬件是否支持:
我们也可以使用官方的电脑健康状况检查应用来检查。下载链接:如何使用电脑健康状况检查应用 - Microsoft 支持
如果硬件支持会提示满足win11要求:
这里最重要是我们要检查电脑是否支持TPM2.0,如果电脑不支持,请更换电脑硬件。这里不对如何绕过TPM2.0检查做介绍,如果同学们喜欢折腾,可以自行百度。
这里提到的TPM2.0是什么呢?
TPM2.0是受信任的平台模块,可用于提高电脑的安全性。官方介绍如下:
不过大家也不要过于担心自己电脑硬件是否支持TPM2.0,官方给出的解释是从2021年过去的5年内的电脑大部分都支持TPM2.0,如果您的电脑是2016年以后购买的,硬件基本是支持的,但是有的同学用电脑健康状况检查应用来检查却提示TPM2.0不满足,这是为什么呢?
有一种可能是硬件支持,但是在BIOS中确没有打开TPM2.0,所以提示不满足,所以同学们先不要着急升级硬件。
2.如何进到电脑的BIOS界面
刚才我们提到电脑如果要打开TPM2.0需要进到BIOS界面,所以接下来我们介绍如何进到系统的BIOS界面。
不同电脑主板进入BIOS界面方式不一样。如华硕主板在开机时按F2,微星主板在开机时按F11。这里大家可以根据自己电脑或者电脑主板型号来百度如何进入BIOS界面。
这里作者以微星主板为例:开机按F11进到BIOS界面。依次进入到settings->security->trusted computing路径下。将security device support设置为enabled和tpm device selection 设置成ptt即可。如下图所示:
3.制作系统安装U盘
电脑硬件满足,并且TPM2.0功能打开以后,接下来我们就可以支持win11系统安装U盘。
U盘要求:尽量选择品牌U盘,如金士顿。大小8G以上。作者使用的是金士顿32G大小U盘。
特别注意,制作启动U盘时会自动格式化U盘,请备份好自己U盘的资料!!!
打开win11官网,下载win11安装助手
Download Windows 11 (microsoft.com)
打开下载好的安装助手
设置为推荐选项
将自己的U盘插在电脑上,选择U盘选项。
选择自己的U盘,点击下一步。
耐心等待创建成功,因为此过程会自动在官网下载win11系统,所以电脑需要可以联系网络。
4.使用U盘安装win11系统
制作好安装U盘以后,将U盘插在电脑上,进到电脑BIOS界面,选择U盘启动。
U盘启动成功以后。选择中文,点击下一页。
选择我没有产品密钥,点击下一页
选择自己要安装的系统版本,作者选择的是win11专业版。
根据自己的需求格式化磁盘分区或者选择自己电脑要安装的分区。特别注意,如果执行删除分区的操作,请提前备好自己磁盘中的资料。
选择好系统要安装的分区以后,点击下一步。等待系统安装完成。
系统在安装完成以后会自动重启电脑。自动重启电脑的过程中,如果同学们的U盘还插在电脑上,可能还会默认从U盘启动,造成误认为电脑系统没有安装成功。所以同学们可以在系统自动重启时候拔下U盘,然后进到电脑的BIOS界面,设置为磁盘启动(系统所在的磁盘)。
安装成功如下:
三.视频教程
【【干货】手把手教程!如何安装官方纯净版window11操作系统】
https://www.bilibili.com/video/BV1ws4y1u7bm/?share_source=copy_web&vd_source=b1be4f6b182e402f80d0d94cebb0c08c