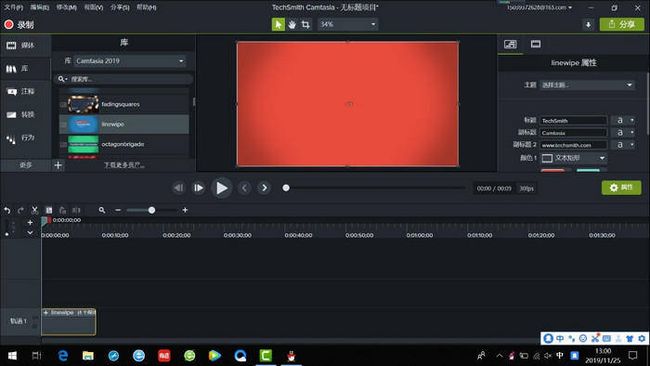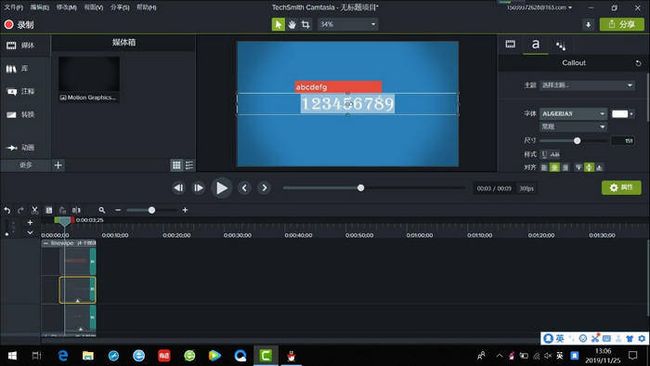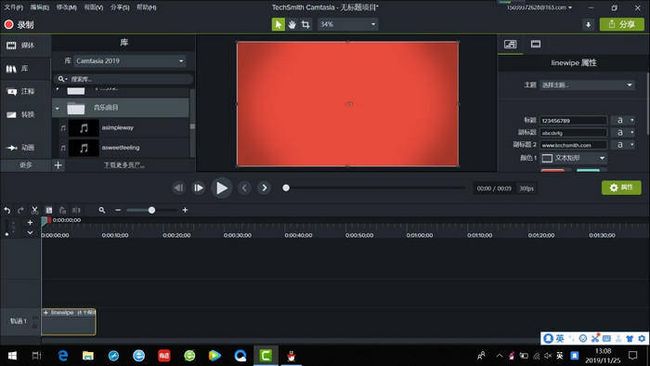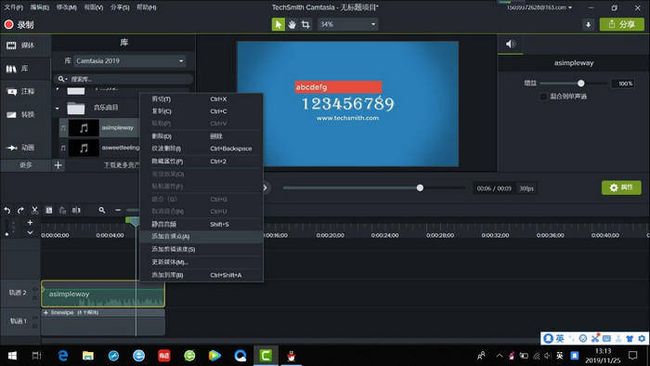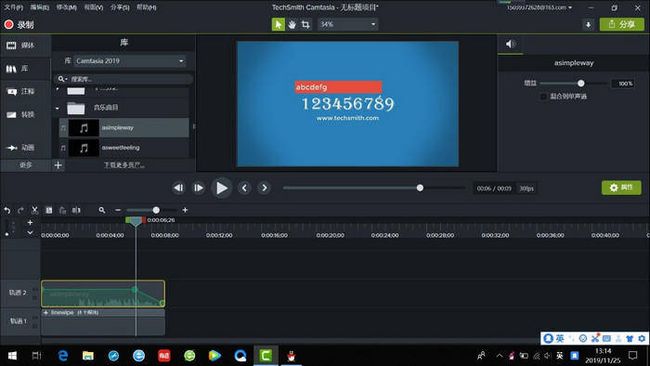我们比如编写了下面的一个C++程序,此时在visiostudio2019中报错:#include//iostream是InputOutputStream的缩写,意思是“输入输出流”。#includeusingnamespacestd;classStudent{public://成员变量char*name;intage;floatscore;//成员函数voidsay(){cout<
2024MathorCup数学建模之——MathorCup奖杯”获得者经验思路分享
美赛数学建模
数学建模
一、经验分享1.工具选择:顺手即可。Matlab和Python都是比较主流的选择,二者的应用场合各有不同。Python在数据分析、深度学习方面的优势愈发明显,而Matlab更适合进行物理仿真和数值计算。不过随着Python社区不断发展,其功能也愈发全面与强大,因此我们比较推荐学有余力的情况下可以更早接触Python。2.模型算法:多多益善。不一定要精通所有的算法,但是手上至少要准备一些常用的算法(
html脚本语言有哪些,常见的脚本语言(有哪些)
神神九十九
html脚本语言有哪些
常见的脚本语言脚本言语:脚本言语又被称为扩建的言语,或者动态言语,是一种编程言语,用bai来操控软件应用程序,脚本通常以文本(如ASCII)保存,只在被调用时进行解说或编译。言语分类:Shell脚本:此类脚本用于自动化工作操控,即发动和操控体系程序的行为。大多的脚本言语解说器也一起是命令行界面,如Unixshell和MS-DOSCOMMAND.COM。其他如AppleScript,可以为体系添加脚
AI人工智能软件开发方案:开启智能时代的创新钥匙
广州硅基技术官方
人工智能
一、引言:AI浪潮下的软件开发新机遇近年来,人工智能(AI)技术的迅猛发展如同一股汹涌澎湃的浪潮,席卷了全球各个领域。从最初的概念提出到如今的广泛应用,AI历经了漫长的发展历程,终于迎来了属于它的黄金时代。回首过去,AI的发展并非一帆风顺,早期由于计算能力和算法的限制,经历了多次起伏。但随着大数据、云计算、机器学习、深度学习等技术的不断突破,AI迎来了爆发式增长。如今,AI已经深入到人们生活和工作
MCP可能会引入新的数据传输方式:[RFC] 使用新的“可流式传输的 HTTP”传输方式取代 HTTP+SSE
shadowcz007
http网络协议网络
用简单易懂的方式讲解GitHub上modelcontextprotocol/specification仓库中pullrequest#206的内容。想象我们是在聊一个“快递系统”的升级!---这个PullRequest是啥?这个pullrequest(简称PR)就像是给一个软件规则(ModelContextProtocol)提了个改进建议。它的目标是升级“快递系统”(传输方式),让信息在电脑和服务器
k8s--集群内的pod调用集群外的服务
IT艺术家-rookie
k8s与docker容器技术kubernetes容器云原生
关于如何让同一个局域网内的Kubernetes服务的Pod访问同一局域网中的电脑上的服务。可能的解决方案包括使用ClusterIP、NodePort、HeadlessService、HostNetwork、ExternalIPs,或者直接使用Pod网络。每种方法都有不同的适用场景,需要逐一分析。例如,ClusterIP是默认的,只能在集群内部访问,所以可能需要其他方式。NodePort会在每个节点
Pytorch深度学习教程_9_nn模块构建神经网络
tRNA做科研
深度学习保姆教程深度学习pytorch神经网络
欢迎来到《深度学习保姆教程》系列的第九篇!在前面的几篇中,我们已经介绍了Python、numpy及pytorch的基本使用,进行了梯度及神经网络的实践并学习了激活函数和激活函数,在上一个教程中我们学习了优化算法。今天,我们将开始使用pytorch构建我们自己的神经网络。欢迎订阅专栏进行系统学习:深度学习保姆教程_tRNA做科研的博客-CSDN博客目录1.理解nn模块:(1)使用nn.Sequent
Java并发实战——CountDownLatch优化商品详情页数据加载
1加1等于
Java并发java开发语言多线程
本文将结合电商场景比如优化商品详情页数据加载,深入探讨CountDownLatch的工作原理及实际应用。本文目录1.简介2.商品详情页数据加载优化实战3.CountDownLatch的优势4.其他应用场景5.使用误区1.简介CountDownLatch是Java并发包java.util.concurrent中的一个同步工具类。允许一个或多个线程等待,直到其他一组线程完成一系列操作。CountDow
stlink is not in the dfu mode,please restart it
litvm
bug解决经验分享
问题:Keil中使用stlink烧录代码时,提示需要更新驱动,点击更新后,提示:“STLINKisnotintheDFUmodeplesserestartit”,重新拔插之后,还是同样的问题解决方法:stlink已经连接了STM32F103(VCC,GND,SWCLK,SWDIO四个引脚),在连接状态下,插入电脑进行更新是不行的,也就是所谓的notinthedfumode。只需要把stlink与S
使用定时器中断进行延时,取代delay,不影响主流程的运行
litvm
bug解决经验分享单片机嵌入式硬件
在单片机开发中,我们经常会用到延时函数-delay();比如LED的闪烁、ADC采集、向其他设备发送指令后等待回复数据等等,应用非常广泛,也很好用。但它也有一个致命的缺点——死等,举个例子,一个工程中有A、B、C三个任务,如果是裸机开发,不考虑中断的话,它会按while(1)中固定的顺序去执行。由于任务需要,B中会经常delay_ms(500);,那么在delay过程中,整个程序都会在B中等待50
R语言入门课| 02 R及Rstudio的下载与安装
Biomamba生信基地
r语言开发语言生信
视频教程先上教程视频,B站同步播出:https://www.bilibili.com/video/BV1miNVeWEkw完整视频回放可见:R语言入门课回放来啦"R语言入门课"是我们认为生信小白入门不得不听的一个课程,我们也为这个课程准备了许多干货。在第二节课中,我们给大家详细的介绍了R及Rstudio的安装过程,大家赶紧装起图文内容1、R语言安装R是用于统计分析、绘图的语言和操作环境。R是一款属
假如我有一台新电脑, 我要做些什么?
t.y.Tang
随笔闲谈经验分享
有时候我要重装系统,或者买了一台新电脑,或者帮别人清理电脑,我个人感觉是有一条还算清晰的整理思路的.今天把它写下来做个备份,方便以后年龄大了记不清事情了还能查阅.所以以后想到什么补充的也会添加进来.本人常用的是windows系统,所以说的也是windows系统.目录安装过程中电脑分区分区方案初始设置进入系统后更新系统处理一些设置项更新MicrosoftStore应用卸载不用的预装应用文件资源管理器
使用 Airbyte Typeform 加载器进行数据文档化
shuoac
python
在数据集成的世界中,Airbyte是一个非常强大的平台,它为我们的ETL管道提供了从API、数据库和文件到数据仓库和湖泊的连接器。但是,随着技术的快速发展,某些工具和方法可能会被弃用,例如AirbyteTypeform加载器。不过这并不意味着不能使用其他更好的解决方案。因此,这篇文章就带大家一起了解如何使用Airbyte原生支持的加载器来处理Typeform的数据文档化。技术背景介绍Airbyte
如何将微信接受的文件保存到IPhone的 Files App中?
MingDong523
iphone
如何将微信接受的文件保存到IPhone的FilesApp中?在iPhone上,将微信接收的文件保存到系统自带的**FilesApp(文件应用)**需要通过手动操作,以下是分步骤的详细方法:方法一:通过微信直接保存到FilesApp适用于:文档、图片、视频等文件打开微信文件在微信聊天或群组中,找到接收到的文件(如PDF、Word、Excel、压缩包等),长按文件,选择“用其他应用打开”(或“其他应用
Angular与ASP.NET Core:解决表单数据传输问题
t0_54coder
编程问题解决手册angular.jsasp.net前端个人开发
在现代Web开发中,Angular和ASP.NETCore是两个非常流行的框架,它们的组合可以构建出高效且易于维护的应用程序。然而,在使用Angular发送表单数据到ASP.NETCoreAPI时,开发者常常会遇到一些数据传输的问题。今天我们就来探讨如何正确地处理这种情况,并通过实际例子来展示解决方案。问题描述假设我们有一个Angular前端应用,需要将一个包含文件和其他数据的表单提交到ASP.N
探索Google AI聊天模型的集成和使用
qahaj
人工智能python
随着人工智能的飞速发展,GoogleAI的聊天模型提供了强大的自然语言处理能力,可以应用于多种场景中。本文将为你介绍如何通过GoogleAI和LangChain库来使用这些聊天模型。技术背景介绍GoogleAI提供了一系列强大的聊天模型,这些模型具备不同的功能和参数设置。它们不仅可以通过GoogleAI服务访问,还可以通过GoogleCloudVertexAI以企业级功能使用。在本文中,我们将重点
多种方法判断一个数是否为素数的实现与优化
徐浪老师
徐浪老师大讲堂数据结构算法
素数,又称质数,是一个在数学和计算机科学中非常重要的概念。它是大于1的自然数中,除了1和它本身,不能被其他数整除的数。本文将从最基础的方法讲解到优化算法,并提供完整的实现代码,帮助您高效地判断一个数是否为素数。一、素数的基础知识1.1素数的定义素数:一个大于1的正整数,只有两个正因子:1和它本身。例如:2、3、5、7、11等。非素数:大于1的数中,可以被除1和本身以外的数整除的数。例如:4、6、8
手把手教你完成 MATLAB 的下载安装与激活(详细图文教程)
徐浪老师
徐浪老师大讲堂matlab开发语言
引言MATLAB是当前最流行的科学计算软件之一,被广泛应用于工程、数学、金融等多个领域。对于新用户而言,下载安装MATLAB可能会遇到一些困惑。本文将以详细步骤、清晰截图的形式,为您介绍MATLAB的下载、安装及激活的完整过程。一、下载安装前的准备工作在开始下载安装之前,请确保以下事项已准备妥当:1.系统需求MATLAB对系统配置有一定要求,具体包括:操作系统:Windows10或更新版本,mac
新能源智慧路灯:点亮城市未来之路
2501_91106766
材料工程
在城市发展进程中,新能源智慧路灯凭借其创新性,为可持续发展指引了方向。它不仅是照明设施的升级换代,更是城市基础设施向智能化转型的重要环节。一、能源供应的革新新能源智慧路灯的关键在于其能源系统。通常配备太阳能电池板,可将日间阳光转化为电能,并储存于高性能电池中,为夜间照明及其他功能提供动力。在光照条件欠佳的区域,出现了风能辅助发电的路灯,风力发电机与太阳能电池板协同运作,确保能源供应的稳定性。这种多
“租赁业务ERP+deepseek”模式的应用
软件研究员
汽车DeepSeek汽车租赁系统
汽车租赁业务从上世纪90年代发展至今,从传统的人工管理到软件辅助,随着互联网的发展,业务公司对汽车租赁系统提出了更高的要求,比如自助订单,业务推广、客户资质评估,车辆风控,风险预警等,又随着近期人工智能的出现,业务公司对业务系统的期望更高,期望都节约更多人工成本,让管理变得简单快捷高效和智能。所以就引发人们新的启发:“业务系统ERP+deepseek”,但业务系统ERP+deepseek能否满足业
Electron打包文件生成.exe文件打开即可使用
糕冷小美n
electronjavascript前端
1、Electron打包,包括需要下载的内容和环境配置步骤注意:Electron是一个使用JavaScript、HTML和CSS构建跨平台桌面应用程序的框架首先需要电脑环境有Node.js和npm我之前的文章有关nvm下载node的说明也可以去官网下载检查是否有node和npm环境命令node-vnpm-v输出版本号,说明安装成功2、创建Electron项目2.1创建项目目录打开命令行工具,创建一
Centos 7 安装 supervisor
qq_50977952
Linuxcentoslinux服务器
方式1:yuminstall-yepel-releaseyuminstall-ysupervisor启动systemctlstartsupervisord其他命令supervisorctlreload#重启修改了supervisord.conf,需要执行来重新加载配置文件supervisorctlstatus#查看所有进程的状态supervisorctlstopdemo#停止supervisorc
RK平台下Buildroot驱动编译环境入门
ItJavawfc
RK系统-驱动驱动学习KernelUbuntuBuildroot
提示:低配置电脑下驱动编译环境搭建,驱动学习环境准备文章目录目的需求环境Ubuntu18Desk桌面开发环境Buildroot编译环境基本要求个人环境VM环境配置+Buildroot编译环境配置Buildroot编译总结目的搭建驱动开发编译环境硬件环境要求不达标如何进行配置规避,使编译环境编译OK为后续自己开发工作中,学习环境做一个简单的指导需求这里我需要搭建的环境是Ubuntu上面用Linux源
java封装继承多态等
麦田的设计者
javaeclipsejvmcencapsulatopn
最近一段时间看了很多的视频却忘记总结了,现在只能想到什么写什么了,希望能起到一个回忆巩固的作用。
1、final关键字
译为:最终的
&
F5与集群的区别
bijian1013
weblogic集群F5
http请求配置不是通过集群,而是F5;集群是weblogic容器的,如果是ejb接口是通过集群。
F5同集群的差别,主要还是会话复制的问题,F5一把是分发http请求用的,因为http都是无状态的服务,无需关注会话问题,类似
LeetCode[Math] - #7 Reverse Integer
Cwind
java题解MathLeetCodeAlgorithm
原题链接:#7 Reverse Integer
要求:
按位反转输入的数字
例1: 输入 x = 123, 返回 321
例2: 输入 x = -123, 返回 -321
难度:简单
分析:
对于一般情况,首先保存输入数字的符号,然后每次取输入的末位(x%10)作为输出的高位(result = result*10 + x%10)即可。但
BufferedOutputStream
周凡杨
首先说一下这个大批量,是指有上千万的数据量。
例子:
有一张短信历史表,其数据有上千万条数据,要进行数据备份到文本文件,就是执行如下SQL然后将结果集写入到文件中!
select t.msisd
linux下模拟按键输入和鼠标
被触发
linux
查看/dev/input/eventX是什么类型的事件, cat /proc/bus/input/devices
设备有着自己特殊的按键键码,我需要将一些标准的按键,比如0-9,X-Z等模拟成标准按键,比如KEY_0,KEY-Z等,所以需要用到按键 模拟,具体方法就是操作/dev/input/event1文件,向它写入个input_event结构体就可以模拟按键的输入了。
linux/in
ContentProvider初体验
肆无忌惮_
ContentProvider
ContentProvider在安卓开发中非常重要。与Activity,Service,BroadcastReceiver并称安卓组件四大天王。
在android中的作用是用来对外共享数据。因为安卓程序的数据库文件存放在data/data/packagename里面,这里面的文件默认都是私有的,别的程序无法访问。
如果QQ游戏想访问手机QQ的帐号信息一键登录,那么就需要使用内容提供者COnte
关于Spring MVC项目(maven)中通过fileupload上传文件
843977358
mybatisspring mvc修改头像上传文件upload
Spring MVC 中通过fileupload上传文件,其中项目使用maven管理。
1.上传文件首先需要的是导入相关支持jar包:commons-fileupload.jar,commons-io.jar
因为我是用的maven管理项目,所以要在pom文件中配置(每个人的jar包位置根据实际情况定)
<!-- 文件上传 start by zhangyd-c --&g
使用svnkit api,纯java操作svn,实现svn提交,更新等操作
aigo
svnkit
原文:http://blog.csdn.net/hardwin/article/details/7963318
import java.io.File;
import org.apache.log4j.Logger;
import org.tmatesoft.svn.core.SVNCommitInfo;
import org.tmateso
对比浏览器,casperjs,httpclient的Header信息
alleni123
爬虫crawlerheader
@Override
protected void doGet(HttpServletRequest req, HttpServletResponse res) throws ServletException, IOException
{
String type=req.getParameter("type");
Enumeration es=re
java.io操作 DataInputStream和DataOutputStream基本数据流
百合不是茶
java流
1,java中如果不保存整个对象,只保存类中的属性,那么我们可以使用本篇文章中的方法,如果要保存整个对象 先将类实例化 后面的文章将详细写到
2,DataInputStream 是java.io包中一个数据输入流允许应用程序以与机器无关方式从底层输入流中读取基本 Java 数据类型。应用程序可以使用数据输出流写入稍后由数据输入流读取的数据。
车辆保险理赔案例
bijian1013
车险
理赔案例:
一货运车,运输公司为车辆购买了机动车商业险和交强险,也买了安全生产责任险,运输一车烟花爆竹,在行驶途中发生爆炸,出现车毁、货损、司机亡、炸死一路人、炸毁一间民宅等惨剧,针对这几种情况,该如何赔付。
赔付建议和方案:
客户所买交强险在这里不起作用,因为交强险的赔付前提是:“机动车发生道路交通意外事故”;
如果是交通意外事故引发的爆炸,则优先适用交强险条款进行赔付,不足的部分由商业
学习Spring必学的Java基础知识(5)—注解
bijian1013
javaspring
文章来源:http://www.iteye.com/topic/1123823,整理在我的博客有两个目的:一个是原文确实很不错,通俗易懂,督促自已将博主的这一系列关于Spring文章都学完;另一个原因是为免原文被博主删除,在此记录,方便以后查找阅读。
有必要对
【Struts2一】Struts2 Hello World
bit1129
Hello world
Struts2 Hello World应用的基本步骤
创建Struts2的Hello World应用,包括如下几步:
1.配置web.xml
2.创建Action
3.创建struts.xml,配置Action
4.启动web server,通过浏览器访问
配置web.xml
<?xml version="1.0" encoding="
【Avro二】Avro RPC框架
bit1129
rpc
1. Avro RPC简介 1.1. RPC
RPC逻辑上分为二层,一是传输层,负责网络通信;二是协议层,将数据按照一定协议格式打包和解包
从序列化方式来看,Apache Thrift 和Google的Protocol Buffers和Avro应该是属于同一个级别的框架,都能跨语言,性能优秀,数据精简,但是Avro的动态模式(不用生成代码,而且性能很好)这个特点让人非常喜欢,比较适合R
lua set get cookie
ronin47
lua cookie
lua:
local access_token = ngx.var.cookie_SGAccessToken
if access_token then
ngx.header["Set-Cookie"] = "SGAccessToken="..access_token.."; path=/;Max-Age=3000"
end
java-打印不大于N的质数
bylijinnan
java
public class PrimeNumber {
/**
* 寻找不大于N的质数
*/
public static void main(String[] args) {
int n=100;
PrimeNumber pn=new PrimeNumber();
pn.printPrimeNumber(n);
System.out.print
Spring源码学习-PropertyPlaceholderHelper
bylijinnan
javaspring
今天在看Spring 3.0.0.RELEASE的源码,发现PropertyPlaceholderHelper的一个bug
当时觉得奇怪,上网一搜,果然是个bug,不过早就有人发现了,且已经修复:
详见:
http://forum.spring.io/forum/spring-projects/container/88107-propertyplaceholderhelper-bug
[逻辑与拓扑]布尔逻辑与拓扑结构的结合会产生什么?
comsci
拓扑
如果我们已经在一个工作流的节点中嵌入了可以进行逻辑推理的代码,那么成百上千个这样的节点如果组成一个拓扑网络,而这个网络是可以自动遍历的,非线性的拓扑计算模型和节点内部的布尔逻辑处理的结合,会产生什么样的结果呢?
是否可以形成一种新的模糊语言识别和处理模型呢? 大家有兴趣可以试试,用软件搞这些有个好处,就是花钱比较少,就算不成
ITEYE 都换百度推广了
cuisuqiang
GoogleAdSense百度推广广告外快
以前ITEYE的广告都是谷歌的Google AdSense,现在都换成百度推广了。
为什么个人博客设置里面还是Google AdSense呢?
都知道Google AdSense不好申请,这在ITEYE上也不是讨论了一两天了,强烈建议ITEYE换掉Google AdSense。至少,用一个好申请的吧。
什么时候能从ITEYE上来点外快,哪怕少点
新浪微博技术架构分析
dalan_123
新浪微博架构
新浪微博在短短一年时间内从零发展到五千万用户,我们的基层架构也发展了几个版本。第一版就是是非常快的,我们可以非常快的实现我们的模块。我们看一下技术特点,微博这个产品从架构上来分析,它需要解决的是发表和订阅的问题。我们第一版采用的是推的消息模式,假如说我们一个明星用户他有10万个粉丝,那就是说用户发表一条微博的时候,我们把这个微博消息攒成10万份,这样就是很简单了,第一版的架构实际上就是这两行字。第
玩转ARP攻击
dcj3sjt126com
r
我写这片文章只是想让你明白深刻理解某一协议的好处。高手免看。如果有人利用这片文章所做的一切事情,盖不负责。 网上关于ARP的资料已经很多了,就不用我都说了。 用某一位高手的话来说,“我们能做的事情很多,唯一受限制的是我们的创造力和想象力”。 ARP也是如此。 以下讨论的机子有 一个要攻击的机子:10.5.4.178 硬件地址:52:54:4C:98
PHP编码规范
dcj3sjt126com
编码规范
一、文件格式
1. 对于只含有 php 代码的文件,我们将在文件结尾处忽略掉 "?>" 。这是为了防止多余的空格或者其它字符影响到代码。例如:<?php$foo = 'foo';2. 缩进应该能够反映出代码的逻辑结果,尽量使用四个空格,禁止使用制表符TAB,因为这样能够保证有跨客户端编程器软件的灵活性。例
linux 脱机管理(nohup)
eksliang
linux nohupnohup
脱机管理 nohup
转载请出自出处:http://eksliang.iteye.com/blog/2166699
nohup可以让你在脱机或者注销系统后,还能够让工作继续进行。他的语法如下
nohup [命令与参数] --在终端机前台工作
nohup [命令与参数] & --在终端机后台工作
但是这个命令需要注意的是,nohup并不支持bash的内置命令,所
BusinessObjects Enterprise Java SDK
greemranqq
javaBOSAPCrystal Reports
最近项目用到oracle_ADF 从SAP/BO 上调用 水晶报表,资料比较少,我做一个简单的分享,给和我一样的新手 提供更多的便利。
首先,我是尝试用JAVA JSP 去访问的。
官方API:http://devlibrary.businessobjects.com/BusinessObjectsxi/en/en/BOE_SDK/boesdk_ja
系统负载剧变下的管控策略
iamzhongyong
高并发
假如目前的系统有100台机器,能够支撑每天1亿的点击量(这个就简单比喻一下),然后系统流量剧变了要,我如何应对,系统有那些策略可以处理,这里总结了一下之前的一些做法。
1、水平扩展
这个最容易理解,加机器,这样的话对于系统刚刚开始的伸缩性设计要求比较高,能够非常灵活的添加机器,来应对流量的变化。
2、系统分组
假如系统服务的业务不同,有优先级高的,有优先级低的,那就让不同的业务调用提前分组
BitTorrent DHT 协议中文翻译
justjavac
bit
前言
做了一个磁力链接和BT种子的搜索引擎 {Magnet & Torrent},因此把 DHT 协议重新看了一遍。
BEP: 5Title: DHT ProtocolVersion: 3dec52cb3ae103ce22358e3894b31cad47a6f22bLast-Modified: Tue Apr 2 16:51:45 2013 -070
Ubuntu下Java环境的搭建
macroli
java工作ubuntu
配置命令:
$sudo apt-get install ubuntu-restricted-extras
再运行如下命令:
$sudo apt-get install sun-java6-jdk
待安装完毕后选择默认Java.
$sudo update- alternatives --config java
安装过程提示选择,输入“2”即可,然后按回车键确定。
js字符串转日期(兼容IE所有版本)
qiaolevip
TODateStringIE
/**
* 字符串转时间(yyyy-MM-dd HH:mm:ss)
* result (分钟)
*/
stringToDate : function(fDate){
var fullDate = fDate.split(" ")[0].split("-");
var fullTime = fDate.split("
【数据挖掘学习】关联规则算法Apriori的学习与SQL简单实现购物篮分析
superlxw1234
sql数据挖掘关联规则
关联规则挖掘用于寻找给定数据集中项之间的有趣的关联或相关关系。
关联规则揭示了数据项间的未知的依赖关系,根据所挖掘的关联关系,可以从一个数据对象的信息来推断另一个数据对象的信息。
例如购物篮分析。牛奶 ⇒ 面包 [支持度:3%,置信度:40%] 支持度3%:意味3%顾客同时购买牛奶和面包。 置信度40%:意味购买牛奶的顾客40%也购买面包。 规则的支持度和置信度是两个规则兴
Spring 5.0 的系统需求,期待你的反馈
wiselyman
spring
Spring 5.0将在2016年发布。Spring5.0将支持JDK 9。
Spring 5.0的特性计划还在工作中,请保持关注,所以作者希望从使用者得到关于Spring 5.0系统需求方面的反馈。