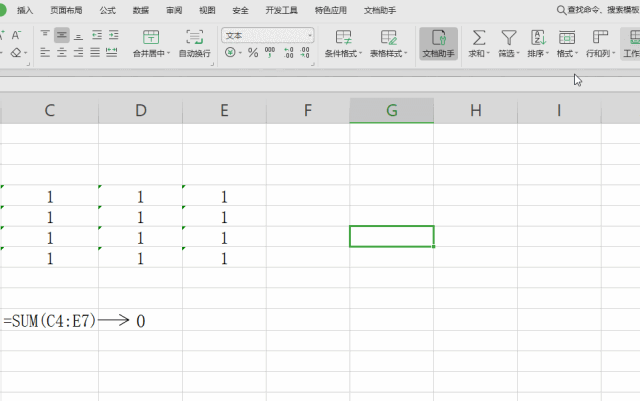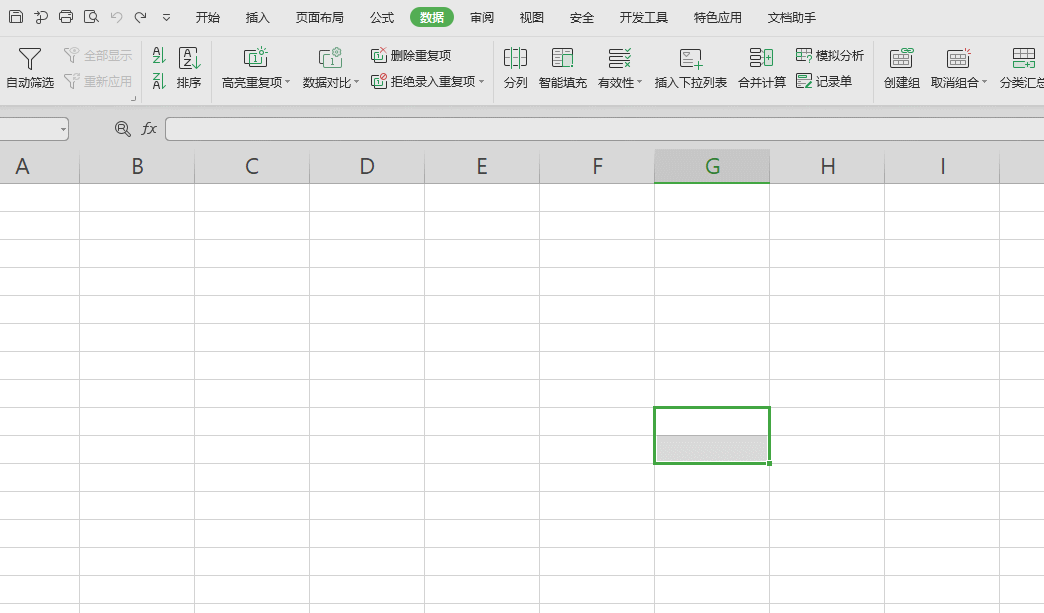wps word文档生成目录的时候显示断裂会生成大纲怎么办_WPS这四个功能比Office强N倍,超级人性化...
今天和大家聊聊WPS。可能大部分小伙伴刚接触办公软件还是会先接触 WPS,它获取门槛低(免费下载),占内存小。
也有些小迷糊其实并不能区分 WPS 跟 OFFICE,以至于有时我们就某个问题展开“激烈”讨论后,最后发现就是双方软件不同,脑壳微微有点疼……
为什么还是有很多人选择 WPS 作为办公首选?除了下载门槛低,基本满足办公需求,可能还因为升级到 2019 版的它越来越人性化,那今天就带大家透过 Excel 看看今时不同往日的 WPS!
本篇干货将从工作簿和工作表、数据录入、单元格格式与内容、数据筛选和数据验证四个点,展开说下我体验到的 WPS 2019 中 Excel 的人性化功能,几需看完介篇文章,里造会干我一样,爱象介款软件!先放大纲:
(版本是 WPS 2019)
01. 工作簿和工作表
①多工作簿 / 表合并
怎么快速合并多个工作簿 or 工作表?好像经常看到有朋友问这样的问题,一到网上查方法,要么你 office 版本太低不能使,要么一言不合写代码?现在可以少走弯路啦!
工作簿合并与拆分:
开始选项卡下,找到文档助手(可能也叫智能工具箱),点击工作表,就可以看到「工作簿合并 / 拆分」啦,操作简单不多展示~
工作表合并:
「数据」选项卡下,找到「合并表格」—「多个工作表合并成一个工作表」
合并过后会生成一个新工作簿,其中有「报告」和「总表」两个工作表,总表为合并后的表格,报告为一个工作表目录,点击可以跳转到总表中对应的工作表区域:
此外「数据」选项卡 —「合并表格」中还有合并多个工作簿中同名工作表以及工作簿合并功能,大家可以自行实践一下,非常方便。
②选择工作表更丝滑
与 office 不同,wps 2019 工作表区域可以滑动鼠标滚轮快速移动工作表,纵享丝滑~ 此外还多了两个功能按钮供你直接跳转至首尾工作表,点击末尾三个小点即出现工作表目录:
此外你可以在文档助手—工作表功能中,选择「创建表格目录」,一样可以生成工作表目录快速点击跳转,操作简单只放图:
(记得在开始选项卡下找文档助手)
③一键删除空白表
顾名思义,帮我们批量删除掉多余的空白表,在工作表巨多又没有加以命名辨别的时候,一键删除多余表格,查看数据更省心。
功能路径:文档助手—工作表—删除空白表
④工作表批量改名
同样是批量操作,如果我们的工作表命名需要进行统一的操作,这种重复又无任何技术含量的事情就交给工具吧,效率 max。
功能路径:文档助手—工作表—工作表改名
⑤插入行列选数量
大部分小伙伴知道插入多数行列时,可以先选中该数目的行列,再右键—插入,比如要插入3列空白列,那我先选中 3 列,右键插入即可。
而在 wps 2019 中,Excel 支持右键插入行列数时直接输入插入的行列数量:
⑥阅读模式和护眼模式
阅读模式相当于聚光灯效果,会对你当前选中单元格所在的行和列进行高亮显示,这在 office 中想要实现就得条件格式 + VBA,现在小白也能轻轻松松核对数据啦。
在工作表右下角点击选择阅读模式即可,除此之外,wps 2019 还带有护眼模式,非常贴心,核对处理数据的同时保护你的眼睛:
02. 数据录入
①序列录入更快捷
有时候我们需要录入数字或者字母序列,如果 Excel 不带有这个序列,我们需要自定义这个序列(下一点会提及),或者用函数,而 wps 2019 已经帮你做好这个序列了,直接填充~
功能路径:文档助手—数据录入—录入123 / ABC 序列
②自定义序列入口浅
前面一点说到自定义序列,因为有时候我们可能不是想录入有序的数字或字母,比如可能就是想按「学霸-学酥-学渣-学灰」排个序,那 Excel 肯定没法满足你这么个性的需求,我们就要自己定义啦。
说到这不得不说 office 自定义序列的入口是真的深 ——「文件-选项-高级-编辑自定义列表」
(点到「高级」后请使劲往下滑到最底端找到「编辑自定义列表」)
而相比起来 wps 2019 的很容易找到—「文件-选项-自定义序列」,顺便演示下怎么建立自定义序列:
03. 单元格格式与内容
①人民币大写直接选
设置单元格格式中新添人民币大写供选择,还可以选择单位,再也不用记代码啦:
②超15位数字自动转文本
大家都知道 office 中单元格输入超过15位时,需要先对单元格设置文本格式,不然会变成科学记数法,但 wps 2019 支持超过15位数字自动帮你转成文本,这个可以自行尝试下,简直不要太省事。
③文本直接转数值
数据区域中如果有一部分数据不是真正的数值型数字,而是文本型数字,这时并不能参与计算,比如它们求和后,会等于 0 ,你把单元格格式改成数值也是无济于事:
更可怕的是有些数字左上角并没有提示为文本型数字,我们也看不出来,但它就是不能参与计算,这时候文本一键转数值就是救星—「开始-格式-文本转换成数值」:
④单元格批量合并 / 取消合并
自认为同样是一个高频问题(小声bb):我想批量合并单元格怎么办?不想合并了又想拆分怎么办?通通帮你实现~
功能路径:开始-合并居中
合并单元格下拉菜单中还有其他合并选项,这里不赘述啦,大家可以自己去操作下。
⑤提醒清空空字符串
他人发给你的数据或者从其他平台导入的数据,时不时会带有一些空格,你可能觉得看不见它们关系不大,但是当你用到函数时,一个空白占位符就能让函数频频出错,这时候就很头大啦。
如果是 office,建议大家先用 clean 函数清理一下不明字符,如果是 wps 2019,它会提示你清空前后空字符串,真是一级棒,噢!(这时候如果还有一些字符就是清理不掉,建议复制该不明字符,进行查找替换哦):
⑥批量提取各种内容
或许你身边有人真的很喜欢把 Excel 当成 Word 用,一个单元格,什么数字单位字母全往里面挤,但 Ta 不知道这样会让后面处理数据的人流多少泪。
也可能你从网上扒来的数据,拷贝到 Excel 中内容就是堆积在一起,这时批量功能又来啦!
先介绍两个功能:文档助手—单元格处理—保留 / 去除内容,文档助手—文本处理—截取 / 删除文本,其他功能不多赘述。
比如下面这个例子,方法1 可以综合用这两个功能解决:
(例子比较简单,用智能填充也可解决,仅作示范)
方法2:智能填充,智能填充相当于 office 2013 及以上版本中的快速填充,光标置于单元格右下角形成黑十字架后,下拉拖拽即可选择智能填充:
04. 数据筛选和数据验证
①筛选支持多条件过滤
office 中筛选器的搜索栏一次只能输入一个条件,而 wps 2019 在搜索栏可以同时输入多个条件进行筛选,还可以输出分析图表,个人觉得图表颜值可以再高一些哈哈:
(条件间用一个空格间隔开)
②制作下拉列表快人一步
wps 2019 的下拉列表制作非常快捷,主要是因为将「插入下拉列表」作为一个独立功能:
③数据对比更高效
有时候 Excel 中的数据很多,肉眼比对很累,Excel 中对数据对比一般都会带有标记重复值、删除重复值等功能。
而 wps 2019 的 Excel 提供的数据对比功能更加丰富:数据选项卡下-数据对比。
比方说我们想对比两份数据,知道哪些成员出席了我们的讲座,利用数据对比中标记两区域重复值就可以达成效果:
(左列数据中标颜色即为出席人员)
其他更多数据对比功能就不一一展开啦,小伙伴们知道有这么个宝藏功能,遇到问题再去多点击实践下就好。
05. 写在最后
今天的分享就到这里,文中运用了一些对比,也不是说 wps 2019 很棒超赞而 office 不好,只是为了给大家更直观的感受,各有利弊,任君选择。
此外秉持着具体问题具体分析的原则,希望能帮助大家提高在工作或学习上解决具体的 Excel 问题的效率。
本篇文章列举的案例主要以浅显易懂为主,若能帮助你举一反三,我也能起到一个抛砖引玉的作用~
还有很多细致贴心的功能没有写出来,小伙伴们可以自己去浏览一遍,你会很感慨它的贴心的。