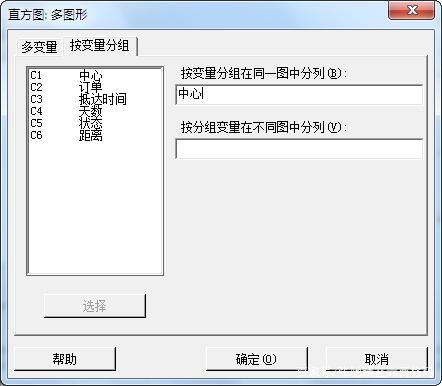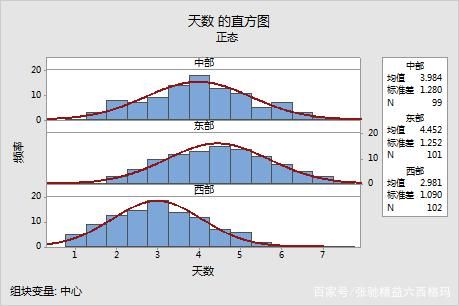Minitab中的一些最常用的功能和任务。
Mintab 用户界面
在开始您的分析之前,请打开 Minitab,然后检查 Minitab 用户界面。从 Windows 任务栏中,选择开始 > 所有程序 > Minitab > Minitab 18。
默认情况下,打开 Minitab 时会显示两个窗口和一个最小化的窗口。
minitab实操教程
会话窗口
会话窗口将以文本格式显示分析的结果。并且,在此窗口中,还可以在“命令行”窗格中输入会话命令,而无需使用 Minitab 的菜单。
工作表
此工作表与电子表格类似,您可在其中输入和排列您的数据。您可以打开多个工作表。
Project Manager
第三个窗口是 Project Manager,已在工作表下最小化。
项目和工作表
可在项目中处理数据、执行分析以及生成图形。一个项目中可以包含一个或多个工作表。
项目(.MPJ)文件可存储以下项目:
工作表
图形
会话窗口输出
历史会话命令
对话框设置
窗口布局
选项
工作表(.MTW)文件可存储以下项目:
数据列
常量
矩阵
响应变量的模型
设计对象
列说明
工作表说明
将您的工作另存为项目文件,可以将您的所有数据、图形、对话框设置和选项保存在一起。将您的工作另存为工作表仅可存储数据。工作表文件可用于多个项目中。工作表最多包含4,000列。项目所能包含的工作表数目仅受您的计算机内存的限制。
数据类型
工作表可以包含以下类型的数据。
数字数据
数字,如264或5.28125。
文本数据
字母、数字、空格和特殊字符,如Test#4或NorthAmerica。
日期/时间数据
日期,如2013-3-17、Mar-17-2013、7-Mar-2013或17/03/13。
时间,如08:25:22AM。
日期/时间,如2013-3-1708:25:22或3/17/1308:25:22AM。
打开并检查工作表
您可以随时打开一个新的空白工作表。您还可以打开一个或多个包含数据的文件,如MicrosoftExcel文件。当您打开文件时,会将该文件的内容复制到当前Minitab项目中。您在项目中对工作表所做的更改不会影响原始文件。
三个出货中心的数据存储在工作表出货数据.MTW中。
注意
在某些情况下,需要在开始分析之前准备工作表。有关更多信息,请转到准备工作表。
打开样本数据,出货数据.MTW。
数据按列排列,也称为变量。列编号和名称位于每列的顶部。
minitab实操教程
在工作表中,每行表示一个书籍订单。此列包含以下信息:
中心:出货中心名称
订单:订购日期和时间
到达:交货日期和时间
天数:交货时间(天数)
状态:交货状态
按时指示发运的书籍已按时收到。延迟订单指示由于目前没有库存,尚无法发运书籍。迟到指示在下单六天或更长时间后收到书籍出货信息。
距离:出货中心到交货地点的距离
用图形表示数据
概述
在执行统计分析前,可以使用图形来分析数据,并评估变量之间的关系。您也可以使用图形来汇总数据,并帮助您解释统计分析结果。
您可以从”图形”和”统计”菜单访问Minitab的图形。许多统计命令还提供内置图形,有助于解释结果并评估统计假设的有效性。
Minitab图形包含以下功能:
有助于您选择图形类型的图形库
自定义图形的灵活性
您可以更改的图形元素
会自动更新的选项
本章介绍了在上一章中打开的出货数据工作表。您可以使用图形来检查正态性、比较均值、研究变异性并检查变量之间的关系。
提示
有关Minitab图形的更多信息,请转到帮助和操作步骤概述。在左侧的导航菜单中,单击图形。图形部分中的“操作步骤”包含有关如何创建和解释特定图形的信息。支持主题包含一般信息,如图形编辑和图形修订。
探测数据
在执行统计分析之前,首先应该创建能够显示数据重要特征的图形。对于出货中心的数据,您希望了解每个出货中心的平均交货时间以及每个出货中心内这些数据之间存在什么区别。您也可能要确定出货数据是否遵循正态分布,以便您可以使用标准的统计方法来检验均值是否相等。
创建组块式直方图
要确定出货数据是否服从正态分布,可以根据订购日期与交货日期之间的时间间隔创建一个组块式直方图。
如果从前一章继续,请转到步骤 2。如果不是从前一章继续,请打开样本数据集出”货数据.MTW”。
选择图形 >直方图。(图示)
minitab实操教程
选择“包含拟合”,然后单击“确定”。
在“图形变量”中,输入“天数”。(图示)
minitab实操教程
单击“多图形”,然后单击“按变量分组”选项卡。
在“按变量分组在同一图中分列”中,输入中心。(图示)
单击每个对话框中的“确定”。
注意
要在大多数 Minitab 对话框中选择变量,请使用以下方法之一:
双击变量列表框中的变量。
在列表框中突出显示这些变量,然后单击选择。
键入变量的名称或列编号。
Histogram with groups in separate panels
单独组块中带有组的直方图(图示)
解释结果
直方图看上去与钟形相似,关于均值对称,这表示,每个中心的交货时间大致呈正态分布。
重新排列组块式直方图
对于您创建的图形,您想要重新排列三个组块,这样更便于比较均值和变异。
右键单击此直方图,然后选“组块”择。
在“排列”选项上的“行”和“列”中,选择“自定义”。在“行”中,输入 3。在“列”中,输入 1。(图示)
单击“确定”。(图示)
组