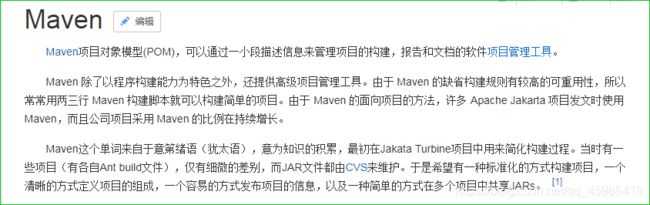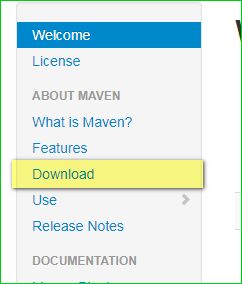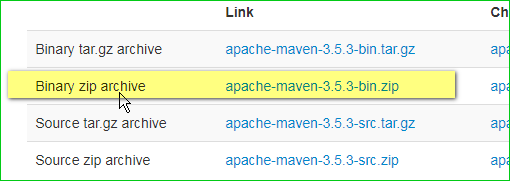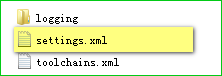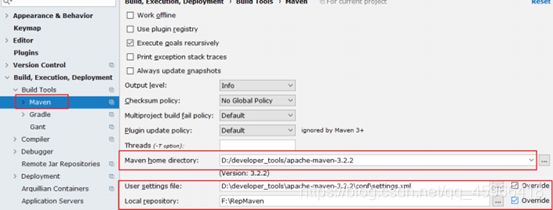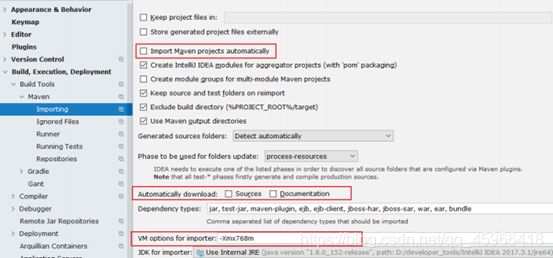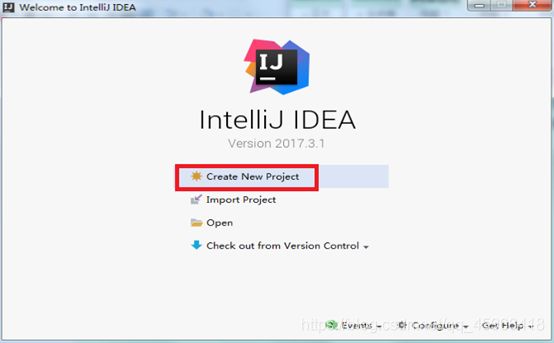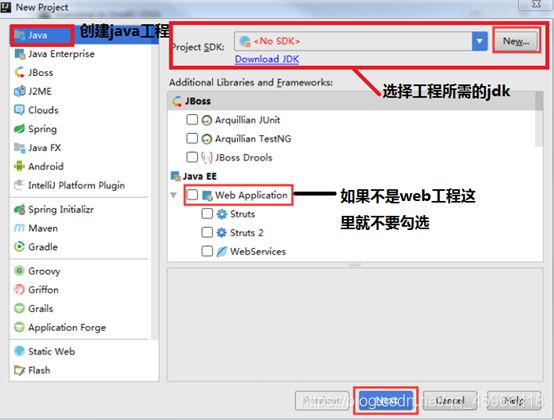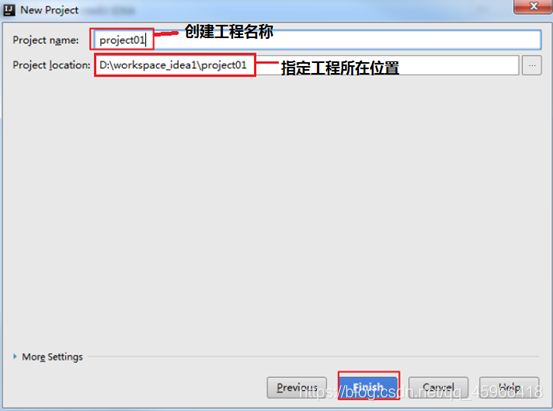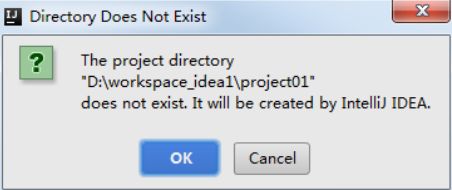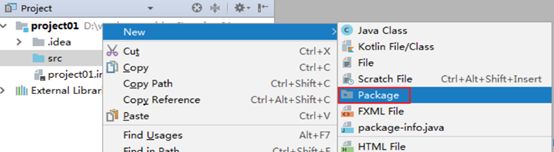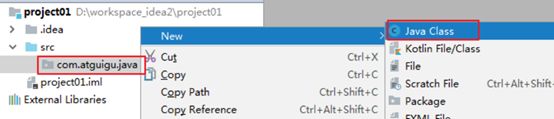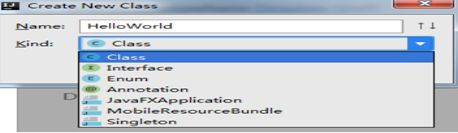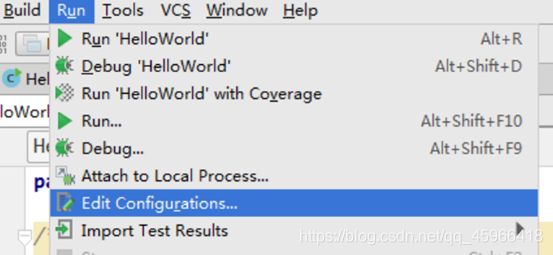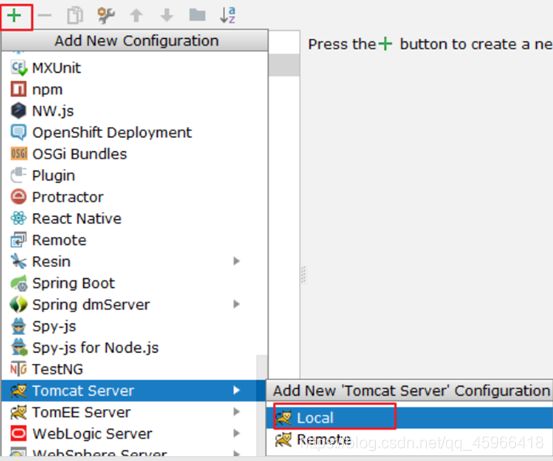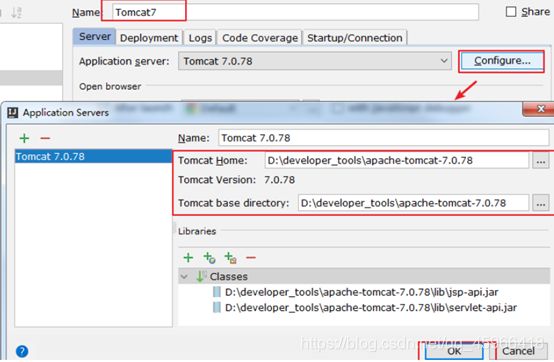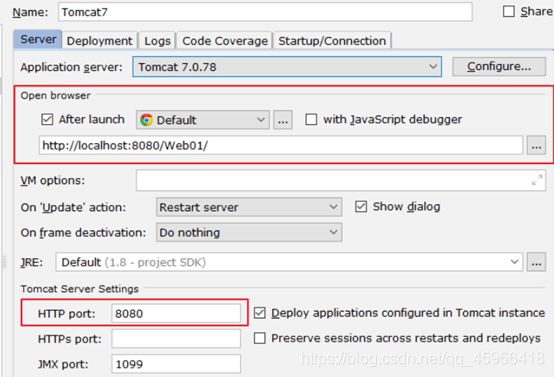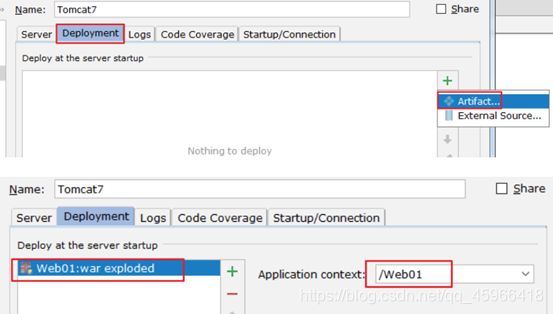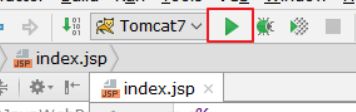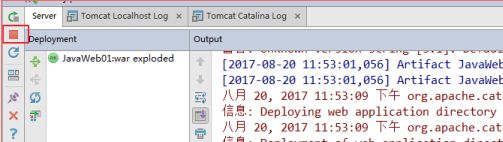MAVEN与IntelliJIDEA创建基于MAVEN的普通项目
1 MAVEN是什么?
Maven---软件项目管理工具【导入Jar包】--通过一小段描述信息---【pom.xml】
没有Maven之前,我们的项目如果需要使用第三方的开发包【jar文件】,那么我们首先要将项目需要的jar下载到本地,然后在导入到项目中。这种操作方式的缺点,1.需要自己动手下载,2.可能会出现版本不兼容的问题。
有了Maven项目管理工具以后,我们创建的项目如果需要第三方的开发包【jar文件】,只需要在项目的pom.xml文件中配置一个信息描述,maven就会自动帮助我们下载依赖jar包。
2 MAVEN的下载、安装、环境变量配置
下载地址:https://maven.apache.org/
安装:
首先需要解压maven的zip压缩包。将其拷贝到常用的文件夹下。
设置Maven的环境变量,基本上和设置Jdk环境变量相似,首先设置MAVEN_HOME
再加入Path。
测试maven配置:
打开dos窗口:输入mvn –version
看到上面的信息,说明maven环境搭建成功。
3 MAVEN的仓库的介绍【本地仓库、私服仓库、中央仓库】
所谓的maven仓库:仓库用来管理maven打包后的项目的(还包括插件项目,还包括其他依赖的项目、还包括我们自己的项目),再简单的说,仓库就是为了存放管理项目(在maven中项目就是jar包,jar包也叫项目)的。
maven的仓库分为三类:
1.本地仓库:安装maven的时候可以从在本地创建文件并将需要的jar包全部复制匹配的目录下即可。如果项目中使用本地仓库中没有jar包,就会到私服或者中央仓库将需要jar包下载本地仓库中。
2.私服仓库:一般是一个公司内部搭建的maven仓库。将项目中可能需要的所有jar都放在其中,将maven的下载的jar包镜像地址设置成私服的地址。
3.中央仓库:是maven本身提供的一个仓库。但是这个仓库中并不会有开发中需要用的所有jar包。并且这个仓库在国外,真的使用这个仓库下载速度是十分缓慢的。
https://mvnrepository.com/
4 修改配置本地仓库、中央仓库
本地仓库:
在maven的安装文件中的conf目录下有setting.xml文件。
它是整个maven的核心配置文件。其中localRepository 标签配置本地jar包(仓库)位置。
细节说明:如果不配置本地仓库的目录,默认会在用户目录下有.M2的文件夹中保存仓库相关的jar包。
C:\Users\xx\.m2\repository
中央仓库:
maven工具其中有一个核心的功能是可以到远程服务器上给本地配置的仓库下载项目中需要使用的jar包(以后将其称为依赖)。
但是由于maven默认的远程仓库是maven的核心中央仓库,在国外,下载速度太慢了,国内阿里巴巴也提供相关maven仓库,
我们可以将自己maven的远程仓库的地址修改为阿里巴巴的maven仓库。
nexus-aliyun
*
Nexus aliyun
http://maven.aliyun.com/nexus/content/groups/public
5 IntelliJIDEA配置MAVEN
1.Maven 的配置
maven 的下载 – 解压 – 环境变量的配置这里就赘述了,下面直接整合 Maven。选择自己 Maven 的目录,和 settings文件,然后配置自己的仓库 reposirot.
Maven home directory:可以指定本地 Maven 的安装目录所在,因为我已经配置了
M2_HOME 系统参数,所以直接这样配置 IntelliJ IDEA 是可以找到的。但是假如你没有配
置的话,这里可以选择你的 Maven 安装目录。此外,这里不建议使用 IDEA 默认的。
User settings file / Local repository:我们还可以指定 Maven 的 settings.xml 位置和本地仓库位置
Import Maven projects automatically:表示 IntelliJ IDEA 会实时监控项目的 pom.xml 文件,进行项目变动设置。
Automatically download:在 Maven 导入依赖包的时候是否自动下载源码和文档。默认是没有勾选的,也不建议勾选,原因是这样可以加快项目从外网导入依赖包的速度,如果我
们需要源码和文档的时候我们到时候再针对某个依赖包进行联网下载即可。IntelliJ IDEA
支持直接从公网下载源码和文档的。
VM options for importer:可以设置导入的 VM 参数。一般这个都不需要主动改,除非项目真的导入太慢了我们再增大此参数。
6 通过IntelliJIDEA创建基于MAVEN的普通Java项目
1 创建 Java 工程
A . Create New Project:创建一个新的工程
B . Import Project:导入一个现有的工程
C . Open:打开一个已有工程。比如:可以打开 Eclipse 项目。
D . Check out from Version Control:可以通过服务器上的项目地址 check out Github上面项目或其他 Git 托管服务器上的项目
这里选择 Create New Project,需要明确一下概念:IntelliJ IDEA 没有类似 Eclipse 的工作空间的概念(workspaces),最大单元就是Project。这里可以把 Project 理解为 Eclipse 中的 Workspace。
1.选择指定目录下的 JDK 作为 Project SDK。
2.如果要创建 Web 工程,则需要勾选上面的 Web Application。如果不需要创建 Web工程的话,则不需要勾选。这里先不勾选,只是创建简单的 Java 工程。
3.其中,选择 New:选择 jdk 的安装路径所在位置.
选择完成jdk以后点击 OK 以后,选择 Next
上面提示是“这个工程不存在是否要创建的吗?”点击OK即可。
2 创建 package 和 class
在 src 目录下创建一个 package:
起一个包名称。
在选中的包下右键new--Java Class创建一个java类,起一个类名称。
不管是创建 class,还是 interface,还是 annotation,都是选择 new – java class,然后在下拉框中选择创建的结构的类型。
接着在类 HelloWorld 里声明主方法,输出 helloworld,完成测试。
说明:在 IDEA 里要说的是,写完代码,不用点击保存。IDEA 会自动保存代码。
7 通过IntelliJIDEA创建基于MAVEN的普通JavaWeb项目
1. 创建动态的 Java Web项目
打开IDEA,点击Create New Project
选中Java,勾选Web Application,然后next
这里一定要勾选 Web Application,才能创建一个 Web 工程。
接下来提供 Web 工程名和存储位置。
打开 index.jsp。修改为如下内容。
<%@ page contentType="text/html;charset=UTF-8" language="java" %>
测试JSP
IDEA测试JSP访问
配置 Tomcat
在 IDEA 中配置 Tomcat 之前,需要保证已经安装并配置了 Tomcat 的环境变量。
下面看如何在 IDEA 中配置:
这里选择 TomEE Server 或者 Tomcat Server 都可以。接着选择 Local。
这里配置 Tomcat 的名称以及配置应用服务器的位置。根据自己 Tomcat 的安装位置决定。
其它位置使用默认值(设置要启动的浏览器以及端口号),如上。
接着部署:
点击 OK 即可。此时:
执行刚才修改的 index.jsp 即可:
此时打开浏览器测试访问!!!!!!!!
注意事项:
显示运行以后的 Tomcat 的信息:
可以点击红框,刚点击完毕并不能马上关闭服务器,只是断开了与服务器的连接,稍后当停止按钮显示为灰色,才表示关闭。
8 配置POM文件导入依赖包
导入依赖
org.springframework
spring-webmvc
4.2.4.RELEASE
javax.servlet
javax.servlet-api
3.0.1
provided
javax.servlet.jsp
javax.servlet.jsp-api
2.2.1
provided
javax.servlet
jstl
1.2