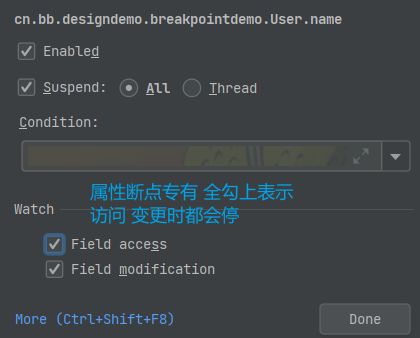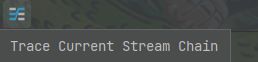IDEA断点调试技巧,多张动图包教包会。
文章目录
- 一. 怎么开启断点调试?
- 二. 调试界面咋那么多按钮?
-
- 1.返回断点位置
- 2.步过
- 3.步入
- 4,5.强制步入,步出
- 6.回退断点
- 7.断点跳到光标处
- 8.表达式计算
- 9.恢复程序
- 10.停止程序
- 11.查看所有断点
- 12.禁用断点
- 13.其他
- 三. 竟然有那么多调试断点?
-
- 1.方法断点
- 2.属性断点
- 3.异常断点
- 4.终止断点
- 5.条件断点
- 6.流断点
- 7.多线程断点
- 8.远程断点
一. 怎么开启断点调试?
随着开发的深入,越来越觉得高效的调试方法是多么的重要了,但我们一般上来就是敲一些代码,谁会去静下心来学一些看似没什么用的调试技巧呢?但这恰恰就是新手和老手之间的区别。
断点调试是很简单的,只需要点击idea上方的小虫子,启动调试即可,如下所示。

这当然不是本文的重点,只是开个头。
二. 调试界面咋那么多按钮?
先来介绍一下界面。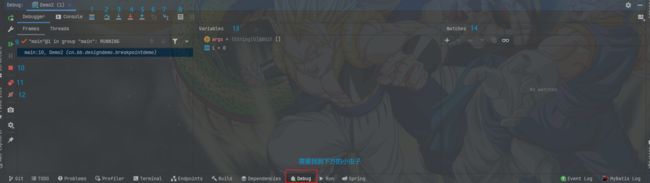
我给这些区域都标了 号,下面来重点介绍。
1.返回断点位置
1号按钮,这个用的不多,如果你从其他地方想要回到断点位置,就按一下即可,如下GIF所示。

2.步过
2号按钮,说人话就是一行行的往下执行,不会进入方法里面,如下所示。
3.步入
3号按钮,可以进入我们自定义的方法,如果是其他类库的方法不会进入,如下所示。

4,5.强制步入,步出
4号5号按钮,前者可以进入深层的方法,包括官方的源码,后者就是从对应的方法中出来,演示如下。
6.回退断点
6号按钮是很特殊的,如果你的代码中没有调用其他地方的方法,那么是呈灰色的,无法使用,只有进入更深层的方法,才能够使用,其实就是后悔药,我们很多时候调试时不小心按的快了点,很容易错过想看的位置,只能再次重启吗?不,使用这个drop frame 就可以了,演示如下。
可以看到,这里往下执行了add,但是还没有执行完,按这个按钮,再次回到了调用方法之前,但对于数据库插入等操作,其实是无法回退的,这里的回退只是因为记录了栈信息才能够做到的。
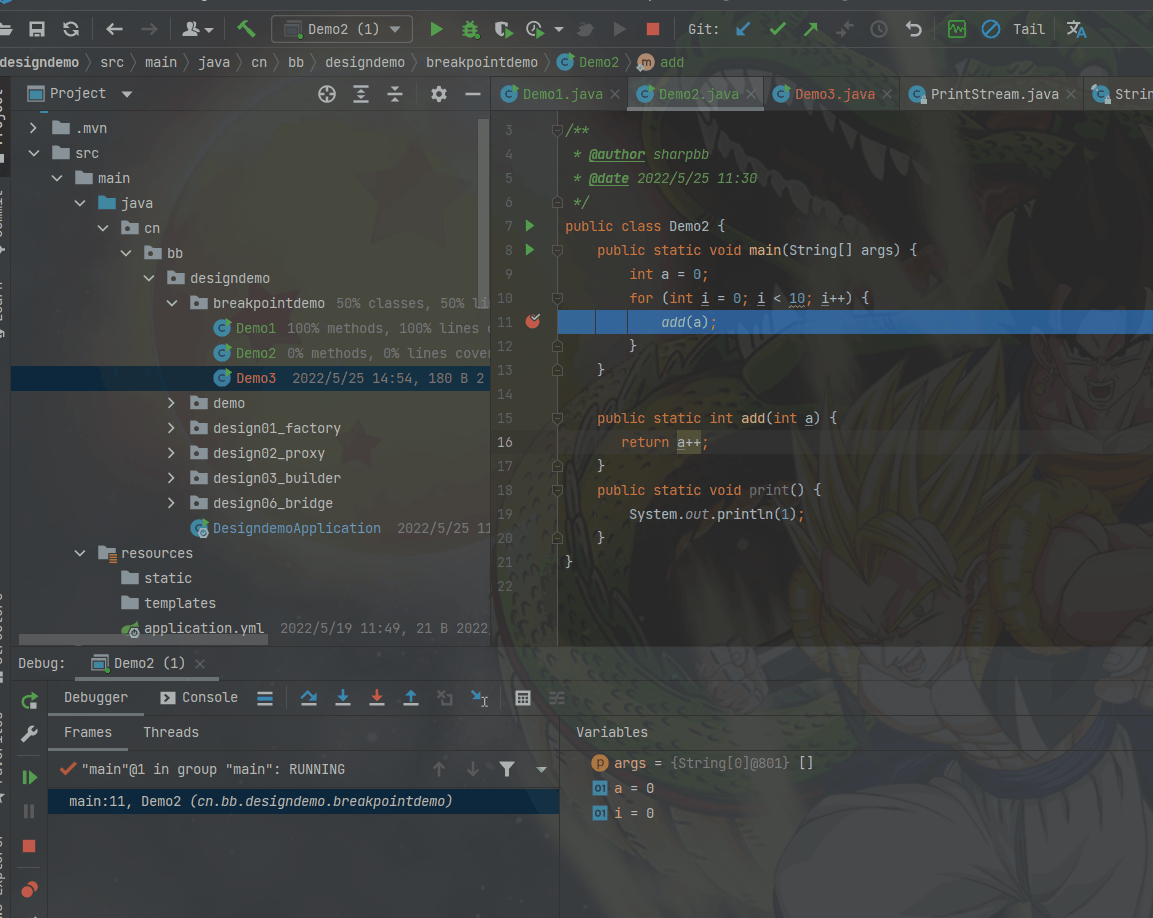
但是要注意,如果你某个方法调用完毕了,你想再回去那就没有办法了。
7.断点跳到光标处
7号按钮也用的不多,主要是为了快速跳转到光标指向的那一行,如下所示。

8.表达式计算
8号按钮是计算表达式的,我们模拟从数据库获取集合,用表达式查询对应的元素,如下所示。
9.恢复程序
9号按钮称为 Resume Program,能够跳转到指定的断点处,我们在10行和第100行各加一个断点,需要点几下该按钮跳转到100行呢?答案是一次即可,第一次断点会在第10行停下,点击改按钮直接飞越90行到第100行,如下所示。
10.停止程序
10号按钮就是停止调试,但是注意,即便停止了调试,程序也会继续运行下去,如何想让他就在断点处停止呢?后面我会说到。
11.查看所有断点
11号按钮打开又别有乾坤,基本功能如下图所示,主要是设置,查看断点信息,大家看着应吧,实用的方法我会在下面讲的。
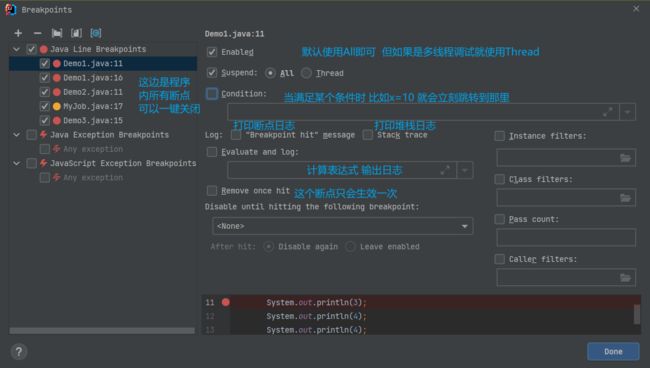
12.禁用断点
12号按钮就简单了,暂时禁用掉断点,方便程序继续执行,一般配合 Resume Program。
13.其他
13号其实不是按钮,而是一块区域,这里面存放了很多变量的信息,方便我们查看。
14号按钮其实之前被我忽略掉了,这次拿出来讲一下,在watch可以监控变量的变化,有同学说,中间的变量栏也可以看啊,但是单独拉出来,看起来更加的方便,演示如下。
三. 竟然有那么多调试断点?
这里省略了普通的行断点调试,毕竟是最简单的,大家都会。
1.方法断点
方法断点是不是用在普通方法上的,最好的用法是在接口上使用,当我们在调试源码的时候,如果在接口上打了断点,再往下走,可以直接跳转到实现类的实现方法上,而不需要我们一个个的去找。
案例中,有一个接口DemoInterface,它有两个实现类,让我们看下效果吧,演示如下。
其实可以直接在接口方法上打断点,直接跳转到对应的实现方法的,这里是为了放慢演示速度。
2.属性断点
属性断点是打在属性上的,我们无需再getter setter方法上打断点,在属性上打上断点,就会出现一个小眼睛的标志,如下所示。

在眼睛上点击右键可以设置。
我们一般是通过getter,setter方法设值的,所以就会在这两个方法上停留。
3.异常断点
在线上由于空指针出现了BUG,我们想快速定位到哪里出现了空指针,应该怎么做呢,答案就是,异常断点!演示如下。
注意,异常断点是一个闪电的标志。 ![]()
可以看到,我们在全局打了个空指针断点,只要哪里出现了空指针,就会在那里停止,太方便了!
4.终止断点
前面我们说过,即便停止程序,也不会让我们后面运行的代码取消执行,那么我一定要取消执行可以吗?当然是可以的,演示如,在方法栈上点击右键,有一个Force Return,然后再点击Resumer Program,就可以直接终止返回了。
5.条件断点
我想要在某个条件满足的时候打上断点,而不想一步步的走下去,有什么办法吗? 当然有,在断点处右击,在condition里填入相应的条件即可,演示如下。
6.流断点
我们使用流的时候,很难看到中间做了什么,但其实idea就帮我们解决了,我用断点调试下面代码,给大家演示下。
List<Integer> list = new ArrayList<>(Arrays.asList(1, 3, 3, 4, 4, 4, 5, 6, 78));
List<Integer> collect = list.stream()
//先将偶数筛选,再去重,返回集合
.filter(s -> s % 2 == 0)
.distinct()
.collect(Collectors.toList());
7.多线程断点
给大家演示两种情况,多线程下调试,定时任务下调试。
这个演示比较简单,可能有同学不以为意,你可以去尝试下,如果使用默认All来调试多线程程序会发生什么,可能某条线程就跑掉了,没有停留,而这种方式可以捕获到运行的所有线程。
定时任务这样调试有个好处,即便我们在调试的过程中下一个任务也到时间了,也不会执行,防止多次定时任务执行带来的干扰,我在演示前已经提前一分钟启动了程序,每隔10秒钟打印一次,但是由于暂停了线程的执行,多次点击Resumer Program,发现并没有往下执行哦,而是再等了10秒钟之后执行。
8.远程断点
这个忽略啦,因为确实没有远程打过断点,有时间再补充吧,个人感觉可有可无。
其实我们每个人的生活都是一个世界,即使最平凡的人也要为他生活的那个世界而奋斗。