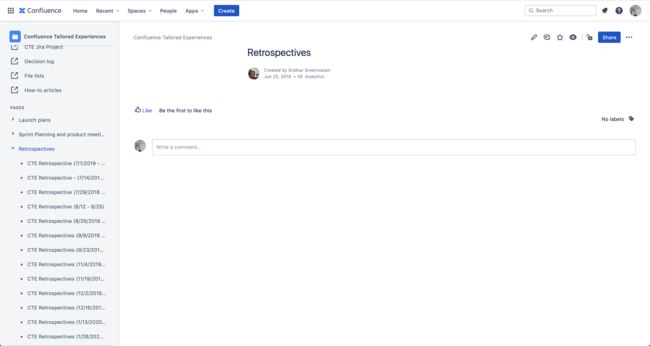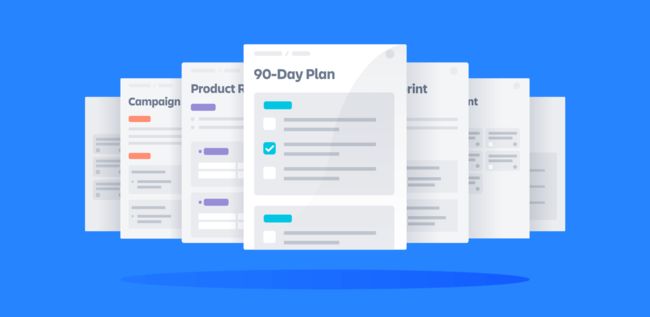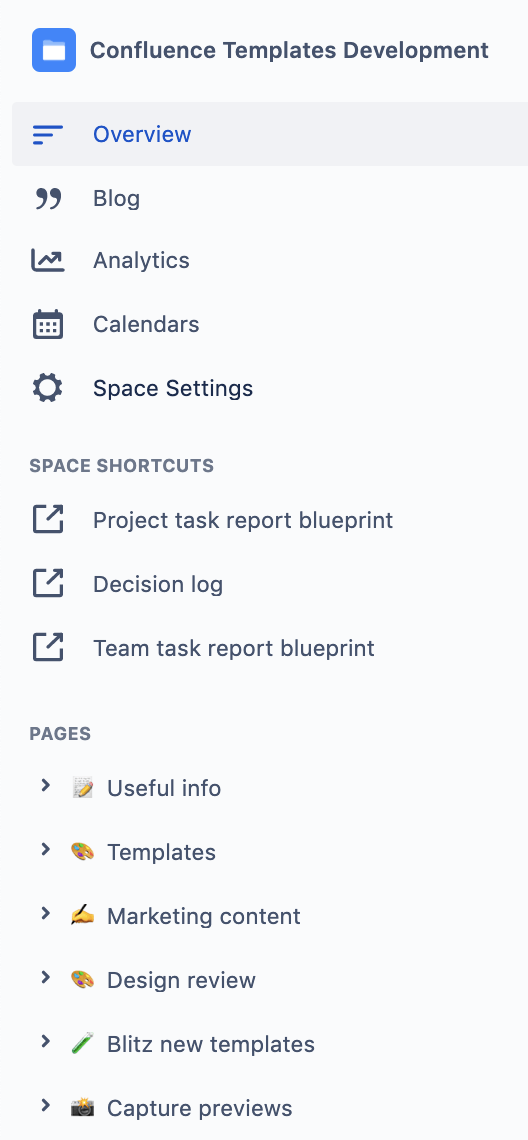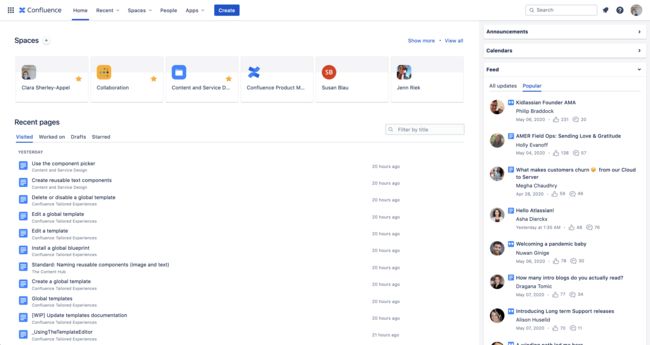Confluence使用教程-不古出品
Confluence使用教程-不古出品
- Confluence 基础知识
-
- 关于 Confluence
- 托管选项
- 关键术语
-
- 页面
- 空间
- 页面树
- 创建站点和空间
-
- 第 1 步:了解空间
- 第 2 步:创建空间
- 第 3 步:自定义空间概述
- 第 4 步:整理您的内容
-
- 使用父页面分组类似的内容
- 为重要页面创建快捷方式
- 为页面和附件添加标签
- 让内容保持井井有条
- 第 5 步:管理用户和权限
-
- 管理全局权限
- 创建和协作处理内容
-
- 创建新页面
-
- 模板
- 草稿和已发布的页面
- 页面限制
- 标签
- 编辑现有的页面
-
- 编辑功能
- 未发布的更改和版本
- 协作处理工作
-
- 协作编辑
- 分享和关注
- 评论和点赞
- Confluence 导航
-
- 站点导航
- 在空间内导航
- 使用搜索
- 探索主页仪表板
Confluence支持在一个地方创建、协作和组织所有工作。Confluence是一个团队工作区,知识和协作在此交汇。动态页面为您的团队提供了创建、捕获和协作任何项。
Confluence 基础知识
关于 Confluence
Confluence支持在一个地方创建、协作和组织所有工作。Confluence是一个团队工作区,知识和协作在此交汇。动态页面为您的团队提供了创建、捕获和协作任何项。
托管选项
支持Confluence 云存储,数据中心存储和自己的 服务器存储。
关键术语
页面
您的内容存在于页面上,它是您在自己的 Confluence 站点上创建的实时文档。您几乎可以为任何对象创建页面,例如项目计划、会议记录、故障排除指南、政策,等等。Confluence 附带了诸多模板,它们能帮助您为几乎任何种类的内容制作精美的页面。即使找不到适合您想创建的内容类型的模板,您也始终都能从空白页面开始创建。
在第 3 部分中了解有关页面的更多信息。
空间
页面存储在空间中,空间是一种工作区,供您开展协同工作,井井有条地管理自己的所有内容。相关的内容最好一起分组到同一个空间中,但也可以根据团队需求,创建任意数量的空间。例如,一个市场营销团队或许将所有工作存放在一个空间内,并为各个营销活动分别创建一个页面,而另一个团队则为每一个营销活动设置一个独立的空间。每个空间均配有概述(或主页)和博客,您可以轻松地与整个团队分享更新和公告。
在第 2 部分中了解有关空间的更多信息。
页面树
使用分层的页面树整理空间内容,让查找工作变得即快速又轻松。您可以将页面嵌套到相关的空间和页面下,以任何喜欢的方式整理页面。
在第 2 部分中了解有关页面树的更多信息。目或想法的场所。空间有助于您的团队构建、组织和共享工作,因此每个团队成员都可以了解机构知识,并获得他们最佳工作所需的信息。
创建站点和空间
第 1 步:了解空间
Confluence 站点可划分若干个空间。空间是相关页面的集合,您与团队或组织中的其他人在这里共同处理这些页面。大多数组织会将团队空间、软件项目空间、文档空间和知识库空间组合在一起使用:
- 团队空间可用于激励团队成员协同工作,一起朝着伟大目标和 OKR 而奋进。例如,您可以为营销团队创建一个团队空间,让他们就 OKR 达成一致意见,随时掌握最新的品牌指南和信息支柱,并且深入了解营销组织的高层战略。
- 软件项目空间可用于跟踪各项计划和项目。例如,您可以创建一个项目空间来充当与公司正在开发的新功能相关的所有信息的单一数据源,如项目要求、功能规格、会议记录和回顾等。
- 文档空间可用于创建和整理产品与服务的技术文档,方便每一个人使用。
- 知识库空间用来存储和提供常见问题的答案,如政策阐释和 IT 解决方案等。如果您订阅了 Jira Service Management,可以将它与 Confluence 站点集成,从而将知识库文章分享给客户。
- 个人空间可以充当一个沙箱,用来整理您的备忘录,跟踪个人 OKR 和目标,以及起草项目提案(直到整合进路线图为止)。您可以撰写博客文章与团队交流,介绍自己或分享您正在做的事情。
第 2 步:创建空间
清楚您的组织需要哪些种类的空间后,便到了创建第一个空间的时候了。
- 前往您的 Confluence 站点
- 在主屏幕中,选择创建空间。
- 选择您要创建的空间类型。
- 填写空间名称、空间键和其他详细信息。
- 设置空间的权限。
- 选择创建。
完成之后,您将进入空间的概述。在这里,您可以告知组织中的人您的空间的用途和目标用户。下一步,您将了解如何自定义新空间的概述。
第 3 步:自定义空间概述
每个空间都附带一个概述,您可用来告诉团队成员和其他利益相关者有关空间的用途和内容的所有信息。如果空间是从空间模板创建的,您的概述中会附带内置的功能,帮助您充分利用自己的空间。尽管如此,您也可以添加自己的个人风格,让概述变成一个提供团队所需信息的完美枢纽中心。
铅笔图标要自定义概述,请选择铅笔图标 ( [外链图片转存失败,源站可能有防盗链机制,建议将图片保存下来直接上传(img-4egzTGUO-1660481139427)(https://wac-cdn.atlassian.com/zh/dam/jcr:c3b189b8-5947-4aa2-89db-cf51bac1ba61/edit.svg?cdnVersion=478)] ),然后像编辑其他页面一样编辑概述。
- 尝试以下诀窍让您的概述变得与众不同:
- 上传横幅或徽标,让他人一眼就能辨别您的空间
- 描述团队的使命和目标,并添加重要页面的链接
- 添加目录、团队日历或路线图
第 4 步:整理您的内容
您现在已创建好第一个空间了,应该要使它井然有序。目标是让您的空间变得易于导航,以便团队成员和其他利益相关者都能快速找到他们寻找的内容。
若要了解有关导航的更多信息,请参阅指南 4:Confluence 导航。
使用父页面分组类似的内容
在 Confluence 中,您可以将页面嵌套在其他页面下,从而在各个空间中形成一个内容层次结构。这一层次结构体现在页面树中,页面树显示在活跃页面左侧的空间侧边栏中。
若要充分发挥页面树的作用,请为团队参与的每一任务或项目创建一个页面,并将相关的子页面嵌套在这个页面下。例如,如果您的团队每 2 个星期进行一次回顾,您可以创建一个称为“回顾”的顶级页面,然后将进行的每次回顾的对应页面嵌套在其下方。
下例演示了某个 Atlassian 团队如何利用这一策略来整理他们的空间:
为重要页面创建快捷方式
Confluence 允许您创建独特的空间快捷方式,这是固定在空间侧边栏中页面树上方的链接,您可以为站点中的每个空间创建这种链接。利用它们来突出显示重要的内容,以方便查找。
要创建您的第一个空间快捷方式,请导航到您的空间,再选择侧边栏中的 + 添加快捷方式。如需有关空间快捷方式的更多信息,包括如何编辑或删除现有的空间快捷方式,请参阅自定义您的空间。
为页面和附件添加标签
标签有助于疾速辨别相关的页面和附件,方便团队成员和其他利益相关者找到他们寻找的内容。
- 在 Confluence 中打开所需的页面。
- 选择右下角的标签图标 ()。*
- 输入您想要应用的标签名称。如果已存在该名称的标签,它会出现在自动建议菜单中。
- 选择添加以应用标签。
- 选择关闭以退出对话框。
* 如果您正在编辑页面,而不是查看页面,请选择右上角的更多操作菜单 (•••),然后选择添加标签。
为标签赋予公开透明且有意义的名称。例如,您用于会议记录的标签可以命名为会议记录或会议。如果您将这个标签添加到用于采集会议记录的每个页面,那么只需选择这个标签,您就能浏览一个空间内或整个 Confluence 站点中的所有会议记录。您也可以在一个页面中显示所有具有同一标签的页面,或者根据标签搜索内容,以更加轻松地查找相关的页面和附件。如需有关标签的更多信息,请参阅使用标签来整理您的内容。
专业提示
如果您将一个标签应用到某一页面模板,该标签会自动应用到您使用这个模板创建的所有页面。
让内容保持井井有条
安排时间检查空间里的内容,删除或归档陈旧的内容,并且移动页面位置来保持您想要的结构。如果您是站点管理员,可以和团队成员一起建立维护空间的规范,并且鼓励空间管理员抽空与用户一起检查并更新他们的空间。
- 招募帮助您监控空间的能手。
- 审核空间里的内容,并检查分析结果。
- 识别陈旧或过时的页面,并制定行动计划。
- 检查并调整您的信息架构,以满足当前的需求。
如需更多信息,请参阅这篇博客文章。
第 5 步:管理用户和权限
如果您是 Confluence 管理员或站点管理员并且付费订阅了 Confluence,您可以手动管理用户、组和权限,或者也可开启公开注册并让用户自己创建帐户。如需有关 Free 计划中权限的更多信息,请参阅我们的文档。
管理全局权限
专业提示
要管理全局权限,您必须具有 Confluence 管理员权限。
通过全局权限,您可以控制以下几项:
- 谁可以创建空间或个人空间
- 无许可证的用户是否可以访问您的站点
- 谁可以访问用户个人资料
通过空间权限,您可以控制以下几项:
- 谁可以查看空间中的内容
- 谁可以评论该内容
- 谁可以创建、编辑或上传内容
Confluence 默认为开放状态。这意味着,除非您调高空间权限的限制性,否则任何有权访问您的 Confluence 站点的人都可以访问任何给定空间中的内容。空间管理员可以在创建新空间时设置权限,也可以以后调整权限。任何能够编辑页面的人都可以编辑其限制。
- 前往 Confluence 中的空间概述。
- 选择空间设置 > 权限。
- 在任何标题下,选择编辑权限。
- 选中或清除您要更改的权限的方框。
您可以为个别空间或整个群组编辑空间权限。若要了解更多信息,请参阅指派空间权限。如果您的站点是公开的,您可以授予个体空间的匿名访问权限。如需更多信息,请参阅设置公开访问。
有些 Confluence 客户会将相同的权限方案用于其站点上的每个空间,而另一些客户则会为具有不同用途或用例的空间设置不同的权限。
创建和协作处理内容
Confluence Cloud 之美在于其强大功能和灵活性。轻松创建丰富的动态内容,一切从页面开始,而页面是存放您的内容的实时文稿。在本指南中,您将了解如何使用 Confluence 创建和编辑页面,添加内容,查找未发布的草稿,以及设置页面限制等。
创建新页面
在 Confluence Cloud 中构建内容非常简单:只需单击创建,然后在页面中填入文本、表格、图像和其他内容便可。与传统的 Word 文档不同,您在 Confluence 中制作的页面存活于网络上。有权访问您的 Confluence 站点的人都能看到您写的内容(只要您希望他们这么做)。这个部分为您提供以下帮助:查找满足您的需求的恰当模板;了解草稿和已发布页面之间的区别;控制能够查看、编辑和评论页面的人;以及使用标签来整理您的内容。
模板
Confluence Cloud 附带了 70 多个模板,帮助您创建几乎任何主题的页面,如会议记录、产品要求和营销计划等。这些模板包含您需要的一切,让您制作精美有效的动态内容。
要从模板创建页面,请单击“创建”,再选择想要使用的模板。若要了解 Confluence 中页面模板的更多详细信息,请参阅我们的文档。
专业提示
如果模板库里找不到您想要的模板,您可以从 Atlassian Marketplace 安装更多模板,编辑现有的模板以更好地满足团队需求,甚至还能自己创建模板。
草稿和已发布的页面
安全锁图标您创建了新页面后,它会以草稿形式存在,直到您发布为止。草稿不会出现在页面树、动态订阅源或搜索结果中(一经发布,页面便会出现在所有这些位置,除非它带有 [外链图片转存失败,源站可能有防盗链机制,建议将图片保存下来直接上传(img-GLuunfog-1660481139432)(https://wac-cdn.atlassian.com/zh/dam/jcr:90f28ce9-42d8-4548-8e1c-a6099307e0e7/check-circle%20copy%2013.svg?cdnVersion=478)] )。草稿会自动保存,即使您没有发布它们。要查看未发布的草稿,请单击顶部菜单中的最近 > 草稿。
专业提示
不希望人人皆知您发布了新版本?从右上角的更多操作菜单 (•••) 中选择“发布但不通知关注者”(在“关闭”按钮的旁边)。
页面限制
默认情况下,有权访问空间的人都可以查看其中的页面(或许也能评论或编辑页面)。要在页面发布后编辑页面限制,可以点击右上角的小锁图标(当您查看页面时显示在共享按钮的旁边),再从下拉菜单中选择一个选项。若要进一步了解页面限制,以及它们如何与站点和空间权限交互,请查阅 Confluence Cloud 文档。
标签
要让您的内容变得井然有序,您可以给页面和附件添加标签。这可以让您更加轻松地辨别相似的内容;另外,由于您可以按照标签筛选搜索结果,查找也会变得易如反掌。
为您在编辑的页面添加标签:
- 点击 ••• 以打开更多操作菜单,然后选择添加标签
- 输入您要添加的标签的名称,再按回车键 ⏎ 进行创建
- 点击添加,将标签添加到页面
- 点击关闭
专业提示
要搜索具有给定标签的所有内容,可以使用 labelText: 前缀。例如,若要查看具有 documentation 标签的所有页面和附件,可以在搜索栏中键入 labelText:documentation。
编辑现有的页面
Confluence 页面是富有活力的文档,可以在发生变化时更新。更新页面的工作在编辑器中进行,您可以在其中仔细地设计每一页面的外观、质感和功能。
若要编辑已发布的页面,请单击右上角的铅笔图标,或在查看页面时键入 e。
编辑功能
内容是在编辑器中创建的。您可以在编辑器中设置文本格式,控制页面布局,等等。
- 添加图像和其他媒体:将图片、视频和其他文件拖入页面中,即可上传它们。
- 使用 Markdown 和代码片段:使用 Markdown 格式化内联文本,或键入 /code 来添加代码片段。
- 调整布局和页宽:选择正常、较宽或完整宽度的两列或三列显示。
- 自动创建智能链接:粘贴 Jira 事务或 Confluence 页面的 URL 来创建智能链接,它会在您更改原始内容时自动更新。
您也可以添加操作和路线图等页面增强,甚至还能与其他应用集成。下方列举了 Confluence Cloud 中一些最受欢迎的页面增强:
| 页面增强 | 描述 | 斜线命令 |
|---|---|---|
| 日期 | 将今天的日期添加到页面中,或从日历中选择另一个日期来添加。 | // or /date |
| 信息面板 | 创建一个彩色面板来突出显示信息。 一共有五种面板:信息面板 ( /info )备注面板 ( /note )错误面板 ( /error )成功面板 ( /success )警告面板 ( /warning ) | /panel |
| 目录 | 创建动态目录。 | /toc |
| Jira 事务 | 嵌入 Jira 事务或事务的筛选列表。 | /jira,或粘贴事务 URL |
| 附件 | 创建页面上所有附件的列表。 | /attachments |
| 代码片段 | 创建高亮显示语法的代码块。 | /code snippet |
| 状态标签 | 添加自定义状态标签。 | /status |
| 表格 | 插入表格。 | /table |
| 扩展 | 插入可扩展的文本。 | /expand |
| 决策 | 采集和归纳决策。 | /decision |
| 路线图计划器 | 创建简单的可视化路线图,以计划项目和软件发布等。 | /roadmap planner |
专业提示
使用斜线命令快速查找和添加页面增强。在编辑时键入 / 来查看所有可用的信息,或者查阅上方列表来了解热门页面增强的信息。
未发布的更改和版本
在编辑页面时,您进行的更改会自动保存并同步,以便编辑这个页面的所有人都能看到。不过,只有在您发布后,查看页面的人才会看到这些更改。您每次发布更改时,Confluence 会启动页面的一个新版本,并将它存储在版本历史记录中。这样,您可以跟踪不同时间的更改,并在需要时轻松恢复到以前的版本。因此,经常访问保存点是一个不错的办法。
专业提示
如果您不满意所做的更改,可以通过选择 ••• > 还原至上一发布版本来丢弃这些更改。
协作处理工作
在 Confluence Cloud 中构建可以轻松分享工作并开展协作。借助协作功能,每个级别的员工都可以发声进行表达、分享并接收反馈。这个部分将为您介绍这些功能,帮助您了解它们的工作方式,让您和同事更加高效地协同工作。
协作编辑
最多可以 12 人同时编辑一个页面。更改会实时自动保存并同步,因此每个人看到的都一样。发布按钮旁边的头像告诉您谁在编辑页面,而头像旁边的 + 则可供您邀请更多人员与您一同编辑。
专业提示
要邀请他人与您一起协作编辑未发布的草稿,请从浏览器地址栏中复制其 URL,再发送给他们。URL 中会包含词语“edit”。
分享和关注
将页面和文章分享给您的团队伙伴,以邀请他们与您一起协作并征求他们的反馈。要分享页面,请在查看页面时点击右上角的共享按钮。
眼睛图标眼睛图标您也可以关注页面、博客文章,乃至整个空间,每当发生更新时接收通知。要关注页面,请在查看该页面时键入 w 或点击右上角的关注图标 ( [外链图片转存失败,源站可能有防盗链机制,建议将图片保存下来直接上传(img-ke40W9UY-1660481139434)(https://wac-cdn.atlassian.com/zh/dam/jcr:5cf8afd3-1a18-428b-9d0e-933a8f3acf59/check-circle%20copy%209.svg?cdnVersion=478)] )。要查看页面所属的整个空间,请点击眼睛图标 ( [外链图片转存失败,源站可能有防盗链机制,建议将图片保存下来直接上传(img-hugfApUU-1660481139434)(https://wac-cdn.atlassian.com/zh/dam/jcr:5cf8afd3-1a18-428b-9d0e-933a8f3acf59/check-circle%20copy%209.svg?cdnVersion=478)] ),然后选中观看此空间中的所有内容。
专业提示
在分享页面之前,请先检查空间权限和页面限制。只有具有查看页面权限的人才能看到页面,即使您向他们分享页面也是如此。
评论和点赞
评论团队伙伴的工作可以培养开放和参与的文化,而征求他人评论您自己的工作会有助于您发现新的观点,从而更上一层楼。留下页面评论来回应整个内容,或者使用内联评论来回应具体的段落或句子。
留下内联评论:
- 突出显示您要回应的文本
- 点击评论
- 输入您的文本,再点击保存
您也可以给 Confluence Cloud 中的页面、帖子和评论点赞。您这样操作后,作者会收到相应的通知。
专业提示
如果有足够多的人点赞和评论了某个页面或帖子内容,它会出现在边栏中活动部分的热门选项卡中。
Confluence 导航
通过使用 Confluence Cloud,您可以将所有信息、文档和项目放进一个井然有序的枢纽中心,让团队快速、轻松地浏览、搜索和查找信息。不必再为了寻找某一份文件而筛选电子邮件和共享文件夹了;一切都存活在 Confluence 中。
本指南将指导您如何浏览 Confluence Cloud,让您找到所需的信息,从而实现最佳的工作成果,甚至还有可能发现新的信息以激发您的下一个伟大创意。
站点导航
不论您在 Confluence Cloud 站点中的哪一个页面上,都可以使用站点导航菜单来查找人员、页面和应用:
- Confluence 标志 点击“主页”或 Confluence 徽标[外链图片转存失败,源站可能有防盗链机制,建议将图片保存下来直接上传(img-AeblaW4U-1660481139435)(https://wac-cdn.atlassian.com/zh/dam/jcr:ee856c73-495a-45d6-a91a-f46beba3f54b/color.svg?cdnVersion=478)],即可返回到您的 Confluence Cloud 仪表板。点击“最近”,查看您最近访问或处理过的页面和博客文章的列表,以及草稿和已标星的内容。
- 点击“空间”,在您已标星或最近访问过的空间之间切换,或访问空间目录。
- 点击“人员”来访问人员目录,您可以在这里找到与您共事的人的信息,也可以创建团队。
- 点击“应用程序”,可以查看您的站点上已安装应用的列表,或者访问应用的仪表板。
- 点击“创建”,即可从站点中的任意位置创建新的页面。
另外,您还可以:
- 在搜索栏中搜索内容
- 应用程序切换器图标点击 9 圆点图标 ( [外链图片转存失败,源站可能有防盗链机制,建议将图片保存下来直接上传(img-OQ9CgaGE-1660481139436)(https://wac-cdn.atlassian.com/zh/dam/jcr:209da72c-83f6-45a5-8019-7163279be5b1/application%20switcher.svg?cdnVersion=478)] ) 以切换到其他 Atlassian 应用
- 通知铃铛图标点击铃铛图标 ( [外链图片转存失败,源站可能有防盗链机制,建议将图片保存下来直接上传(img-ws9ZmYq3-1660481139437)(https://wac-cdn.atlassian.com/zh/dam/jcr:f2ea612e-29db-4ade-8c0b-c4ceda9080bb/notification.svg?cdnVersion=478)] ) 来查看您的 Atlassian 应用的通知
- 问号图标点击 ( [外链图片转存失败,源站可能有防盗链机制,建议将图片保存下来直接上传(img-F7qm9sXZ-1660481139438)(https://wac-cdn.atlassian.com/zh/dam/jcr:1560f925-1430-499a-b5f6-8969dd35db8c/question-circle.svg?cdnVersion=478)] ) 可以获取帮助,查看新增内容,以及查看键盘快捷键等
- 点击您的头像,可以提供反馈,编辑个人资料和更改您的设置
专业提示
标星的空间显示在您的主页仪表板的顶部,以方便访问。要给空间标星,可以前往空间的概述,并点击右上方的对此空间标星。
在空间内导航
使用空间侧边栏即可在空间内进行导航。空间侧边栏显示在您正查看的页面的左侧。它包含三个部分,各自特定于您所在的空间。
空间的名称显示在空间侧边栏的最上方,其后是空间概述、博客和空间设置的链接,以及与您安装的应用对应的仪表板。
在这几项的下方,您可以找到空间快捷方式。它们是指向重要页面或网站的链接,目的是方便空间的用户轻松查找。您可以添加空间中页面的快捷方式,也可以添加其他空间,甚至外部网站的链接。
最后,是空间中的内容。页面经过了整理,按照层次结构显示在页面树中。要查看空间中任何页面的子级,请点击页面名称旁边的 >。Confluence Cloud 自动显示您正在查看的页面的子级。
专业提示
在查看页面时,您可以点击 [ 来显示或隐藏侧边栏。要重新排列页面在空间中的顺序,只需拖放页面便可。
使用搜索
不论您浏览到 Confluence Cloud 中的哪个位置,始终都能找到需要的信息。您可以使用右上方的搜索栏来寻找页面、博客文章,甚至人员。随着您开始键入,结果便会显示出来。
专业提示
如果搜索返回了太多结果,您可以按照空间、贡献者和内容类型等筛选结果。只需点击 ⏎ 便可转至高级搜索。
探索主页仪表板
通过主页,您可以轻松探索最近的空间和页面,随时掌握组织中发生的最新情况。在仪表板的右侧,您可以找到站点范围的公告、日历,以及站点的动态订阅源。
动态订阅源是一个宝库,里面含有您的站点最近和热门的内容。这些内容是公司中其他人点赞或评论过的页面和博客文章。这些更新有助于您随时掌握公司内发生的情况,并且衡量公司文化的发展状况。
专业提示
一个页面在短期内获得的点赞和评论数越多,它在热门动态订阅源中的排名就越高。
官网 :https://www.atlassian.com/zh/software/confluence/guides