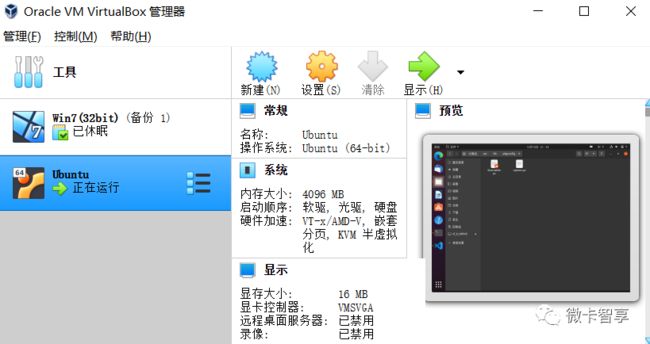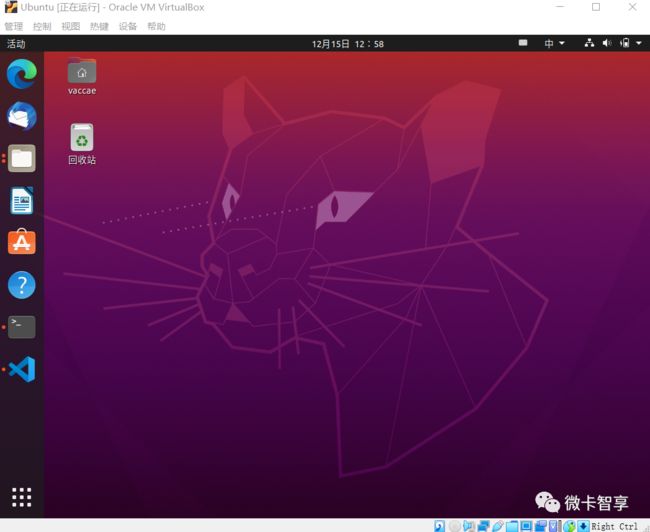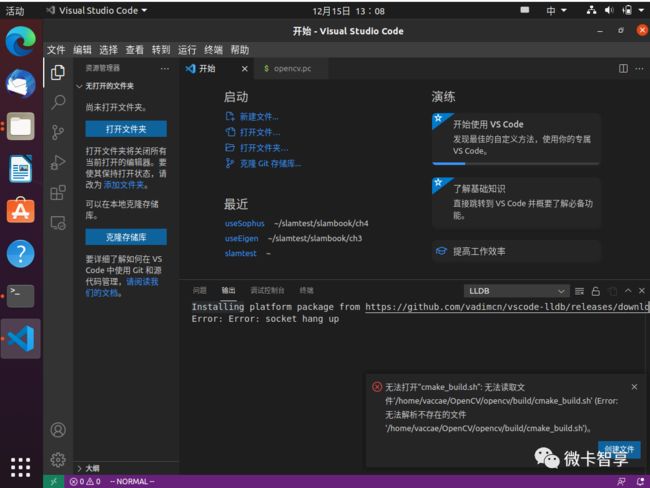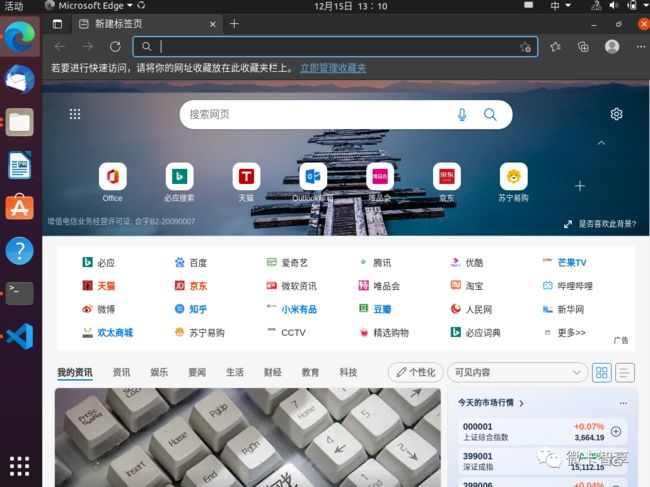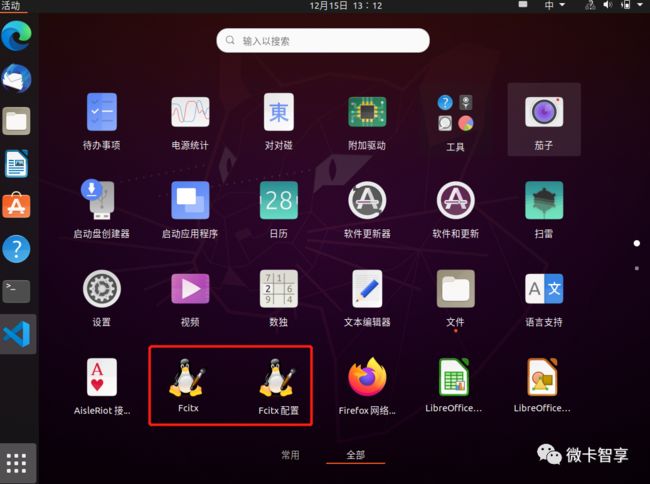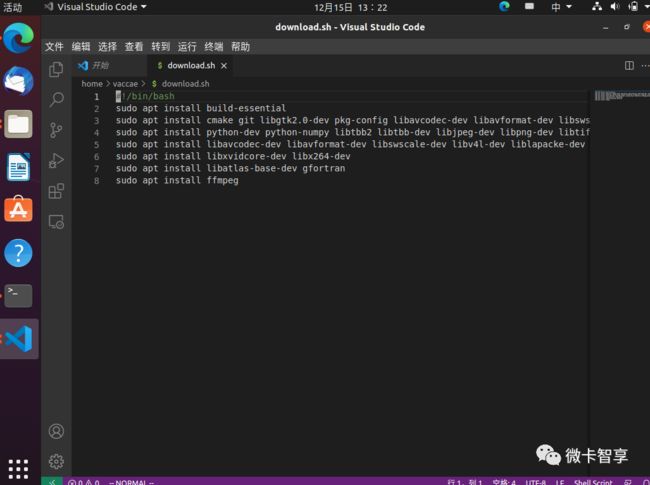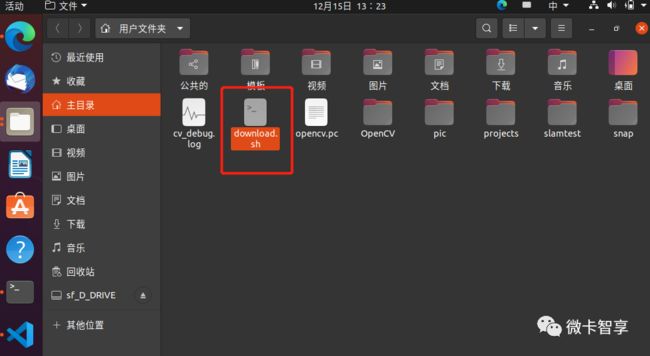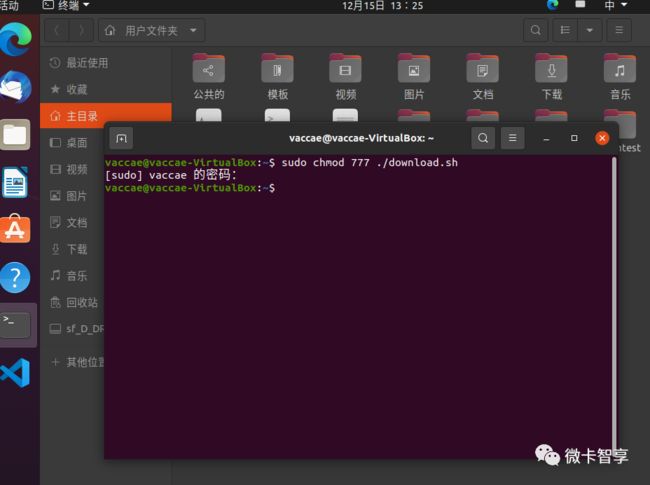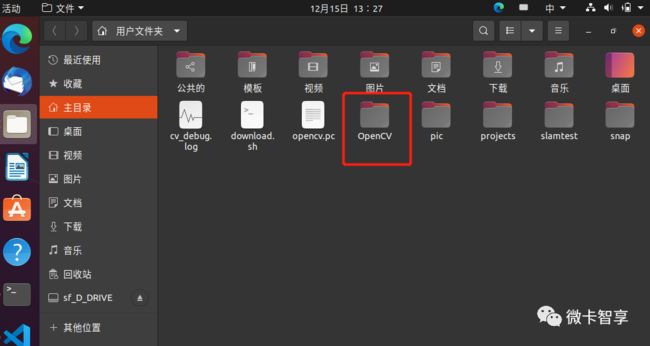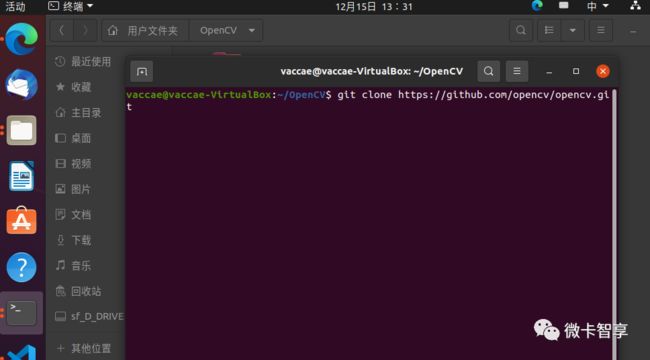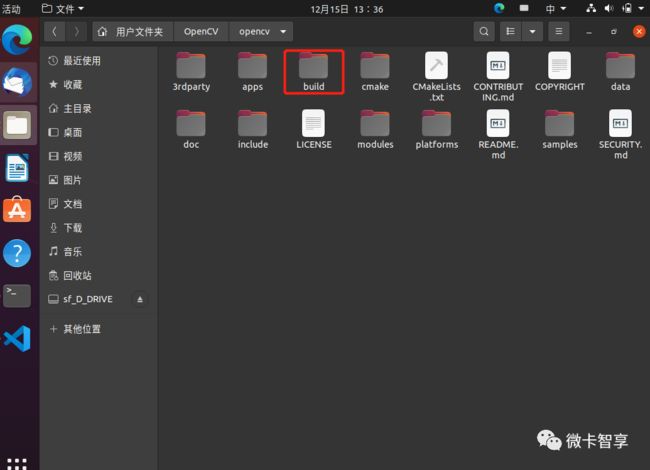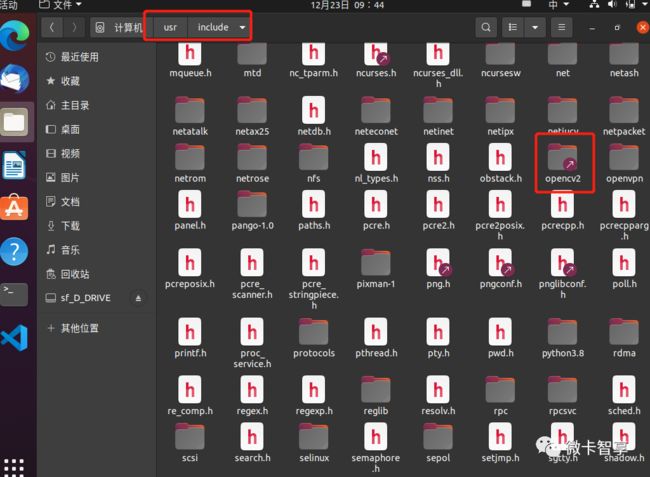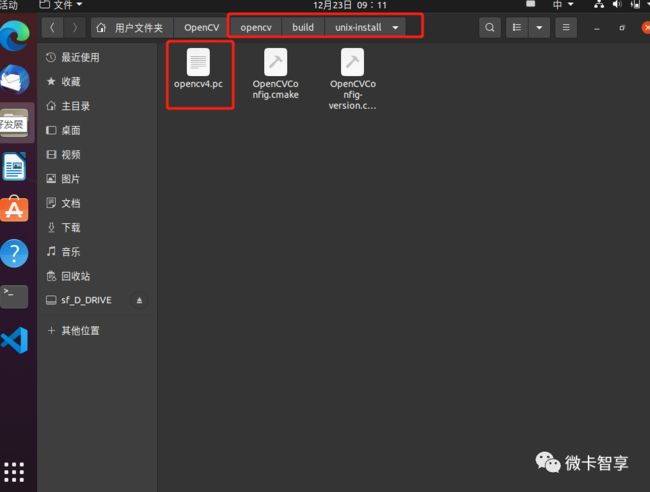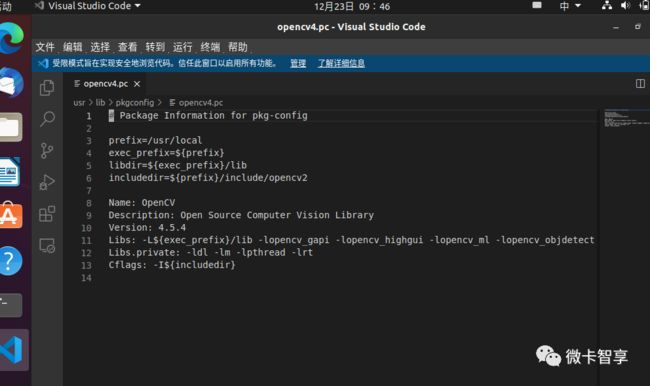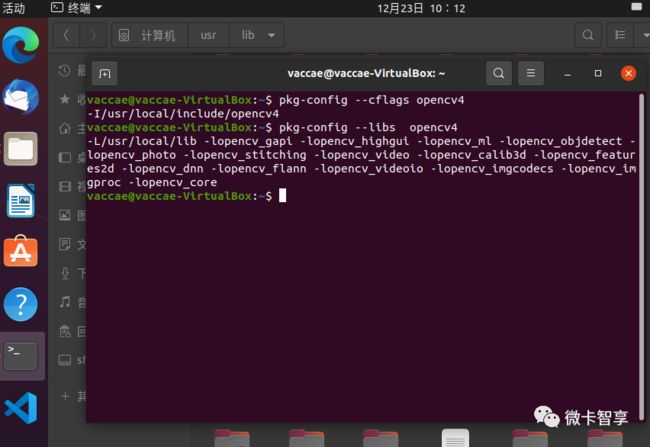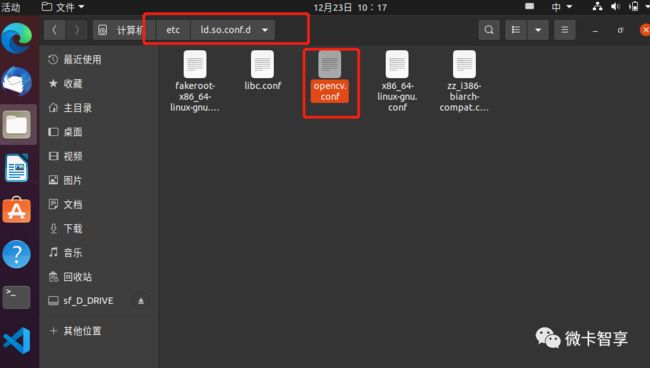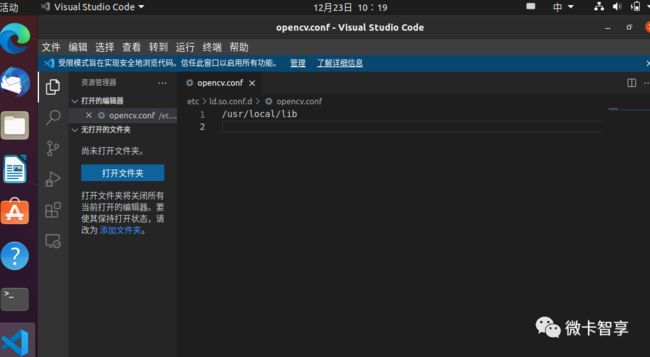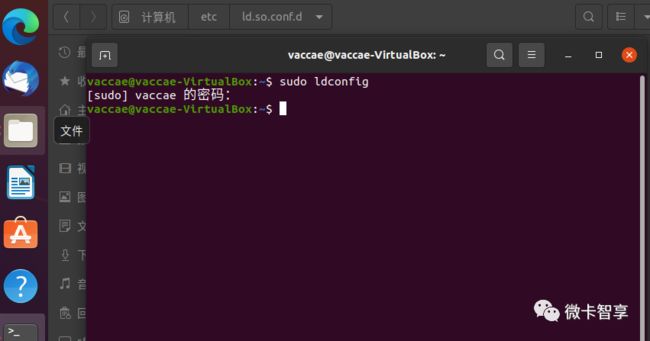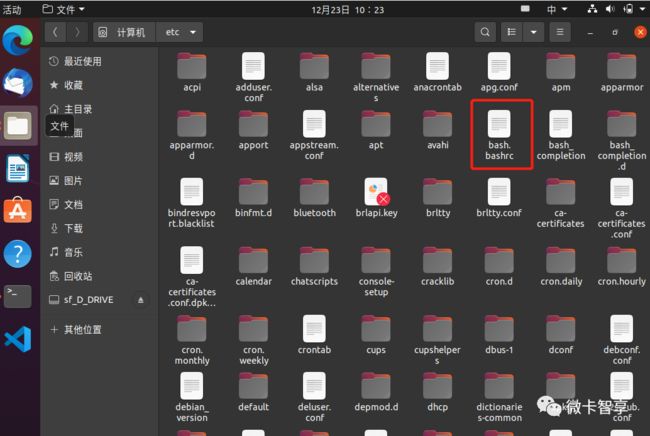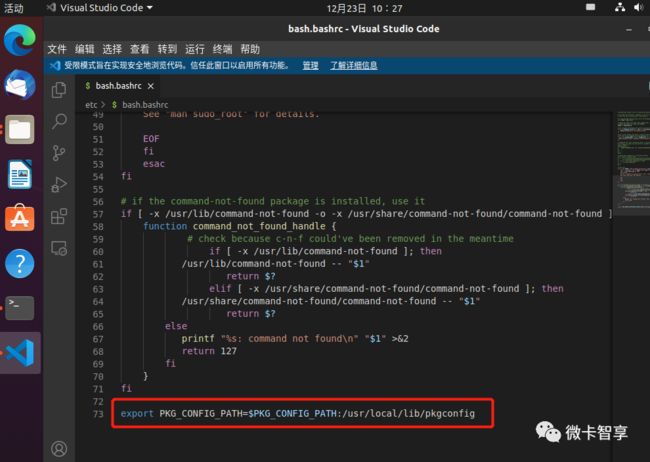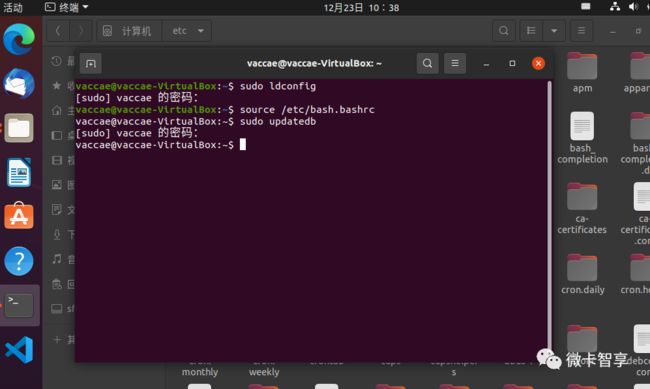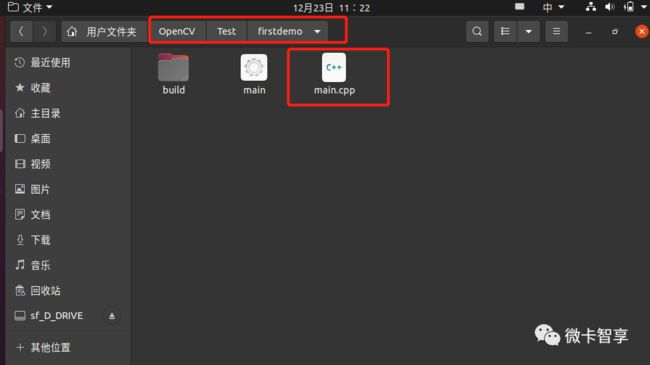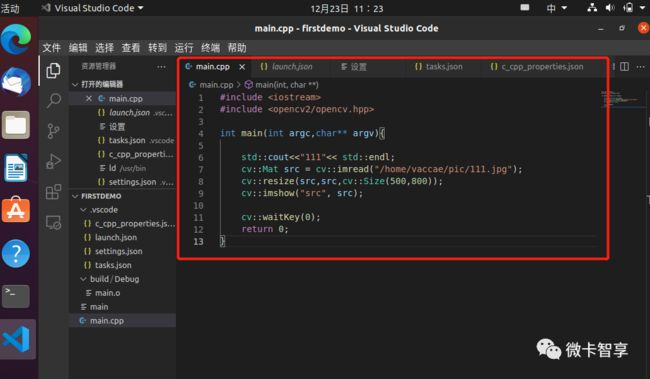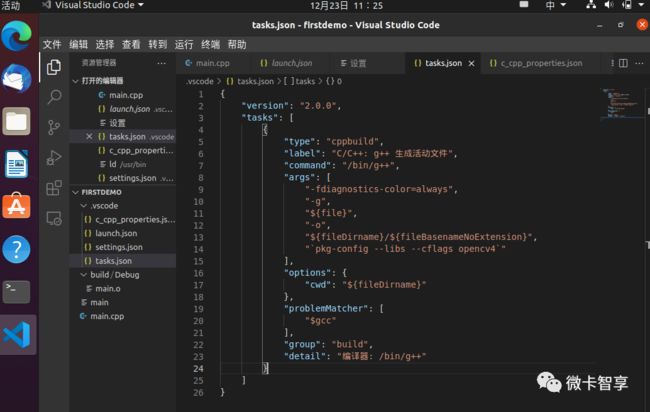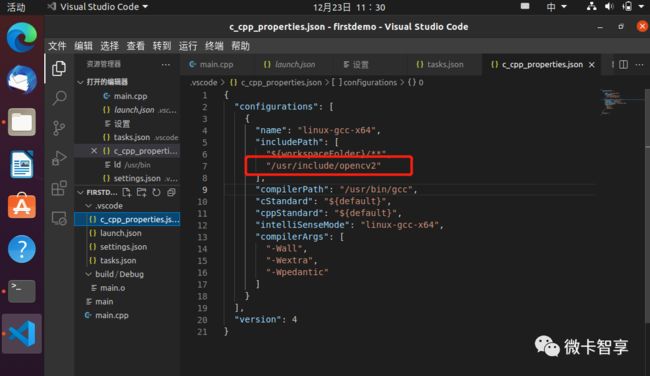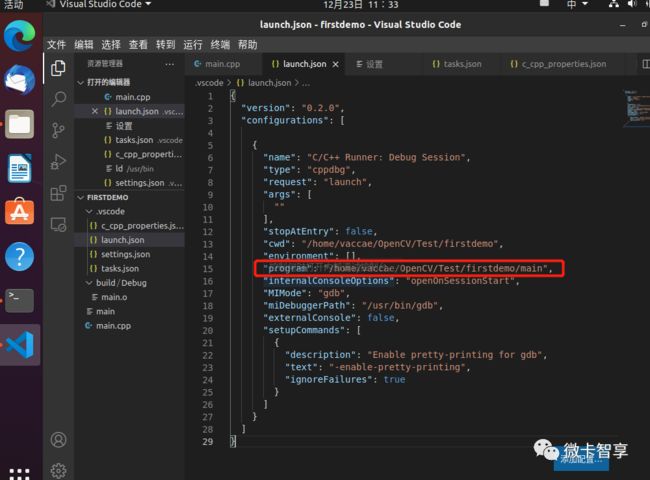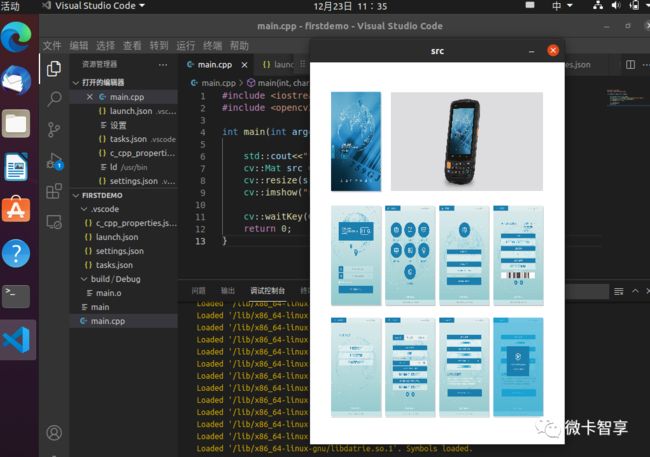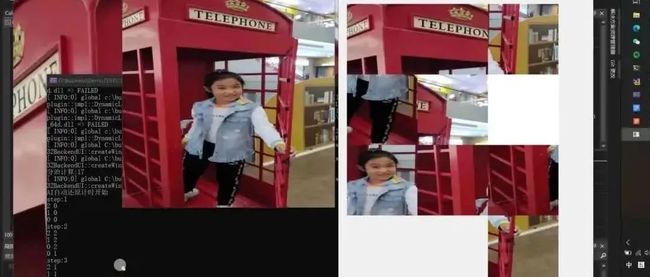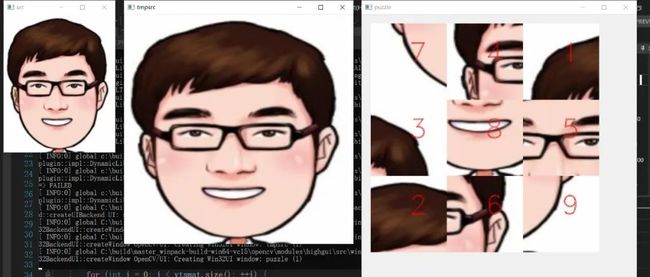笔记---Linux安装OpenCV及VSCode的配置编译
学更好的别人,
做更好的自己。
——《微卡智享》
本文长度为4250字,预计阅读10分钟
前言
最近在学点新东西,教程中主要也是在Linux中使用,对于我这个以前从未接触Linux系统的人来说,正好也是个机会掌握下LInux系统。这篇就是记录在Linux下安装OpenCV的笔记。
Linux系统
微卡智享
其实这个选择也是挺简单的,Ubuntu的相关介绍还是挺多的,于是直接就下载了Ubuntu 20.04.3,装在了虚拟机中,我用的虚拟机是Virtual Box。
装好后的是可视化界面,由于不少操作可以使用鼠标操作,所以这两天使用来看,对于我来说比较常用的命令几个是:
--安装软件包
sudo apt install 软件包名称
--删除软软
sudo apt remove 软件名称
--升级软件
sudo apt upgrade
--修改权限
sudo chmod 777 文件或文件夹名
--创建文件,这个也不怎么用,主要是装上VSCode后,一般用那上新建了
touch 文件名
--建立链接
ln -s source dist --软链接
ln source dist --硬链接
--其它的像cd mkdir ls ll这些查询的命令,在可视化界面下对我来说基本没什么用,如果是只用命令行的话当然要掌握安装的软件
1. VSCode
这个没得说,创建文件,C++的编译都用到这个了,一个是轻量,再就是适配的插件是真多。
2.Edge浏览器
Windows下用了Edge后就离不开它了,所以Linux也装了一下,原来的FireFox就不用了。
3.Fcitx五笔
这个纯是个人原因,拼音基本不太会打字了,平时电脑和手机也全是五笔打字,所以也是百度了一下Linux怎么装五笔,设置下就用上了。
OpenCV安装
微卡智享
回到正题了,Linux下安装OpenCV我也是按教程上来的,安装的过程中自己遇到的问题这里记录一下作为笔记。
01
下载依赖
#!/bin/bash
sudo apt install build-essential
sudo apt install cmake git libgtk2.0-dev pkg-config libavcodec-dev libavformat-dev libswscale-dev
sudo apt install python-dev python-numpy libtbb2 libtbb-dev libjpeg-dev libpng-dev libtiff-dev libjasper-dev libdc1394-22-dev
sudo apt install libavcodec-dev libavformat-dev libswscale-dev libv4l-dev liblapacke-dev
sudo apt install libxvidcore-dev libx264-dev
sudo apt install libatlas-base-dev gfortran
sudo apt install ffmpeg上面是要安装的软件,打开VSCode,新建一个文件后复制上面的内容,然后保存到主目录下,起名为download.sh
在当前目录鼠标或键点击在终端打开,接下来修改download.sh的权限,然后执行
sudo chmod 777 ./download.sh然后再直接输入./download.sh运行安装依赖,等待结束即可。
02
下载OpenCV源码
在当前目录创建OpenCV的文件夹,鼠标操作即可,点击进去后右键再选择在终端打开。
#下载源码的语句
git clone https://github.com/opencv/opencv.git应该是需要科学上网才能下载,经过漫长等待后源码都下载成功
03
安装OpenCV
进入opencv下载的源码后,在里面创建一个build的文件夹,进去后还是鼠标右键在终端打开,输入
cmake -D CMAKE_BUILD_TYPE=Release -D CMAKE_INSTALL_PREFIX=/usr/local -D OPENCV_GENERATE_PKGCONFIG=ON ..
make -j8
sudo make install配置OpenCV的include路径
安装完成后,OpenCV的hpp文件都在在/usr/local/include/opencv4/opencv2,需要修改一下软链接
ln -s /usr/local/include/opencv4/opencv2/ /usr/include/opencv2/配置好后可以在usr/include下面看到opencv2的文件夹
OpenCV4.pc的处理
安装前也是看了好几个文章,都介绍到说这个地方注意在 cmake 这一步要加上OPENCV_GENERATE_PKGCONFIG=ON 不然没有pkg-config 支持会很痛苦。并且build中也不会出现opencv4.pc的文件。
编译了好几次没在在Build文件夹下看到opencv4.pc的文件,一直没什么头绪,后面也是无意间在build文件夹下的unix-install文件夹中找到了
找到了opencv4.pc的文件,将这个文件复制到/usr/local/lib/pkgconfig目录下,如果提示权限问题,可以在目录/usr/local/lib下打开终端输入
sudo chmod 777 pkgconfig打开的opencv4.pc的文件里面主要看includedir,上面我们修改了链接路径,所以这里可以不用做任何修改了
# Package Information for pkg-config
prefix=/usr/local
exec_prefix=${prefix}
libdir=${exec_prefix}/lib
includedir=${prefix}/include/opencv2
Name: OpenCV
Description: Open Source Computer Vision Library
Version: 4.5.4
Libs: -L${exec_prefix}/lib -lopencv_gapi -lopencv_highgui -lopencv_ml -lopencv_objdetect -lopencv_photo -lopencv_stitching -lopencv_video -lopencv_calib3d -lopencv_features2d -lopencv_dnn -lopencv_flann -lopencv_videoio -lopencv_imgcodecs -lopencv_imgproc -lopencv_core
Libs.private: -ldl -lm -lpthread -lrt
Cflags: -I${includedir}检测系统中能否找到头文件
pkg-config --cflags opencv4
pkg-config --libs opencv4配置环境
上面的步骤做完后,在/etc/ld.so.conf.d的目录下可以看到opencv.conf的文件
使用VSCode打开后,里面是空白的,这时我们需要添加内容
#在opencv.conf中添加内容:
/usr/local/lib然后执行生效命令
sudo ldconfig修改/etc/bash.bashrc
在bash.bashrc的文件末尾添加
export PKG_CONFIG_PATH=$PKG_CONFIG_PATH:/usr/local/lib/pkgconfig接下来就执行更新命令
source /etc/bash.bashrc
sudo updatedb完成上面这些,OpenCV的安装配置就算完成了。
03
简单的Demo
安装完成后,来做个简单的Demo测试是否能运行。
在OpenCV/Test/firstdemo下面创建了一个main.cpp的文件
#include
#include
int main(int argc,char** argv){
std::cout<<"111"<< std::endl;
cv::Mat src = cv::imread("/home/vaccae/pic/111.jpg");
cv::resize(src,src,cv::Size(500,800));
cv::imshow("src", src);
cv::waitKey(0);
return 0;
} 在终端添加配置任务,生成task.json的文件
重点
因为前面OpenCV中已经配置好了pkg-config,所以这里面最重要的一句就是"`pkg-config --libs --cflags opencv4`",双引号里面要加上单引号。
{
"version": "2.0.0",
"tasks": [
{
"type": "cppbuild",
"label": "C/C++: g++ 生成活动文件",
"command": "/bin/g++",
"args": [
"-fdiagnostics-color=always",
"-g",
"${file}",
"-o",
"${fileDirname}/${fileBasenameNoExtension}",
"`pkg-config --libs --cflags opencv4`"
],
"options": {
"cwd": "${fileDirname}"
},
"problemMatcher": [
"$gcc"
],
"group": "build",
"detail": "编译器: /bin/g++"
}
]
}然后按Ctrl+Shift+P,找到C++编辑配置,生成c_cpp_properties.json 文件
在includePath的目录下加入前面我们链接的OpenCV的头文件目录/usr/include/opencv2
launch.json调试文件中主要就是修改program的路径,默认生成的指定目录是工作目录下的Build/Debug/Output中,这里改我们在生成的配置路径即可。
实现效果
完
![]()
往期精彩回顾
AI自动还原OpenCV制作的九宫格拼图游戏(附源码)
C++ OpenCV制作九宫格拼图游戏
C++ OpenCV生成九宫格图像