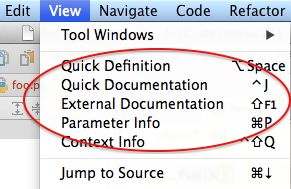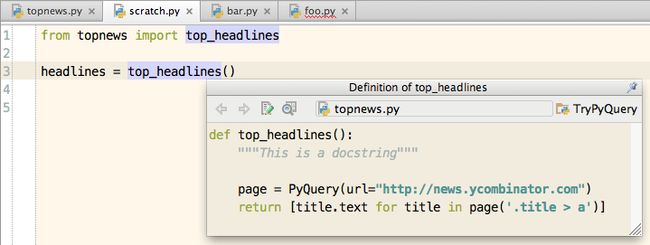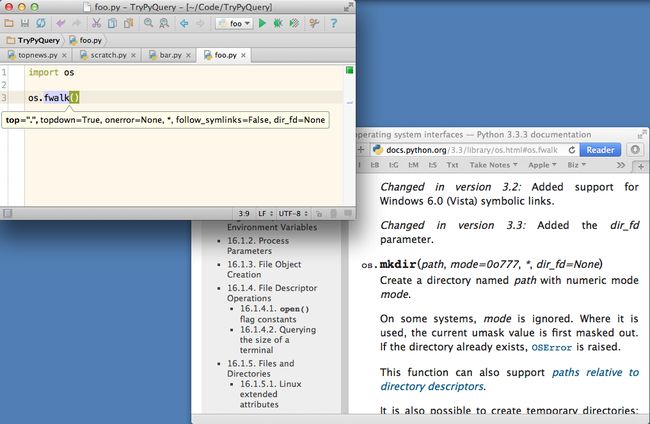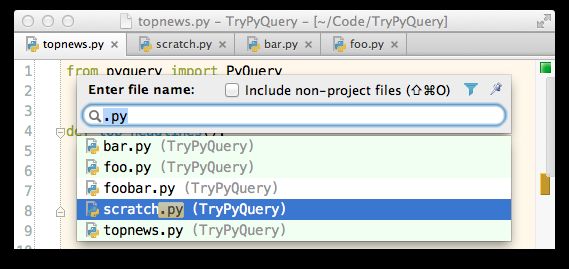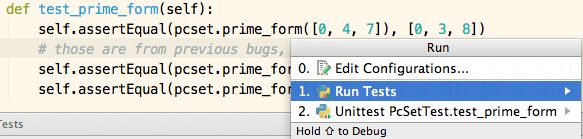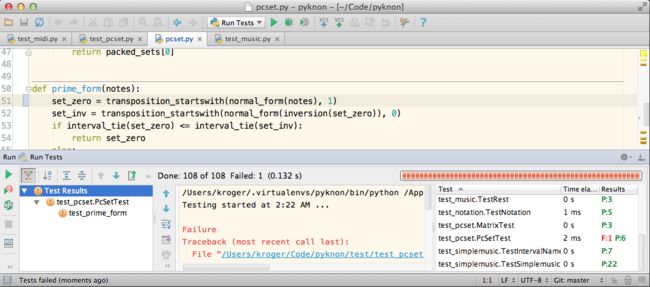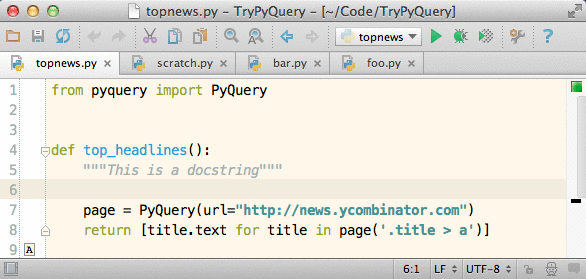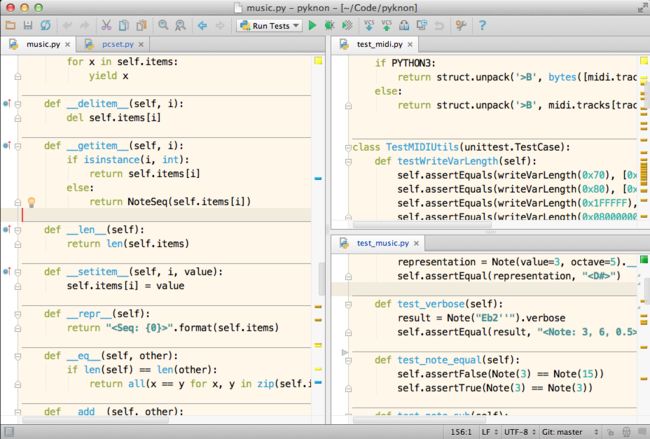python文本编辑器pycharm_使用Pycharm打造高效Python IDE (下)
Python部落组织翻译(www.freelycode.com), 禁止转载
访问文档
PyCharm有三种方式可以访问文档:快速定义,快速文档,外部文档,以及参数信息。您可以从查看菜单或者从各自的快捷方式去访问它们。
快速定义将显示整个定义的符号(类,方法,功能等)的(废话!),当然也包括文档。如果你只是想快速浏览一下的定义,而跳跃到它是很有用的。
快速文档将显示符号的文档和签名。
最后,外部文档,以及参数信息是非常简单的。第一个在默认浏览器中打开文档,第二个给出了一个函数或方法(例如快速查询关键字参数的名称是很有用)参数信息。
外部文档工作外适用于Python(当然),PyQt4,PySide,GTK,WX,numpy,SciPy,和kivy,并且您可以为外部文档添加路径,在Settings→Python External Documentation中设置。
代码质量
当你在打字的时候,PyCharm会检查你的代码是否符合PEP8。它会让你知道,你是否有太多的空格或空行等等。如果你愿意,你可以配置PyCharm运行pylint作为外部工具。
在源代码中找到自己的方式
当你掌握了它的导航命令时,PyCharm开始变得强大起来。它可以跳转到类,函数等等。在Mac上你可以利用⌘-B或者⌘-Click跳转到类,方法,函数,变量的定义,同样在Windows和Linux上使用 或Ctrl-B或者Ctrl-Click。
导航到类,文件或符号的机制几乎是一样的。在你输入一个字符串的时候,你将看到一个对话框,包括你当前项目以外的项目,同市匹配过滤的结果。转至导航菜单或使用相应的键盘快捷键:
这是一个类定义典型的对话框:
你可以输入名称的一部分,包括文件扩展名。举例来说,如果你想打开Django项目的一个JavaScript文件是,但又不记得它的名字,你可以搜索“.js”。
这些功能使我们能够非常快速地浏览源代码。假设我们正在研究Django的源代码,我们希望看到的是功能实现的过程。我们不知道它的定义,所以我们去Navigate→Symbo(⌥-⌘-O),输入“render”,并选择第一个选项(我们可以看到它在django.shortcuts定义)。如果我们隐藏了导航栏,我们可以使用Navigate→Jump到导航栏(⌘-↑),快速显示它并查看该文件定位(django→django→shortcuts.py):
有时在去掉你并不感兴趣的那部分东西之后,代码补全的效率会更高。在下面的例子中,我删除相关的JavaScript的结果,得到了一个更加简洁的列表:
PyCharm可以让你折叠块,如类,方法和函数,但你可以创建自己的可折叠的区域。当涉及到成组的一些东西时,就很有用(类,方法,函数等)。这些模块可以折叠的话,会使我们能够专注于代码的特定区域。你可以通过Navigate→Custom Region或使用相应的键盘快捷键来显示列表文件中的所有区域。遗憾的是有没有办法在一个工程中列出所有区域。
单元测试
在我们可以运行测试文件之前,我们需要添加一个新的运行/调试配置。我们去Run→Edit Configurations,然后点击在左上角的加号按钮。然后,我们选择“Python tests”,开始测试。在这个例子中,我将使用单元测试:
最后,我们需要添加这些测试的文件夹,并选择正确的Python解释器:
现在就像我们运行代码一样,我们可以运行我们的测试:通过点击工具栏或者选择Run→Run(Control-⌥-R)。这将打开一个对话框,你可以在对话框中选择你想要运行的代码(你可以运行别的)。您可以进行所有测试或仅测试光标。
当你运行测试是,PyCharm会记住你最后的选择,这样你就可以利用Control-R来重复测试。这非常有用,如果你解决了一个特定的测试情况,并希望多次运行它,但不运行其他测试。你并不需要定位到你想要运行的测试文件;你可以从任意文件中运行测试。您可以通过选择Navigate→Test(或相应的热键)完成代码的测试。
处理多个文件
正如你看到的那样,PyCharm为每一个文件使用一个标签
要切换到标签,我们可以使用命令选择下一个标签或者选择上一个标签。默认快捷键是Control-→ 和Control-←,但OS X使用这些按键,让我重新绑定它们至Control-⌘-N
和Control-⌘-P(在终端我使用同样的快捷方式切换标签页)。
一个更直接的方法选定标签就是使用Navigate→File,或者View→Recent Files(⌘-E)和View→Recently Changed Files(⇧-⌘-E)。最后两个命令将显示文件,你可以通过输入子串来缩小选择范围。在下面的例子中,我只需要输入“⌘-E”,“S”,“ENTER”键进入scratch.py文件的标签:
多窗口
PyCharm支持多窗口,虽然不如Emacs中那么优秀,但也足够用了。
在默认情况下没有已分配的快捷方式来处理分割窗口,所以你必须自己做。这些是我用的快捷键:
垂直分割,Control-S
水平分割,Control-H
非剖分,Control-C Control-U
非剖分所有,Control-C Control-A
转到下一个分离器,Control -C Control -N
转到上一页分离器,Control -C Control -P
移动到相对组,Control -C Control –M
再有两个窗格的情况下拖动标签比较方便。
总结
PyCharm可以为我们做很多事情。我们看到了如何使用virtualenv,定义快捷键,使用外部编辑器,运行代码,定义宏,找到查找操作命令,可以高效地进行代码完成,访问文档,浏览源代码,运行单元测试,并处理多个文件和分割的窗口。
而这些只是表面文章。我们还没有谈论编辑,版本控制,插件,调试(本地和远程),模板,使用捆绑的TextMate,网络开发等等更多的功能。
我建议你检查PyCharm的官方文档,包括快速入门指南和在线帮助。此外,Andrew Brookins从Vim用户的角度写了一片很好的PyCharm评论。我推荐你去阅读一下,即使你不使用Vim。
原文链接:http://pedrokroger.net/getting-started-pycharm-python-ide/
翻译者:jiong