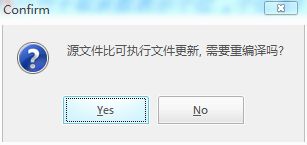- C语言:while
Flag- L
C语言c语言whiledowhile
1.while在C语言中,while是一种循环控制语句,用于重复执行一段代码,直到指定的条件不再满足为止。语法结构while(条件表达式){//循环体:当条件表达式为真时,重复执行的代码块语句;}当条件表达式当它的值为真(非零)时,循环体中的代码会被执行;执行完循环体后,会再次检查条件表达式的值,如果仍然为真,则继续执行循环体,直到表达式的值为假(零),循环结束。1.1我爱你循环10遍#inclu
- C语言的回溯算法
苏墨瀚
包罗万象golang开发语言后端
C语言中的回溯算法引言回溯算法(Backtracking)是一种通过搜索所有可能的候选解,找到符合条件的解的算法。它常用于解决一些组合问题、约束满足问题和优化问题。回溯算法的核心思想是通过尝试并逐步构建解的过程,在发现某个解不能继续时,从当前解的最后一个决策点“回溯”到之前的状态,进行其他可能性的探索。在这篇文章中,我们将探讨回溯算法的基本思想、基本框架及其在C语言中的具体实现,应用实例等。回溯算
- Objective-C语言的调试工具
苏墨瀚
包罗万象golang开发语言后端
Objective-C调试工具详解Objective-C是一种面向对象的编程语言,广泛应用于macOS和iOS开发。由于其动态性和灵活性,Objective-C在开发过程中可能会遇到各种复杂的调试问题。为了帮助开发者更高效地定位和解决问题,Objective-C提供了多种调试工具和技术。本文将详细介绍这些工具,并探讨如何在实际开发中使用它们。1.Xcode调试器Xcode是苹果官方提供的集成开发环
- php 高性能,高并发,有哪些框架,扩展,推荐一下,或者技术的实现有哪些
行思理
运维LNMPLinuxphp开发语言
以下是针对PHP高性能、高并发场景的框架、扩展及技术实现推荐,结合最新技术趋势和行业实践进行总结:一、高性能框架推荐1.C扩展类框架YAF(YetAnotherFramework)特点:由C语言编写,直接嵌入PHP内核,仅提供核心MVC功能,执行效率极高(RPS可达3000+),适合API网关、秒杀系统等场景213。适用场景:对性能要求极高但功能需求简单的项目,如百度、微博部分业务曾采用其修改版。
- C++编程:从入门到精通的指南
zifeng0015
c++javajvm
本文将引导读者走进C++编程的世界,从基础知识讲起,逐步深入到高级特性。无论你是编程新手还是希望提升C++技能的开发者,本文都将为你提供有价值的指导和建议。正文:一、C++简介C++是一种面向对象的编程语言,由BjarneStroustrup于1985年开发。它结合了C语言的低级特性和面向对象编程的高级特性,因此既适合进行系统级编程,也适合进行大型应用软件开发。二、C++基础变量和数据类型:C++
- 前端面经分享(25/03/19)
CreatorRay
前端面试前端面试
北京一家做协同办公软件出海的公司,技术一面,20k-40k,要求3-5年详细聊了一下上家公司的项目上家公司的项目是不做了吗,离职原因是什么,你觉得公司的这个产品怎么样在做AI类的业务时,作为前端感觉跟常规业务有什么区别详细聊了一下上上家公司的项目细节讲一下项目里用编辑器做了什么事遇到过什么难解决的问题项目里提供的UI自动化的功能是怎么做的聊了一下写博客的事情有没有了解过浏览器底层的东西最近在研究或
- C语言经典算法之二叉树的后序遍历(递归实现)
JJJ69
C语言经典算法算法c语言开发语言数据结构
目录前言A.建议B.简介一代码实现二时空复杂度A.时间复杂度:B.空间复杂度:三优缺点A.优点:B.缺点:四现实中的应用前言A.建议1.学习算法最重要的是理解算法的每一步,而不是记住算法。2.建议读者学习算法的时候,自己手动一步一步地运行算法。tips:文中的(如果有)对数,则均以2为底数B.简介在C语言中,二叉树的后序遍历(PostorderTraversal)是一种按照“左子树-右子树-根节点
- 记:应聘北京思特奇信息技术股份有限公司 C++工程师
指针的值是地址
大四求职c++敏捷开发
一轮,软件上的笔试题这里记录几个问题。1.构成C语言的基本单位是函数。2.敏捷开发:相对于“非敏捷”,更强调程序员团队与业务专家之间的紧密协作、面对面的沟通(认为比书面的文档更有效)、频繁交付新的软件版本、紧凑而自我组织型的团队、能够很好地适应需求变化的代码编写和团队组织方法,也更注重软件开发过程中人的作用。(来自百度百科)一个通俗的博客另一个。我个人的理解就是以人为中心,尽量以口头交流为主,以尽
- 【C语言】交换函数
Peter_chq
c语言开发语言算法
一、利用第三个变量交换1.错误的交换函数及原因voidswap1(intx,inty){intz=0;z=x;x=y;y=z;}inta=10;intb=20;printf("交换前:a=%d,b=%d\n",a,b);swap1(a,b);printf("swap1交换后:a=%d,b=%d\n",a,b);原因:传值调用函数,不可以改变实参的值。形参是实参的一份临时调用。调用swap1(a,b
- 详解C语言字符和字符串的输入与输出
凭君语未可
C语言c语言开发语言
字符和字符串的输入与输出一、字符的输入与输出1.1字符的输入使用`getchar()`使用`scanf()`1.2字符的输出使用`putchar()`使用`printf()`二、字符串的输入与输出2.1字符串的输入使用`scanf()`输入字符串使用`fgets()`输入字符串2.2字符串的输出使用`printf()`输出字符串使用`puts()`输出字符串三、总结与注意事项在C语言中,字符(ch
- C语言入门第七天字符串输入输出函数和控制语句
Do vis824
算法c#c语言linux
一:字符串输入输出函数1:字符串输入函数getsa:格式:char*gets(char*s)现在指针不懂的可以直接写成gets(s)b:功能:从键盘输入一以回车结束的字符串放入字符数组中,并自动加'\0',c:输入串长度应小于字符数组维数d:与scanf函数不同,gets函数并不以空格作为字符串输入结束的标志e:代码展示#includeintmain(){chara[5];gets(a);prin
- C语言的五套标准:C89、C99、C11、C17和C23(新手必看)
xiecoding.cn
c语言开发语言C语言入门C++C/C++数据结构
作为一门经典的编程语言,C语言标准随着时间不断演进,以适应新的编程需求和技术发展。本文将详细介绍C语言的五套标准:C89、C99、C11、C17和C23。我们将从每套标准的背景、主要特性入手,逐步深入,帮助你理解它们之间的差异以及对编程实践的影响。C89:奠定基础的第一个标准C89,也称为ANSIC,是C语言的第一个正式标准,由美国国家标准协会(ANSI)于1989年发布,后在1990年被国际标准
- C语言历史
李鲶鱼
学习c++c语言
从程序语言的发展过程可以看到,以前的操作系统等系统软件主要是用汇编语言编写的。但由于汇编语言依赖于计算机硬件,程序的可读性和可移植性都不是很好,为了提高可读性和可移植性,人们开始寻找一种语言,这种语言应该既具有高级语言的特性,又不失低级语言的优点。于是,C语言产生了。C语言是在由UNIX的研制者丹尼斯·里奇(DennisRitchie)和肯•汤普逊(KenThompson)于1970年研制出的BC
- C语言每日一练——day_9
Run_Teenage
C语言入门练习题c语言开发语言
引言针对初学者,每日练习几个题,快速上手C语言。第九天。(连续更新中)采用在线OJ的形式什么是在线OJ?在线判题系统(英语:OnlineJudge,缩写OJ)是一种在编程竞赛中用来测试参赛程序的在线系统,也可以用于平时的练习。详细内容可以看一下这篇博客:关于C/C++语言的初学者在哪刷题,怎么刷题-CSDN博客https://blog.csdn.net/2401_88433210/article/
- C语言每日一练——day_6
Run_Teenage
C语言入门练习题c语言开发语言
引言针对初学者,每日练习几个题,快速上手C语言。第六天。(连续更新中)采用在线OJ的形式什么是在线OJ?在线判题系统(英语:OnlineJudge,缩写OJ)是一种在编程竞赛中用来测试参赛程序的在线系统,也可以用于平时的练习。详细内容可以看一下这篇博客:关于C/C++语言的初学者在哪刷题,怎么刷题-CSDN博客https://blog.csdn.net/2401_88433210/article/
- C语言每日一练——day_8
Run_Teenage
C语言入门练习题c语言开发语言
引言针对初学者,每日练习几个题,快速上手C语言。第八天。(连续更新中)采用在线OJ的形式什么是在线OJ?在线判题系统(英语:OnlineJudge,缩写OJ)是一种在编程竞赛中用来测试参赛程序的在线系统,也可以用于平时的练习。详细内容可以看一下这篇博客:关于C/C++语言的初学者在哪刷题,怎么刷题-CSDN博客https://blog.csdn.net/2401_88433210/article/
- 【C语言】memset(含常见用途、注意事项)
司六米希
#Cc语言算法数据结构
这里写目录标题1.memset用法及示例2.常见用途2.1初始化数组2.2清零动态分配的内存2.3初始化结构体2.4填充非零值3.注意事项4.总结1.memset用法及示例memset是C标准库中的一个函数,用于将一段内存区域填充为指定的值。它通常用于初始化数组、结构体或动态分配的内存。#include//需要包含头文件void*memset(void*ptr,intvalue,size_tnum
- Linux GDB print pretty
小米人er
我的博客linuxgdb
在GDB(GNU调试器)中,setprintprettyon是一个用于格式化结构体和联合体输出的命令。它的核心作用是让GDB在打印复杂数据类型(如结构体、联合体或类)时,以更易读的缩进和换行格式显示内容,而不是将所有字段挤在一行。以下是详细解释:1.命令的作用默认行为:默认情况下,GDB打印结构体或联合体时,所有字段会显示在一行中,例如:(gdb)pmy_struct$1={field1=42,f
- 【初学者】指针:概念、示例与应用场景详解
lisw05
计算科学初学者数据结构c语言
李升伟整理指针的概念指针是编程中的一种变量,用于存储另一个变量的内存地址。通过指针,程序可以直接访问和操作内存中的数据,提供了灵活的内存管理和高效的数据处理能力。指针的示例以下是一个简单的C语言示例,展示了指针的基本用法:#includeintmain(){intvar=10;//定义一个整型变量int*ptr;//定义一个整型指针ptr=&var;//将变量var的地址赋给指针ptrprintf
- C语言之内存函数
从未止步..
c语言c语言c++开发语言
在此之间,我们学过许多的字符函数,例如strcpy,strstr,strcmp等等,这里我们以strcpy函数进行举例://实现将arr1拷贝到arr2中intmain(){intarr1[5]={1,2,
- C语言中的函数
NaZiMeKiY
C/C++c语言linux开发语言
一.函数:1.函数的概念:函数就是程序中独立的功能2.函数的使用场景:我们需要反复书写的代码,但是又不确定什么时候会用到二.函数的定义和调用:①:函数的结构返回值类型函数名(形参1,形参2,...,形参n){函数体;return返回值;}②:举例:#includevoidstudy(){printf("准备开始学习\n");printf("打开b站\n");printf("打开自己想要学习的课程\
- c51中断优先级c语言,51单片机的中断优先级及中断嵌套
金融四十人论坛
c51中断优先级c语言
说最基本的,老的51单片机(80C51系列)有5个中断源,2个优先级,可以实现二级中断服务嵌套。现在很多扩展的51单片机已经有4个优先级(或更多)和更多的中断源了。在说到中断之前,我先来定义一下优先级,明白了什么是优先级,后面的阐述就容易明白了。实际上很多人都是混淆了优先级的含义,所以才觉得糊里糊涂。中断的优先级有两个:查询优先级和执行优先级。什么是查询优级呢?我们从datasheet或书上看到的
- C语言中,#define和typedef 定义int* 一个容易混淆的点
阿龍1787
C++随记c语言
前言首先来看一个代码:#include#include#defineint_ptrint*intmain(){intc=100;int_ptra,b;//等效于int*a,b;那么b就是int类型,不是int*类型a=&c;b=&c;//报错return0;}原意,我本来想让a和b都是int*类型,但是发现并不是。这段代码的主要问题在于宏定义和指针声明的使用方式上:当使用#defineint_pt
- 嵌入式C语言学习笔记(2)
愿抬头有阳光
c语言学习笔记
1.数组指针数组指针本质上就是一个指针,它里面存放的是数组的首地址。#includevoidshow(int(*p)[4],intn){for(inti=0;i4*4=16;3.命令行传递参数,main函数的标准格式intmain(intargc,constchar*argv[]){return0;}//argc:参数的个数包括./a.out//argv:参数的值列表argv[0]="./a.ou
- C语言基础(函数)
指尖DE格桑花
c语言开发语言初学者嵌入式
函数的概述函数:实现一定功能的,独立的代码模块。对于函数的使用,一定是先定义,后使用。使用函数的优势:①我们可以通过函数提供功能给别人使用。当然我们也可以使用别人提供的函数,减少代码量。②借助函数可以减少重复性的代码。③实现结构化(模块化)程序设计思想。关于结构化设计思想:将大型的任务功能划分为相互独立的小型的任务模块来设计。函数是C语言程序的基本组成单元:C语言程序是由一个(必然是main函数)
- 深度剖析C语言数组和指针的区别(非常详细)
xiecoding.cn
c语言算法开发语言c++青少年编程C语言入门数据结构
对于刚刚接触C语言指针的初学者,很容易认为数组和指针是等价的,数组名表示数组的首地址。不幸的是,这是一种非常危险的想法,并不完全正确。耐心看完本文,我保证会颠覆你的认知。数组和指针绝不等价数组和指针不等价的一个典型案例就是求数组的长度,这个时候只能使用数组名,不能使用数组指针,前面我们已经强调过了,这里不妨再来演示一下:#includeintmain(){inta[6]={0,1,2,3,4,5}
- 基于C语言的数据结构之串——带你熟练掌握串的基本操作!!超级详细!!
Elnaij
数据结构c语言算法
目录前言1.数据结构——串1.1基本知识主串、子串、模式串1.2对几个字符串库函数的简单介绍1.2.1strcmp1.2.2strcpy1.2.3strlen1.2.4strcat1.3串的分类1.3.1静态分配内存的串1.3.2动态分配内存的串2.串的基本操作2.1初始化串2.2输出字符2.3插入子串2.4删除子串2.5取子串操作2.6撤销删除操作结束语前言掌握串之前最好先去学习好顺序表和单链表
- C++与C语言的区别
@haihi
c++c语言开发语言
前言本文主要用C语言和C++做对比来学习C++,便于个人理解。C++包含C语言,是对C语言的扩展,在C++中,支持C语言的语法使用,C++是C语言的超集一、C++与C语言的区别C语言简单高效,适合低级系统编程和硬件相关的开发。C++更加灵活、强大,适合大型项目开发,尤其是需要面向对象、代码复用和复杂数据结构的应用。1.编程范式C语言:C是一种过程式编程语言,主要关注函数和过程。程序是通过一系列函数
- 从C语言开始的C++编程生活(1)
Elnaij
C++基础知识c语言c++
前言本系列文章承接C语言的学习,需要有C语言的基础才能学会哦。第1篇主要讲的是有关于C++的命名空间、输入和输出。C++才起步,都很简单呢!目录前言命名空间namespace基本语法作用使用命名空间域作用限定符::基本语法usingnamespace命名空间域名基本语法作用using命名空间域名::变量名基本语法作用C++的输入和输出“>”流提取符基本语法代码解释命名空间namespace基本语法
- linux下安装卸载永中office步骤,永中集成Office For Linux安装图文指南及简介
weixin_39625975
永中集成OfficeForLinux安装图文指南及简介永中集成Office在一套标准的用户界面下集成了文字处理、电子表格和简报制作三大应用,提供自选图形、艺术字、剪贴画、图表和科教编辑器等附加功能;基于创新的数据对象储藏库专利技术,有效解决了Office各应用之间的数据集成问题,构成了一套独具特色的集成办公软件。永中集成Office用户界面和使用方式与常见Office相似,易学易用;能够双向精确兼
- tomcat基础与部署发布
暗黑小菠萝
Tomcat java web
从51cto搬家了,以后会更新在这里方便自己查看。
做项目一直用tomcat,都是配置到eclipse中使用,这几天有时间整理一下使用心得,有一些自己配置遇到的细节问题。
Tomcat:一个Servlets和JSP页面的容器,以提供网站服务。
一、Tomcat安装
安装方式:①运行.exe安装包
&n
- 网站架构发展的过程
ayaoxinchao
数据库应用服务器网站架构
1.初始阶段网站架构:应用程序、数据库、文件等资源在同一个服务器上
2.应用服务和数据服务分离:应用服务器、数据库服务器、文件服务器
3.使用缓存改善网站性能:为应用服务器提供本地缓存,但受限于应用服务器的内存容量,可以使用专门的缓存服务器,提供分布式缓存服务器架构
4.使用应用服务器集群改善网站的并发处理能力:使用负载均衡调度服务器,将来自客户端浏览器的访问请求分发到应用服务器集群中的任何
- [信息与安全]数据库的备份问题
comsci
数据库
如果你们建设的信息系统是采用中心-分支的模式,那么这里有一个问题
如果你的数据来自中心数据库,那么中心数据库如果出现故障,你的分支机构的数据如何保证安全呢?
是否应该在这种信息系统结构的基础上进行改造,容许分支机构的信息系统也备份一个中心数据库的文件呢?
&n
- 使用maven tomcat plugin插件debug关联源代码
商人shang
mavendebug查看源码tomcat-plugin
*首先需要配置好'''maven-tomcat7-plugin''',参见[[Maven开发Web项目]]的'''Tomcat'''部分。
*配置好后,在[[Eclipse]]中打开'''Debug Configurations'''界面,在'''Maven Build'''项下新建当前工程的调试。在'''Main'''选项卡中点击'''Browse Workspace...'''选择需要开发的
- 大访问量高并发
oloz
大访问量高并发
大访问量高并发的网站主要压力还是在于数据库的操作上,尽量避免频繁的请求数据库。下面简
要列出几点解决方案:
01、优化你的代码和查询语句,合理使用索引
02、使用缓存技术例如memcache、ecache将不经常变化的数据放入缓存之中
03、采用服务器集群、负载均衡分担大访问量高并发压力
04、数据读写分离
05、合理选用框架,合理架构(推荐分布式架构)。
- cache 服务器
小猪猪08
cache
Cache 即高速缓存.那么cache是怎么样提高系统性能与运行速度呢?是不是在任何情况下用cache都能提高性能?是不是cache用的越多就越好呢?我在近期开发的项目中有所体会,写下来当作总结也希望能跟大家一起探讨探讨,有错误的地方希望大家批评指正。
1.Cache 是怎么样工作的?
Cache 是分配在服务器上
- mysql存储过程
香水浓
mysql
Description:插入大量测试数据
use xmpl;
drop procedure if exists mockup_test_data_sp;
create procedure mockup_test_data_sp(
in number_of_records int
)
begin
declare cnt int;
declare name varch
- CSS的class、id、css文件名的常用命名规则
agevs
JavaScriptUI框架Ajaxcss
CSS的class、id、css文件名的常用命名规则
(一)常用的CSS命名规则
头:header
内容:content/container
尾:footer
导航:nav
侧栏:sidebar
栏目:column
页面外围控制整体布局宽度:wrapper
左右中:left right
- 全局数据源
AILIKES
javatomcatmysqljdbcJNDI
实验目的:为了研究两个项目同时访问一个全局数据源的时候是创建了一个数据源对象,还是创建了两个数据源对象。
1:将diuid和mysql驱动包(druid-1.0.2.jar和mysql-connector-java-5.1.15.jar)copy至%TOMCAT_HOME%/lib下;2:配置数据源,将JNDI在%TOMCAT_HOME%/conf/context.xml中配置好,格式如下:&l
- MYSQL的随机查询的实现方法
baalwolf
mysql
MYSQL的随机抽取实现方法。举个例子,要从tablename表中随机提取一条记录,大家一般的写法就是:SELECT * FROM tablename ORDER BY RAND() LIMIT 1。但是,后来我查了一下MYSQL的官方手册,里面针对RAND()的提示大概意思就是,在ORDER BY从句里面不能使用RAND()函数,因为这样会导致数据列被多次扫描。但是在MYSQL 3.23版本中,
- JAVA的getBytes()方法
bijian1013
javaeclipseunixOS
在Java中,String的getBytes()方法是得到一个操作系统默认的编码格式的字节数组。这个表示在不同OS下,返回的东西不一样!
String.getBytes(String decode)方法会根据指定的decode编码返回某字符串在该编码下的byte数组表示,如:
byte[] b_gbk = "
- AngularJS中操作Cookies
bijian1013
JavaScriptAngularJSCookies
如果你的应用足够大、足够复杂,那么你很快就会遇到这样一咱种情况:你需要在客户端存储一些状态信息,这些状态信息是跨session(会话)的。你可能还记得利用document.cookie接口直接操作纯文本cookie的痛苦经历。
幸运的是,这种方式已经一去不复返了,在所有现代浏览器中几乎
- [Maven学习笔记五]Maven聚合和继承特性
bit1129
maven
Maven聚合
在实际的项目中,一个项目通常会划分为多个模块,为了说明问题,以用户登陆这个小web应用为例。通常一个web应用分为三个模块:
1. 模型和数据持久化层user-core,
2. 业务逻辑层user-service以
3. web展现层user-web,
user-service依赖于user-core
user-web依赖于user-core和use
- 【JVM七】JVM知识点总结
bit1129
jvm
1. JVM运行模式
1.1 JVM运行时分为-server和-client两种模式,在32位机器上只有client模式的JVM。通常,64位的JVM默认都是使用server模式,因为server模式的JVM虽然启动慢点,但是,在运行过程,JVM会尽可能的进行优化
1.2 JVM分为三种字节码解释执行方式:mixed mode, interpret mode以及compiler
- linux下查看nginx、apache、mysql、php的编译参数
ronin47
在linux平台下的应用,最流行的莫过于nginx、apache、mysql、php几个。而这几个常用的应用,在手工编译完以后,在其他一些情况下(如:新增模块),往往想要查看当初都使用了那些参数进行的编译。这时候就可以利用以下方法查看。
1、nginx
[root@361way ~]# /App/nginx/sbin/nginx -V
nginx: nginx version: nginx/
- unity中运用Resources.Load的方法?
brotherlamp
unity视频unity资料unity自学unityunity教程
问:unity中运用Resources.Load的方法?
答:Resources.Load是unity本地动态加载资本所用的方法,也即是你想动态加载的时分才用到它,比方枪弹,特效,某些实时替换的图像什么的,主张此文件夹不要放太多东西,在打包的时分,它会独自把里边的一切东西都会集打包到一同,不论里边有没有你用的东西,所以大多数资本应该是自个建文件放置
1、unity实时替换的物体即是依据环境条件
- 线段树-入门
bylijinnan
java算法线段树
/**
* 线段树入门
* 问题:已知线段[2,5] [4,6] [0,7];求点2,4,7分别出现了多少次
* 以下代码建立的线段树用链表来保存,且树的叶子结点类似[i,i]
*
* 参考链接:http://hi.baidu.com/semluhiigubbqvq/item/be736a33a8864789f4e4ad18
* @author lijinna
- 全选与反选
chicony
全选
<!DOCTYPE HTML PUBLIC "-//W3C//DTD HTML 4.01 Transitional//EN" "http://www.w3.org/TR/html4/loose.dtd">
<html>
<head>
<title>全选与反选</title>
- vim一些简单记录
chenchao051
vim
mac在/usr/share/vim/vimrc linux在/etc/vimrc
1、问:后退键不能删除数据,不能往后退怎么办?
答:在vimrc中加入set backspace=2
2、问:如何控制tab键的缩进?
答:在vimrc中加入set tabstop=4 (任何
- Sublime Text 快捷键
daizj
快捷键sublime
[size=large][/size]Sublime Text快捷键:Ctrl+Shift+P:打开命令面板Ctrl+P:搜索项目中的文件Ctrl+G:跳转到第几行Ctrl+W:关闭当前打开文件Ctrl+Shift+W:关闭所有打开文件Ctrl+Shift+V:粘贴并格式化Ctrl+D:选择单词,重复可增加选择下一个相同的单词Ctrl+L:选择行,重复可依次增加选择下一行Ctrl+Shift+L:
- php 引用(&)详解
dcj3sjt126com
PHP
在PHP 中引用的意思是:不同的名字访问同一个变量内容. 与C语言中的指针是有差别的.C语言中的指针里面存储的是变量的内容在内存中存放的地址 变量的引用 PHP 的引用允许你用两个变量来指向同一个内容 复制代码代码如下:
<?
$a="ABC";
$b =&$a;
echo
- SVN中trunk,branches,tags用法详解
dcj3sjt126com
SVN
Subversion有一个很标准的目录结构,是这样的。比如项目是proj,svn地址为svn://proj/,那么标准的svn布局是svn://proj/|+-trunk+-branches+-tags这是一个标准的布局,trunk为主开发目录,branches为分支开发目录,tags为tag存档目录(不允许修改)。但是具体这几个目录应该如何使用,svn并没有明确的规范,更多的还是用户自己的习惯。
- 对软件设计的思考
e200702084
设计模式数据结构算法ssh活动
软件设计的宏观与微观
软件开发是一种高智商的开发活动。一个优秀的软件设计人员不仅要从宏观上把握软件之间的开发,也要从微观上把握软件之间的开发。宏观上,可以应用面向对象设计,采用流行的SSH架构,采用web层,业务逻辑层,持久层分层架构。采用设计模式提供系统的健壮性和可维护性。微观上,对于一个类,甚至方法的调用,从计算机的角度模拟程序的运行情况。了解内存分配,参数传
- 同步、异步、阻塞、非阻塞
geeksun
非阻塞
同步、异步、阻塞、非阻塞这几个概念有时有点混淆,在此文试图解释一下。
同步:发出方法调用后,当没有返回结果,当前线程会一直在等待(阻塞)状态。
场景:打电话,营业厅窗口办业务、B/S架构的http请求-响应模式。
异步:方法调用后不立即返回结果,调用结果通过状态、通知或回调通知方法调用者或接收者。异步方法调用后,当前线程不会阻塞,会继续执行其他任务。
实现:
- Reverse SSH Tunnel 反向打洞實錄
hongtoushizi
ssh
實際的操作步驟:
# 首先,在客戶那理的機器下指令連回我們自己的 Server,並設定自己 Server 上的 12345 port 會對應到幾器上的 SSH port
ssh -NfR 12345:localhost:22
[email protected]
# 然後在 myhost 的機器上連自己的 12345 port,就可以連回在客戶那的機器
ssh localhost -p 1
- Hibernate中的缓存
Josh_Persistence
一级缓存Hiberante缓存查询缓存二级缓存
Hibernate中的缓存
一、Hiberante中常见的三大缓存:一级缓存,二级缓存和查询缓存。
Hibernate中提供了两级Cache,第一级别的缓存是Session级别的缓存,它是属于事务范围的缓存。这一级别的缓存是由hibernate管理的,一般情况下无需进行干预;第二级别的缓存是SessionFactory级别的缓存,它是属于进程范围或群集范围的缓存。这一级别的缓存
- 对象关系行为模式之延迟加载
home198979
PHP架构延迟加载
形象化设计模式实战 HELLO!架构
一、概念
Lazy Load:一个对象,它虽然不包含所需要的所有数据,但是知道怎么获取这些数据。
延迟加载貌似很简单,就是在数据需要时再从数据库获取,减少数据库的消耗。但这其中还是有不少技巧的。
二、实现延迟加载
实现Lazy Load主要有四种方法:延迟初始化、虚
- xml 验证
pengfeicao521
xmlxml解析
有些字符,xml不能识别,用jdom或者dom4j解析的时候就报错
public static void testPattern() {
// 含有非法字符的串
String str = "Jamey친ÑԂ
- div设置半透明效果
spjich
css半透明
为div设置如下样式:
div{filter:alpha(Opacity=80);-moz-opacity:0.5;opacity: 0.5;}
说明:
1、filter:对win IE设置半透明滤镜效果,filter:alpha(Opacity=80)代表该对象80%半透明,火狐浏览器不认2、-moz-opaci
- 你真的了解单例模式么?
w574240966
java单例设计模式jvm
单例模式,很多初学者认为单例模式很简单,并且认为自己已经掌握了这种设计模式。但事实上,你真的了解单例模式了么。
一,单例模式的5中写法。(回字的四种写法,哈哈。)
1,懒汉式
(1)线程不安全的懒汉式
public cla