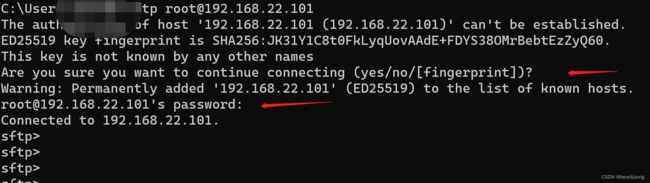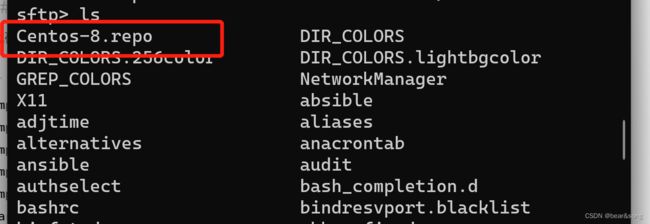- linux为什么不是实时操作系统
lingllllove
linux大数据运维
Linux操作系统以其强大的功能和广泛的应用被广泛使用,但它并不是一个实时操作系统(RTOS)。本文将详细解释为什么Linux不是实时操作系统,并探讨实时操作系统的关键特性和需求。一、实时操作系统的定义和特性1.1实时操作系统定义实时操作系统是一种在规定时间内对外部事件做出响应的操作系统。RTOS通常用于需要高精度时间控制和高可靠性的数据处理场景,如工业控制、航空航天、汽车电子和电信设备等。1.2
- Linux(7)Ubuntu20.04 arm64安装Docker
一歲抬頭
《Linux系统开发入门定制》linuxdockerubuntu
1.更换源vi/etc/apt/sources.listdebhttps://mirror.tuna.tsinghua.edu.cn/ubuntu-ports/focalmainrestricteduniversemultiversedebhttps://mirror.tuna.tsinghua.edu.cn/ubuntu-ports/focal-updatesmainrestricteduniv
- 13.zookeeper开机自启动配置
小黑要上天
pgmpzookeeperlinux分布式
要在Linux(RHEL7.7)系统中设置zookeeper开机自启动,可以创建一个系统服务单元文件。以下是为详细配置部署,假设你已经安装了zookeeper并且可以通过zkServer.sh命令启动它。1.进入/lib/systemd/system目录命令:cd/lib/systemd/system[root@rhel77system]#cd/lib/systemd/system[root@rh
- persistent_homology_cpu.cpython-37m-x86_64-linux-gnu.so: No such file or directory类似问题的解决思路
蛐蛐蛐
深度学习科研工具Python技巧linux运维服务器
这篇博客也就是简单记录一下。由于工作需要,想尝试一下这篇论文的工作:https://github.com/ljj-cyber/TopoGDN发现很多人真是开源不用脑子,自己也不测试一下(当然不是针对这个作者),只是感觉大家都太不认真了(草台班子太严重)。总结一下遇到的问题:首先,看作者这里介绍:Toinstallthisproject,youneedtoinstallthefollowingPyt
- Python 批量下载 ERA-5 Reanalysis 数据
zhe是我呀
数据下载ERA-5数据下载python
ECMWF大气再分析数据集ERA-interim已被ERA-5数据集取代,ERA-5详细信息看这里下面介绍下载的具体步骤:1.要下载ERA-5数据集,需要先注册一个CDS账号。登录之后进入ClimateDataStoreAPI页面复制自己的key和url,如下图2.创建.cdsapirc文件,windows系统就是自己的用户目录下面,linux就是根目录,内容为自己的key和url,示例如下图
- Please install flash attention flash_attn
AI算法网奇
python宝典python
Pleaseinstallflashattentionflash_atten安装pipinstallflash_attnlinux安装成功:版本flash-attn-2.7.0.post2github如果失败:https://github.com/Dao-AILab/flash-attention/releases/download/v2.7.0.post2/flash_attn-2.7.0.po
- Redis | Redis入门
写代码的阿呆
Redis大数据Redis
Redis入门看这篇就够了!1前言2什么是Redis?2.1定义2.2为什么要用Redis?2.3Redis应用场景3如何在Linux环境安装Redis?3.1为什么要在Linux环境安装Redis客户端?3.2如何安装?4Redis相关命令4.1查看所有的keys4.2得到Key对应Value的值4.3随机得到一个key4.4设置一个key-value4.5连接Redis4.6如何在linux中
- 【友好篇】从零开始:了解CMD与WSL命令行,认识Linux与虚拟机技术
泪不是Web妳而流
Web安全从0到1linuxbash
文章目录前言一、概念1、CMD的介绍2、Linux的介绍3、WSL的介绍二、简单使用1.CMD(1)打开命令行(2)cmd命令2.WSL三、总结1、虚拟机(VirtualMachine)2、kaliLinux前言你是否曾经对那些在命令行中自如操作的人感到敬佩,甚至好奇他们是如何轻松应对看似复杂的任务?你是否曾想过,自己也能掌握这项强大的技能,提升工作效率,甚至探索全新的技术领域?命令行不仅是程序员
- 深入解析 ps aux | grep httpd 命令的工作原理
AllenBright
性能测试linux
在Linux系统中,ps和grep是两个非常常用的命令,尤其是在排查系统进程问题时。psaux|grephttpd是一个经典的组合命令,用于查找与httpd相关的进程信息。本文将深入解析这个命令的工作原理,帮助读者更好地理解其背后的机制。1.命令概述1.1命令结构psaux|grephttpd由两个主要部分组成:psaux:列出系统中所有用户的进程信息。grephttpd:从psaux的输出中筛选
- 本地GIT服务器搭建 Gitea安装教程
雪峰同学
服务器linuxcentosnginx
简介Gitea是一个极易安装,运行非常快速,安装和使用体验良好的自建Git服务。采用Go作为后端语言,这使得只要生成一个可执行程序即可。并且他还支持跨平台,支持Linux、macOS和Windows以及各种架构,除了x86,amd64,还包括ARM和PowerPC。Github地址:https://github.com/go-gitea/gitea功能支持活动时间线支持SSH以及HTTP/HTTP
- linux 中建立国内IP白名单避免国外ip攻击
来自于狂人
linuxtcp/ip网络服务器运维
在Linux系统中,可以使用防火墙工具来建立国内IP白名单,以允许特定国内IP地址访问您的系统或服务。以下是使用iptables防火墙工具建立国内IP白名单的一般步骤:首先,确定您要允许的国内IP地址范围。您可以从各个IP地址查询网站或服务提供商获取国内IP地址段。使用以下命令创建一个名为whitelist.txt的文本文件,并将要允许的国内IP地址写入该文件,每行一个IP地址:viwhiteli
- 切换node版本
test猿
前端javascript
一、在Linux上切换Node.js版本有多种实现方法:1.使用nvm(NodeVersionManager):安装nvm:可以通过curl或wget来安装nvm,具体请参考nvm的官方文档。安装不同版本的Node.js:使用nvm可以轻松地安装、管理和切换不同版本的Node.js。例如,要安装Node.js的最新版本,可以使用命令nvminstallnode。要安装特定版本的Node.js,可以
- 如何安装 CUDA Toolkits
Channing Lewis
AIcuda
安装CUDAToolkit的步骤如下,具体步骤根据你的操作系统(Windows/Linux/Mac)有所不同。以下是Windows和Linux系统的安装步骤:Windows系统安装CUDAToolkit前提条件确保你的计算机上已经安装了NVIDIA显卡,并且它支持CUDA。确保你安装了适合你的显卡的NVIDIA驱动程序。下载CUDAToolkit访问NVIDIACUDAToolkit下载页面。选择
- 【技术分享】 hysteria2从服务端到客户端部署教程
爱技术的小伙子
计算机网络
hysteria2从服务端到客户端部署教程前言在如今的网络环境中,尤其是涉及跨国访问的场景中,hysteria2作为一个新兴的传输协议工具,凭借其高效的传输能力和灵活的配置方式,受到了越来越多用户的青睐。本教程将带您一步步完成hysteria2的部署,包括在服务端和客户端的安装与配置,适用于AlmaLinux8和Ubuntu两种常用操作系统。系统要求服务端操作系统:AlmaLinux8或Ubunt
- 深度学习-图像数据标注工具使用(LabelImg和BBox)
AI研习图书馆
方法教程LabelImgBBox图像标注工具
文章与视频资源多平台更新微信公众号|知乎|B站|头条:AI研习图书馆深度学习、大数据、IT编程知识与资源分享,欢迎关注,共同进步~图像数据标注工具的使用教程1.LabelImgLabelImg下载地址:https://github.com/tzutalin/labelImg(下载源码,需要编译)Windows和Linux系统可运行软件:http://tzutalin.github.io/label
- 把Python的pip源修改为国内
亦安✘
python开发语言
我们在用pip下载时访问的是国外pip源超级慢,因此可将源改为国内的镜像,就能飞速的下载,可临时修改,也可永久修改国内pip源:豆瓣http://pypi.douban.com/华中理工大学http://pypi.hustunique.com/山东理工大学http://pypi.sdutlinux.org/中国科学技术大学http://pypi.mirrors.ustc.edu.cn/阿里云htt
- ESP8266开发环境搭建
D_kity
ESP8266iot物联网c语言
1、工具安装sudoapt-getinstallgccgitwgetmakelibncurses-devflexbisongperfpythonpython-serial2、下载编译工具or64-bitLinux:https://dl.espressif.com/dl/xtensa-lx106-elf-gcc8_4_0-esp-2020r3-linux-amd64.tar.gzfor32-bitL
- Linux使用基础
zhou_zhao_xu
Linux
文章目录一、概述1.1Linux的历史1.2Linux开发者1.3Linux发展历史1.4Linux发行版1.4.1Linux版本Ubuntu1.4.2Linux版本RedHatLinux1.4.3Linux版本CENTOS二、Linux安装2.1物理机安装2.2虚拟机安装2.2.1虚化技术2.2.1.1软件层面2.2.1.2硬件层面2.2.2虚拟化平台2.2.2.1virtualbox2.2.2
- C语言Linux线程池代码
astronautli
Linuxlinux多线程队列
C语言实现简易Linux线程池代码,应对TCP高并发一、创建线程池时要解决的问题1.向线程传递任务信息2.任务在子线程之间的分配3.线程的有序退出二、线程池的创建步骤二、线程池的退出三、改进方向一、创建线程池时要解决的问题线程池是为了处理一系列重复且高并发的任务而定义出来的对任务进行分配的数据类型。线程池的核心是对任务进行分配,所以其必须包括任务以及工作线程以及分配的逻辑函数应对高并发任务时,1.
- archlinux 触摸板手势配置
月巴左耳东
archlinuxarchlinux
文章目录@[toc]libinput-gestures安装libinput-gestures加入input组创建配置文件可用手势启动libinput-gestures停止libinput-gestures自启动libinput-gesturesTouchpadSynapticssynaptics.4在/etc/X11/xorg.conf.d/目录下会有默认的触摸板配置文件,如果用的libinput
- openeuler 22.03 lts sp4 使用 kubeadm 部署 k8s-v1.28.2 高可用集群
月巴左耳东
openeulerKuberneteskubernetes
文章目录@[toc]废话篇这篇文章什么时候写的为什么是openeuler为什么是22.03ltssp4高可用架构题外话干活篇环境介绍系统初始化相关关闭防火墙关闭selinux关闭swap开启内核模块开启模块自动加载服务sysctl内核参数调整清空iptables规则安装各种依赖和工具修改.bashrc文件安装kubeadm和kubelet简化kubectl命令启动kubelet安装containe
- 解决 SSH 自动掉线问题:客户端与服务器端配置优化指南
运维开发王义杰
linux系统运维ssh服务器运维
在使用SSH登录Linux云主机时,若遇到连接空闲一段时间后自动掉线的情况,通常是因为SSH客户端和服务器端的配置导致的超时机制。为了避免这种掉线现象,我们可以从客户端和服务器端两个方面进行调整。本文将详细讲解如何配置以保持SSH会话的持续连接,确保运维系统的连续性。一、客户端配置在SSH客户端端,常见的超时问题是由于客户端在空闲一段时间后没有活动,导致服务器主动关闭连接。为了解决这一问题,可以在
- linux telnet rpm 安装包,centos7系统之telnet命令rpm包安装
clowntom
linuxtelnetrpm安装包
#centos7系统之telnet命令rpm包安装[root@ywb~]#cdrpm/[root@ywbrpm]#ll总用量224-rw-r--r--1rootroot5904010月1713:24telnet-0.17-47.el6.x86_64.rpm-rw-r--r--1rootroot3736010月1713:24telnet-server-0.17-47.el6.x86_64.rpm-r
- Android开发入门:基础知识、编程模型、开发流程、组件和系统特性等
AI天才研究院
Python实战自然语言处理人工智能语言模型编程实践开发语言架构设计
作者:禅与计算机程序设计艺术1.简介Android(安卓)是一个开源的移动设备操作系统,由Google主导,是一种基于Linux的手机操作系统,最初叫做HarmonyOS。目前市面上主要的版本包括Nexus、Pixel、SamsungGalaxy系列、HTCOne系列、MIUI等,它已广泛应用于智能手机、平板电脑、路由器等多种终端设备上。2017年,谷歌推出了基于安卓源码的AOSP(Android
- Linux系统中的Rsync服务
入眼皆含月
linux运维服务器
一、Rsync服务概述Rsync是一种功能强大的文件同步工具,广泛应用于Linux系统中的数据备份和文件同步任务。它通过比较文件的修改时间和大小来实现增量备份,大大提高了同步效率,减少了网络带宽的使用,并且支持多种同步选项,如压缩、加密和排除特定文件等。二、Rsync主要特点1、增量同步Rsync通过比较文件的修改时间和大小,只同步发生变化的部分,而不是整个文件。这使得同步过程更加高效,特别是在处
- lxc与docker的区别
xihuaodc
dockerlinux
Docker不是lxc的一个替代方案。“lxc”是指linux内核(尤指命名空间以及Cgroup)的一个特性,它允许其他一些沙盒进程运行在一块相对独立的空间,并且能够方便的控制他们的资源调度。而基于底层的内核特性的基础上,Docker在上层构建了一个更高层次的具备多个强大功能的工具集:可移植的跨机器部署。Docker定义了一个将应用打包的规范,而它的所有依赖都被封装到了一个简单对象里,它可以被传输
- Linux中 端口被占用如何解决
烛照103
Linux专栏相关开发工具开发中的错误解决linux服务器网络
lsof命令查找查找被占用端口lsof-i:端口号#示例lsof-i:8080lsof-i:3306netstat命令查找查找被占用端口netstat-tuln|grep端口号#示例netstat-tuln|grep3306netstat-tuln|grep6379ss命令查找查找被占用端口ss-tunlp|grep端口号#示例ss-tunlp|grep3306终止端口进程kill-9PID#示例
- HBase Shell基本操作
wanglingli95
大数据开发hbase数据库大数据
一、进入HbaseShell客户端先在LinuxShell命令行终端执行start-dfs.sh脚本启动HDFS,再执行start-hbase.sh脚本启动HBase。如果Linux系统已配置HBase环境变量,可直接在任意目录下执行hbaseshell脚本命令,就可进入HBaseShell的命令行终端环境,exit可以退出HBaseShell(我安装的是伪分布式的HBase)。(1)help帮助
- linux升级openssl1.1.1,CentOS 7 升级 openssl 1.1.1
weixin_39730801
CentOS7自带的是openssl1.0.2,某些软件需要更高的版本openssl因此就有了这篇文章。为考虑到系统兼容性,建议不覆盖原来的版本,而采用安装到/usr/local/openssl111的路径。本文安装后不对系统做任何兼容性的破坏,增加的文件和目录如下:/usr/local/openssl111//etc/ld.so.conf.d/openssl111.conf编译后的RPM包名为o
- 协程和进程
sky-开发
python多线程协程python
多进程fork()Unix/Linux操作系统提供了一个fork()系统调用,它非常特殊。普通的函数调用,调用一次,返回一次,但是fork()调用一次,返回两次,因为操作系统自动把当前进程(称为父进程)复制了一份(称为子进程),然后,分别在父进程和子进程内返回。子进程永远返回0,而父进程返回子进程的ID。这样做的理由是,一个父进程可以fork出很多子进程,所以,父进程要记下每个子进程的ID,而子进
- 关于旗正规则引擎规则中的上传和下载问题
何必如此
文件下载压缩jsp文件上传
文件的上传下载都是数据流的输入输出,大致流程都是一样的。
一、文件打包下载
1.文件写入压缩包
string mainPath="D:\upload\"; 下载路径
string tmpfileName=jar.zip; &n
- 【Spark九十九】Spark Streaming的batch interval时间内的数据流转源码分析
bit1129
Stream
以如下代码为例(SocketInputDStream):
Spark Streaming从Socket读取数据的代码是在SocketReceiver的receive方法中,撇开异常情况不谈(Receiver有重连机制,restart方法,默认情况下在Receiver挂了之后,间隔两秒钟重新建立Socket连接),读取到的数据通过调用store(textRead)方法进行存储。数据
- spark master web ui 端口8080被占用解决方法
daizj
8080端口占用sparkmaster web ui
spark master web ui 默认端口为8080,当系统有其它程序也在使用该接口时,启动master时也不会报错,spark自己会改用其它端口,自动端口号加1,但为了可以控制到指定的端口,我们可以自行设置,修改方法:
1、cd SPARK_HOME/sbin
2、vi start-master.sh
3、定位到下面部分
- oracle_执行计划_谓词信息和数据获取
周凡杨
oracle执行计划
oracle_执行计划_谓词信息和数据获取(上)
一:简要说明
在查看执行计划的信息中,经常会看到两个谓词filter和access,它们的区别是什么,理解了这两个词对我们解读Oracle的执行计划信息会有所帮助。
简单说,执行计划如果显示是access,就表示这个谓词条件的值将会影响数据的访问路径(表还是索引),而filter表示谓词条件的值并不会影响数据访问路径,只起到
- spring中datasource配置
g21121
dataSource
datasource配置有很多种,我介绍的一种是采用c3p0的,它的百科地址是:
http://baike.baidu.com/view/920062.htm
<!-- spring加载资源文件 -->
<bean name="propertiesConfig"
class="org.springframework.b
- web报表工具FineReport使用中遇到的常见报错及解决办法(三)
老A不折腾
finereportFAQ报表软件
这里写点抛砖引玉,希望大家能把自己整理的问题及解决方法晾出来,Mark一下,利人利己。
出现问题先搜一下文档上有没有,再看看度娘有没有,再看看论坛有没有。有报错要看日志。下面简单罗列下常见的问题,大多文档上都有提到的。
1、repeated column width is largerthan paper width:
这个看这段话应该是很好理解的。比如做的模板页面宽度只能放
- mysql 用户管理
墙头上一根草
linuxmysqluser
1.新建用户 //登录MYSQL@>mysql -u root -p@>密码//创建用户mysql> insert into mysql.user(Host,User,Password) values(‘localhost’,'jeecn’,password(‘jeecn’));//刷新系统权限表mysql>flush privileges;这样就创建了一个名为:
- 关于使用Spring导致c3p0数据库死锁问题
aijuans
springSpring 入门Spring 实例Spring3Spring 教程
这个问题我实在是为整个 springsource 的员工蒙羞
如果大家使用 spring 控制事务,使用 Open Session In View 模式,
com.mchange.v2.resourcepool.TimeoutException: A client timed out while waiting to acquire a resource from com.mchange.
- 百度词库联想
annan211
百度
<!DOCTYPE html>
<html>
<head>
<meta http-equiv="Content-Type" content="text/html; charset=UTF-8">
<title>RunJS</title&g
- int数据与byte之间的相互转换实现代码
百合不是茶
位移int转bytebyte转int基本数据类型的实现
在BMP文件和文件压缩时需要用到的int与byte转换,现将理解的贴出来;
主要是要理解;位移等概念 http://baihe747.iteye.com/blog/2078029
int转byte;
byte转int;
/**
* 字节转成int,int转成字节
* @author Administrator
*
- 简单模拟实现数据库连接池
bijian1013
javathreadjava多线程简单模拟实现数据库连接池
简单模拟实现数据库连接池
实例1:
package com.bijian.thread;
public class DB {
//private static final int MAX_COUNT = 10;
private static final DB instance = new DB();
private int count = 0;
private i
- 一种基于Weblogic容器的鉴权设计
bijian1013
javaweblogic
服务器对请求的鉴权可以在请求头中加Authorization之类的key,将用户名、密码保存到此key对应的value中,当然对于用户名、密码这种高机密的信息,应该对其进行加砂加密等,最简单的方法如下:
String vuser_id = "weblogic";
String vuse
- 【RPC框架Hessian二】Hessian 对象序列化和反序列化
bit1129
hessian
任何一个对象从一个JVM传输到另一个JVM,都要经过序列化为二进制数据(或者字符串等其他格式,比如JSON),然后在反序列化为Java对象,这最后都是通过二进制的数据在不同的JVM之间传输(一般是通过Socket和二进制的数据传输),本文定义一个比较符合工作中。
1. 定义三个POJO
Person类
package com.tom.hes
- 【Hadoop十四】Hadoop提供的脚本的功能
bit1129
hadoop
1. hadoop-daemon.sh
1.1 启动HDFS
./hadoop-daemon.sh start namenode
./hadoop-daemon.sh start datanode
通过这种逐步启动的方式,比start-all.sh方式少了一个SecondaryNameNode进程,这不影响Hadoop的使用,其实在 Hadoop2.0中,SecondaryNa
- 中国互联网走在“灰度”上
ronin47
管理 灰度
中国互联网走在“灰度”上(转)
文/孕峰
第一次听说灰度这个词,是任正非说新型管理者所需要的素质。第二次听说是来自马化腾。似乎其他人包括马云也用不同的语言说过类似的意思。
灰度这个词所包含的意义和视野是广远的。要理解这个词,可能同样要用“灰度”的心态。灰度的反面,是规规矩矩,清清楚楚,泾渭分明,严谨条理,是决不妥协,不转弯,认死理。黑白分明不是灰度,像彩虹那样
- java-51-输入一个矩阵,按照从外向里以顺时针的顺序依次打印出每一个数字。
bylijinnan
java
public class PrintMatrixClockwisely {
/**
* Q51.输入一个矩阵,按照从外向里以顺时针的顺序依次打印出每一个数字。
例如:如果输入如下矩阵:
1 2 3 4
5 6 7 8
9
- mongoDB 用户管理
开窍的石头
mongoDB用户管理
1:添加用户
第一次设置用户需要进入admin数据库下设置超级用户(use admin)
db.addUsr({user:'useName',pwd:'111111',roles:[readWrite,dbAdmin]});
第一个参数用户的名字
第二个参数
- [游戏与生活]玩暗黑破坏神3的一些问题
comsci
生活
暗黑破坏神3是有史以来最让人激动的游戏。。。。但是有几个问题需要我们注意
玩这个游戏的时间,每天不要超过一个小时,且每次玩游戏最好在白天
结束游戏之后,最好在太阳下面来晒一下身上的暗黑气息,让自己恢复人的生气
&nb
- java 二维数组如何存入数据库
cuiyadll
java
using System;
using System.Linq;
using System.Text;
using System.Windows.Forms;
using System.Xml;
using System.Xml.Serialization;
using System.IO;
namespace WindowsFormsApplication1
{
- 本地事务和全局事务Local Transaction and Global Transaction(JTA)
darrenzhu
javaspringlocalglobaltransaction
Configuring Spring and JTA without full Java EE
http://spring.io/blog/2011/08/15/configuring-spring-and-jta-without-full-java-ee/
Spring doc -Transaction Management
http://docs.spring.io/spri
- Linux命令之alias - 设置命令的别名,让 Linux 命令更简练
dcj3sjt126com
linuxalias
用途说明
设置命令的别名。在linux系统中如果命令太长又不符合用户的习惯,那么我们可以为它指定一个别名。虽然可以为命令建立“链接”解决长文件名的问 题,但对于带命令行参数的命令,链接就无能为力了。而指定别名则可以解决此类所有问题【1】。常用别名来简化ssh登录【见示例三】,使长命令变短,使常 用的长命令行变短,强制执行命令时询问等。
常用参数
格式:alias
格式:ali
- yii2 restful web服务[格式响应]
dcj3sjt126com
PHPyii2
响应格式
当处理一个 RESTful API 请求时, 一个应用程序通常需要如下步骤 来处理响应格式:
确定可能影响响应格式的各种因素, 例如媒介类型, 语言, 版本, 等等。 这个过程也被称为 content negotiation。
资源对象转换为数组, 如在 Resources 部分中所描述的。 通过 [[yii\rest\Serializer]]
- MongoDB索引调优(2)——[十]
eksliang
mongodbMongoDB索引优化
转载请出自出处:http://eksliang.iteye.com/blog/2178555 一、概述
上一篇文档中也说明了,MongoDB的索引几乎与关系型数据库的索引一模一样,优化关系型数据库的技巧通用适合MongoDB,所有这里只讲MongoDB需要注意的地方 二、索引内嵌文档
可以在嵌套文档的键上建立索引,方式与正常
- 当滑动到顶部和底部时,实现Item的分离效果的ListView
gundumw100
android
拉动ListView,Item之间的间距会变大,释放后恢复原样;
package cn.tangdada.tangbang.widget;
import android.annotation.TargetApi;
import android.content.Context;
import android.content.res.TypedArray;
import andr
- 程序员用HTML5制作的爱心树表白动画
ini
JavaScriptjqueryWebhtml5css
体验效果:http://keleyi.com/keleyi/phtml/html5/31.htmHTML代码如下:
<!DOCTYPE html>
<html xmlns="http://www.w3.org/1999/xhtml"><head><meta charset="UTF-8" >
<ti
- 预装windows 8 系统GPT模式的ThinkPad T440改装64位 windows 7旗舰版
kakajw
ThinkPad预装改装windows 7windows 8
该教程具有普遍参考性,特别适用于联想的机器,其他品牌机器的处理过程也大同小异。
该教程是个人多次尝试和总结的结果,实用性强,推荐给需要的人!
缘由
小弟最近入手笔记本ThinkPad T440,但是特别不能习惯笔记本出厂预装的Windows 8系统,而且厂商自作聪明地预装了一堆没用的应用软件,消耗不少的系统资源(本本的内存为4G,系统启动完成时,物理内存占用比
- Nginx学习笔记
mcj8089
nginx
一、安装nginx 1、在nginx官方网站下载一个包,下载地址是:
http://nginx.org/download/nginx-1.4.2.tar.gz
2、WinSCP(ftp上传工
- mongodb 聚合查询每天论坛链接点击次数
qiaolevip
每天进步一点点学习永无止境mongodb纵观千象
/* 18 */
{
"_id" : ObjectId("5596414cbe4d73a327e50274"),
"msgType" : "text",
"sendTime" : ISODate("2015-07-03T08:01:16.000Z"
- java术语(PO/POJO/VO/BO/DAO/DTO)
Luob.
DAOPOJODTOpoVO BO
PO(persistant object) 持久对象
在o/r 映射的时候出现的概念,如果没有o/r映射,就没有这个概念存在了.通常对应数据模型(数据库),本身还有部分业务逻辑的处理.可以看成是与数据库中的表相映射的java对象.最简单的PO就是对应数据库中某个表中的一条记录,多个记录可以用PO的集合.PO中应该不包含任何对数据库的操作.
VO(value object) 值对象
通
- 算法复杂度
Wuaner
Algorithm
Time Complexity & Big-O:
http://stackoverflow.com/questions/487258/plain-english-explanation-of-big-o
http://bigocheatsheet.com/
http://www.sitepoint.com/time-complexity-algorithms/