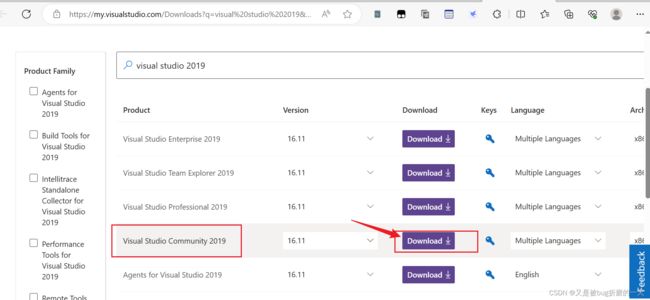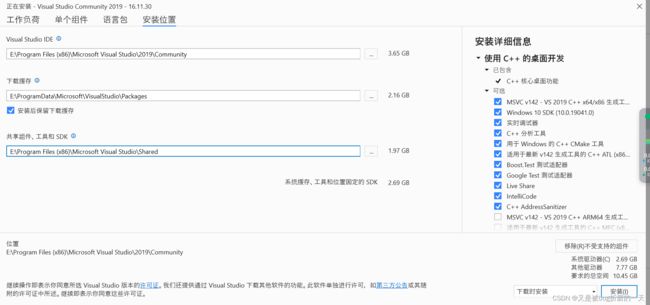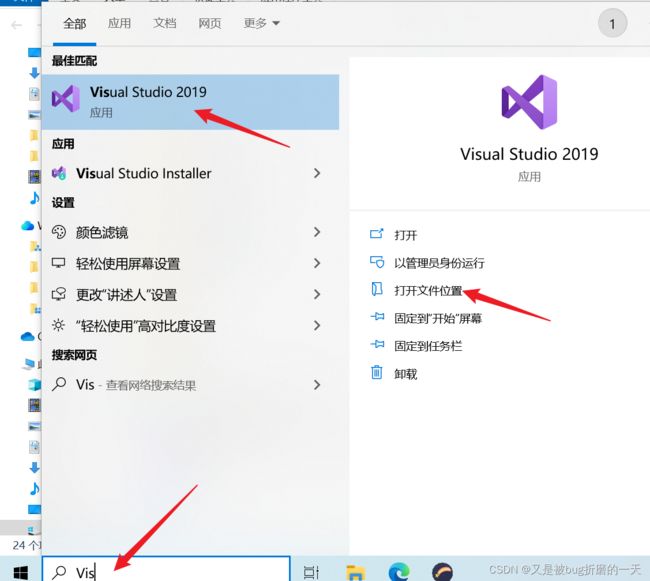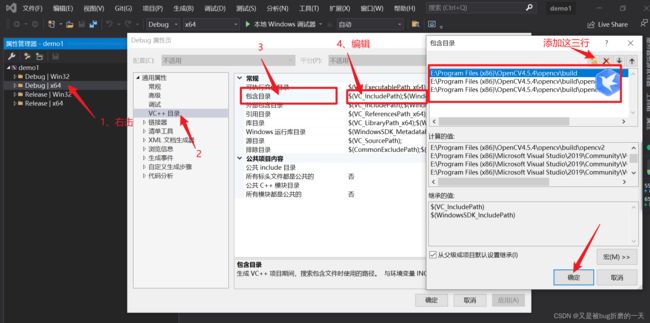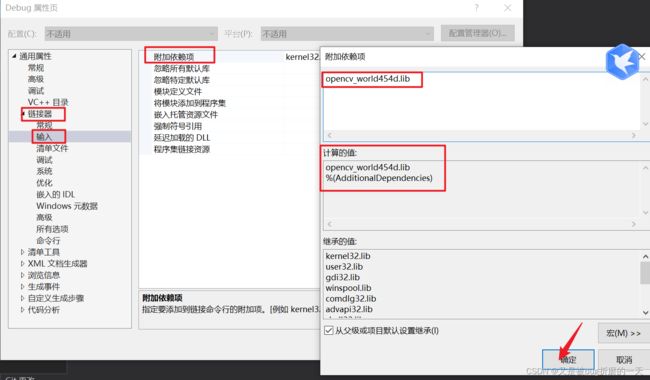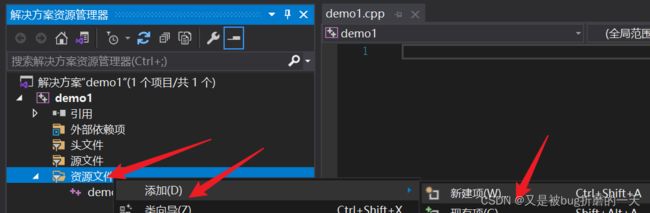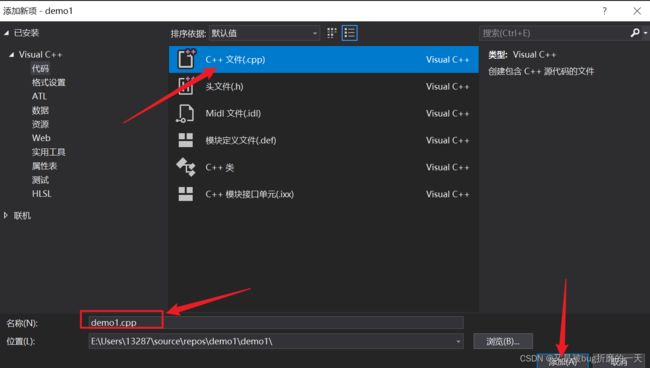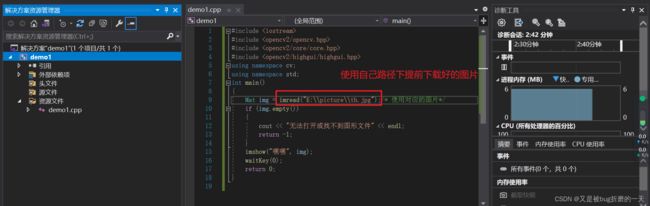Microsoft Visual Studio 2019下载及安装流程记录
第一周任务:
1.笔记本上安装vc2019的环境
2.再把OpenCV安装上
3.根据网上的教程,试着写几个opencv的程序
一、安装Visual Studio 2019社区版
首先先完成安装vc2019的环境,
因为:
Microsoft Visual C++是用于C++编程的工具集合,而Visual Studio是一个更广泛的集成开发环境,支持多种编程语言,包括C++。如果您只关注C++开发,您可以选择仅使用MSVC。但如果您需要进行跨语言的多种类型的开发,Visual Studio可能是更好的选择,因为它提供了更多功能和工具,以满足各种开发需求。
所以,我直接安装的Microsoft Visual Studio 2019
官网:下载 Visual Studio Tools - 免费安装 Windows、Mac、Linux (microsoft.com)
参考博客:<Visual Studio 2019安装及环境配置教程>_visual studio安装教程2019_新晓·故知(考研停更)的博客-CSDN博客 
参考博客:
Windows安装Visual Studio2019+OpenCV配置_visual studio2019用python-opencv编程时的工作负载怎么配置_Hard Coder的博客-CSDN博客
从右下角可以看出要求的总空间为10.45G
安装完重启电脑,桌面上没有Visual Studio的快捷方式需要自己设置。进入Visual Studio页面即可创建自己的项目。
然后打开
 二、安装OpenCV
二、安装OpenCV
参考博客:Windows安装Visual Studio2019+OpenCV配置_visual studio2019用python-opencv编程时的工作负载怎么配置_Hard Coder的博客-CSDN博客
提问:OpenCV4.8.0适用于Visual Studio 2019吗
OpenCV 4.8.0 目前尚不是 Visual Studio 2019 的官方支持版本,因为该版本发布时 Visual Studio 2019 已经有一段时间了。然而,您仍然可以尝试将 OpenCV 4.8.0 与 Visual Studio 2019 配合使用,但可能需要进行一些自定义配置和调整。
以下是可能需要考虑的一些步骤:
编译自定义:您可能需要自己从源代码编译 OpenCV 4.8.0,以确保它与 Visual Studio 2019 兼容。要执行此操作,请按照 OpenCV 的源代码编译指南进行操作。在编译过程中,请确保选择适用于 Visual Studio 2019 的编译器和工具。
项目配置:在将 OpenCV 集成到您的 Visual Studio 2019 项目中时,请确保您的项目设置正确。您可能需要指定正确的包含目录、库目录和链接到适当的 OpenCV 库文件。
运行时依赖性:确保您的应用程序能够找到 OpenCV 的运行时库。将 OpenCV 的 DLL 文件放置在您的应用程序可执行文件所在的目录,或者将 OpenCV 的路径添加到系统 PATH 环境变量中。
请注意,使用不官方支持的组合可能会导致一些兼容性问题或困难。如果您发现了任何问题,您可能需要考虑使用官方支持的 OpenCV 版本或稍后的 Visual Studio 版本,以减少不兼容性问题。
在尝试将 OpenCV 4.8.0 与 Visual Studio 2019 集成之前,建议查看 OpenCV 和 Visual Studio 的官方网站以获取最新的兼容性信息和安装说明。如果有官方支持的 OpenCV 版本可用,那可能是更稳定和可靠的选择。
提问:与Visual Studio 2019兼容最好的OpenCV版本是哪个?
在Visual Studio 2019中与兼容性最好的OpenCV版本通常是OpenCV 4.x系列。OpenCV 4.x系列已经相对较新,提供了许多改进和新功能,同时也对Visual Studio 2019有很好的支持。
具体来说,以下是一些与Visual Studio 2019兼容性较好的OpenCV版本:
OpenCV 4.5.x:这是OpenCV 4.x系列的较新版本,通常与Visual Studio 2019非常兼容。这个版本包括许多改进、性能优化和新特性。
OpenCV 4.4.x:OpenCV 4.4.x也是与Visual Studio 2019兼容性良好的版本。它包含了许多功能和改进,适用于各种计算机视觉项目。
OpenCV 4.3.x:OpenCV 4.3.x是另一个可考虑的版本,它在Visual Studio 2019上表现良好。它包含了许多计算机视觉功能和工具。
请注意,以上版本是一些常见的选择,但具体的兼容性可能会因操作系统、硬件配置、项目需求和编译选项而有所不同。因此,建议查看OpenCV官方网站的兼容性文档和发布说明,以获取关于特定版本的Visual Studio的最新信息。
另外,OpenCV通常会提供用于Visual Studio的预编译二进制文件,这些文件可以简化安装和配置过程。您可以从OpenCV官方网站下载这些预编译二进制文件,然后将其集成到Visual Studio 2019项目中。这可以减少潜在的兼容性问题。
所以,保险起见,选择了4.5.4版本
解压之后,鼠标右键此电脑,打开属性,打开高级系统设置,选择环境变量,找到系统变量中的path变量,双击它,点击新建,将你解压的opencv文件夹中
E:\Program Files(x86)\OpenCV4.5.4\opencv\build\x64\vc15\bin的路径(注意每个人的路径不同)添加到当中,最后确认即可
找到解压文件夹,我们选择v15->bin文件夹。将bin目录下面的opencv_world454.dll和opencv_world454d.dll文件复制到C:\Windows\SysWOW64文件夹里面,将bin目录里面的opencv_ffmpeg342_64.dll复制C:\Windows\System32这个文件夹里面。
打开Visual Studio2019
E:\Program Files (x86)\OpenCV4.5.4\opencv\build
E:\Program Files (x86)\OpenCV4.5.4\opencv\build\opencv
E:\Program Files (x86)\OpenCV4.5.4\opencv\build\opencv2
利用以下程序进行测试,出现图片即表示OpenCV配置成功。注意选择Debug的X64运行调试
#include
#include
#include
#include
using namespace cv;
using namespace std;
int main()
{
Mat img = imread("E:\\picture\\th.jpg");/* 使用对应的图片*/
if (img.empty())
{
cout << "无法打开或找不到图形文件" << endl;
return -1;
}
imshow("嘿嘿", img);
waitKey(0);
return 0;
}
报错了 :Visual Studio发生生成错误,是否继续并运行上次的成功生成?
错误解决:
展开“C/C++”选项,然后选择“常规”(General)。在“附加包含目录”(Additional Include Directories)中,添加OpenCV的include文件夹的路径。这个路径通常是类似于C:\opencv\build\include的形式,具体路径取决于你的安装位置。
运行结果如下: