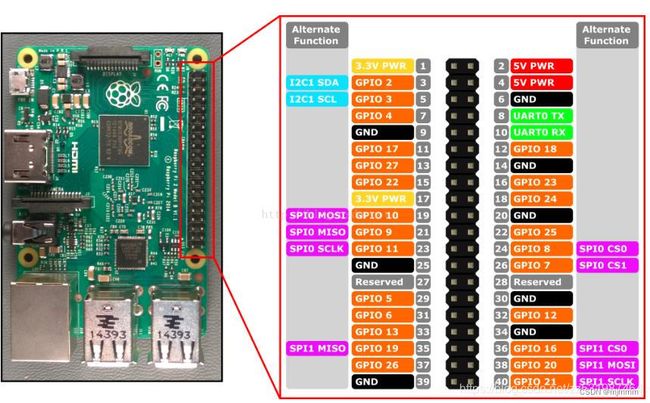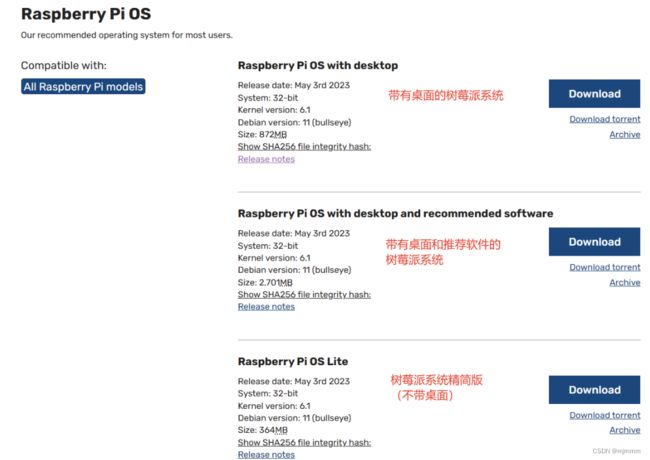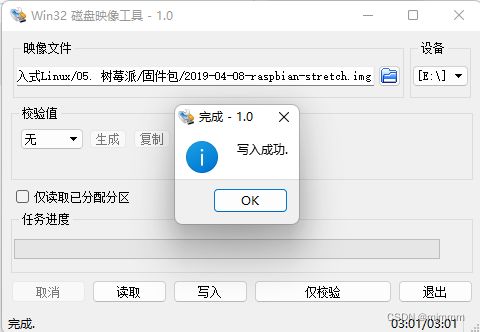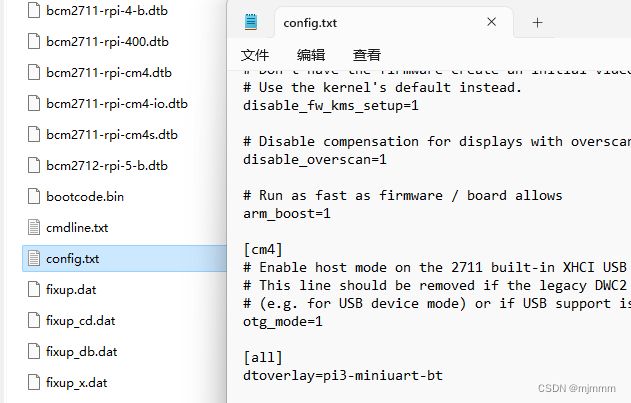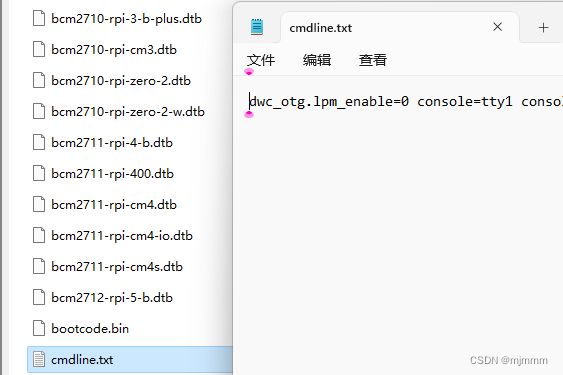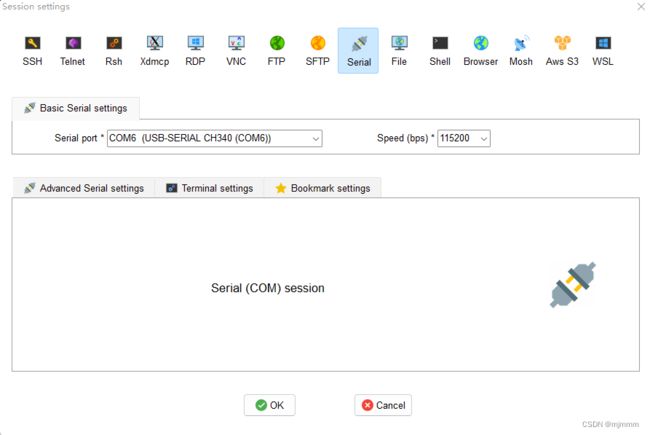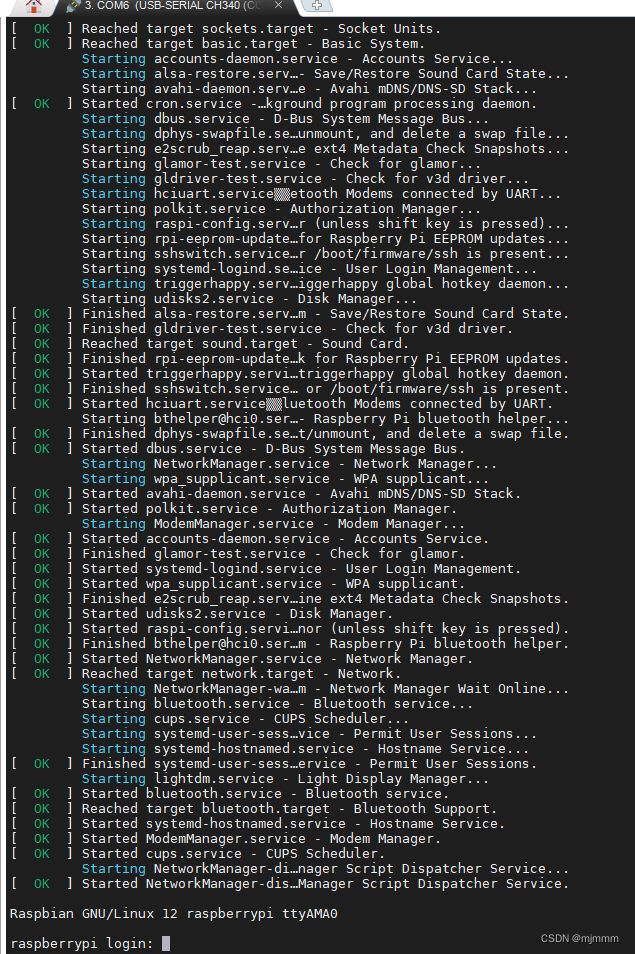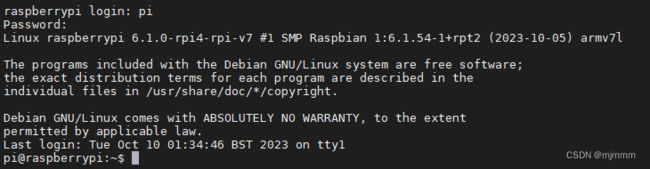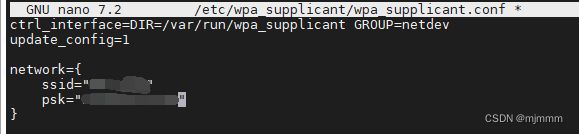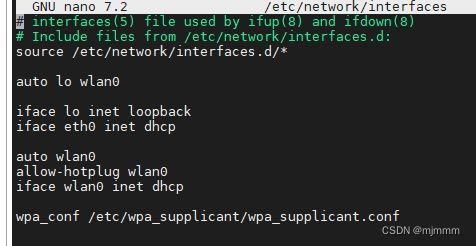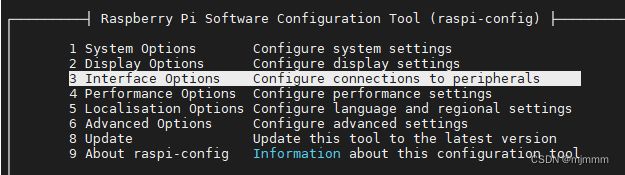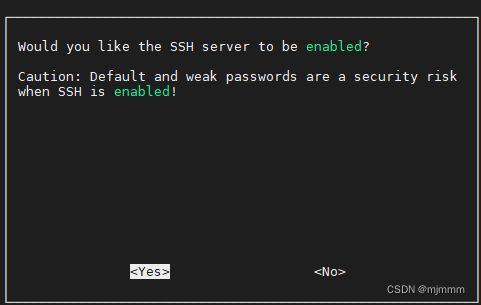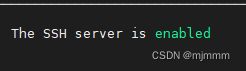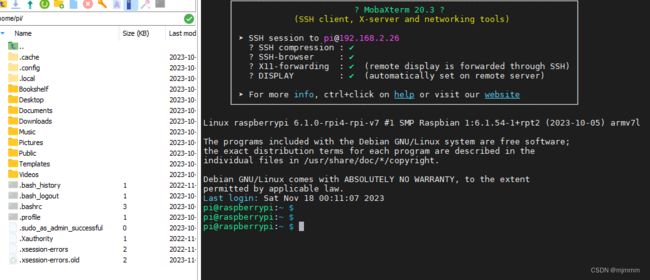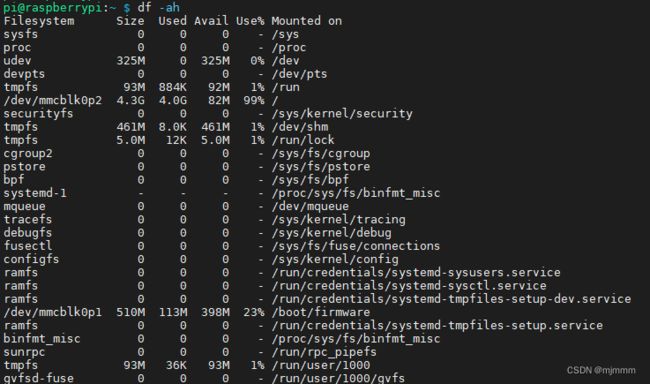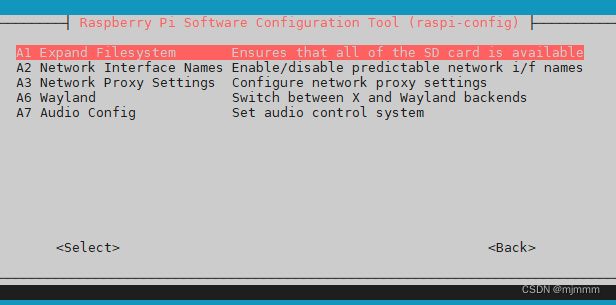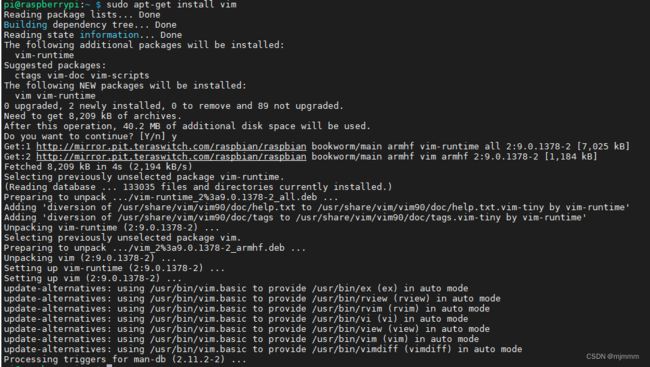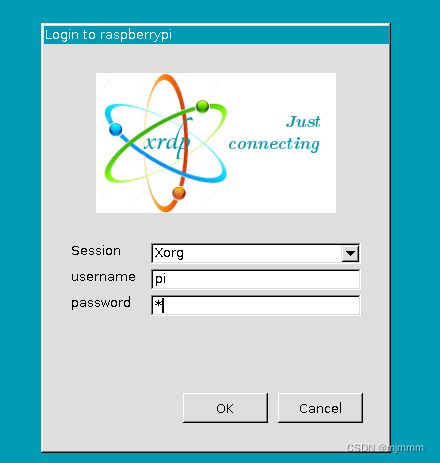RasberryPi 3B+ 树莓派 初识---树莓派刷机全过程
关于香橙派的学习暂时告一段落,从本节开始学习树莓派3B+!
我在亚马逊官网购买了3b+和壳子,安装完成后大概长这样:
(感觉的确像一台小型电脑主机了)
树莓派的引脚功能图
图参:树莓派3B+ 引脚图说明_树莓派3b+引脚图-CSDN博客
树莓派的刷机
树莓派的刷机和香橙派的刷机类似:
-
先将SD卡插入读卡器插入电脑:(有字的同面)
-
打开SD Card Formatter,点击“refresh”再点击“format”格式化:
-
打开Win32DiskImager,格式化SD卡:
映像文件选择:
直接在官网下载:Operating system images – Raspberry Pi
此处我选择了第一个,也就是带桌面的树莓派系统
设备选择:E盘
然后点击写入:
-
将SD卡插入树莓派:
(此时,连接上电源,并用HDMI线连接到显示屏理论上就可以看到树莓派开机的画面了,但是作为一名嵌入式工程师,不可能随身携带显示屏来操控树莓派,所以要学习使用串口的方式来连接)
-
使用CH340用串口的方式连接树莓派:
注意!在默认情况下,树莓派的串口是和蓝牙连接的,所以首先要想办法断开蓝牙连接,把串口用来数据通信!
参考:树莓派 3B/3B+/4B 的基本配置(保姆级新手教程)_树莓派3b手册_Grayson_Zheng的博客-CSDN博客
- 拔下刚刚插上的SD卡重新插回读卡器插回电脑
- 打开SD卡对应的盘,找到“config.txt”,将里面的内容添加在文本最后:(这样就停止了蓝牙,解除了对串口的占用)
dtoverlay=pi3-miniuart-bt
- 再找到“cmdline.txt”,将里面的内容完全替换成以下内容:(将串口作为系统默认的交互信息通道)
dwc_otg.lpm_enable=0 console=tty1 console=serial0,115200 root=/dev/mmcblk0p2 rootfstype=ext4 elevator=deadline fsck.repair=yes rootwait
- 在根目录下新建一个文件,命名为“userconf.txt”,并输入如下内容:
(加上这个文件的目的是为了能正常登录树莓派,2022 年 4 月之前的版本都是自带这个文本文件的,可以正常用默认账户和密码登录树莓派。但是在2022 年 4 月之后的版本,官方把这个文件移除(据说是为了安全)
pi:$6$/4.VdYgDm7RJ0qM1$FwXCeQgDKkqrOU3RIRuDSKpauAbBvP11msq9X58c8Que2l1Dwq3vdJMgiZlQSbEXGaY5esVHGBNbCxKLVNqZW1
- 配置完成,拔下SD卡重新插回树莓派
将CH340的RX和TX分别接入树莓派物理引脚8和10:(还要共地)
(由于之前安装过了CH340的驱动,所以此时电脑可以直接识别)
然后打开MobaXterm,设置串口连接的信息:
点击 session -> serial -> serial port选择CH340对应的COM口 -> 波特率设置115200 -> 点击OK
最后,启动树莓派的电源,并观察MobaXterm的连接界面:
可见,随着电源的启动,开始不断打印内核信息,直到最后跳出登录信息:
-
使用账号密码登录树莓派 & 修改密码
账号:pi
密码:raspberry
然后使用以下命令重置密码,我在此处和之前香橙派一样就设置了一个数字“1”:
sudo passwd pi账号:pi
新密码: 1
-
配置网络 & 无线连接
输入“ifconfig”命令查看当前树莓派的网络IP:
此时发现没有IP地址,说明没有连接上。
1. 输入以下指令:
sudo nano /etc/wpa_supplicant/wpa_supplicant.conf2. 在空白处输入以下内容:
country=CN //由于我现在不在中国所以没有加上这句话
network={
ssid="your_wifi_name"
psk="your_wifi_password"
}
3. 然后输入CRTL+O保存 -> 回车 -> CRTL+X退出
4. 输入以下命令:
sudo nano /etc/network/interfaces5. 在空白处输入以下内容:
4,5步很重要!!!一开始没有这两步就连不上,详情参考:
树莓派无线连接不上wifi(一次就好)_树莓派链接不上wifi-CSDN博客
auto lo wlan0
iface lo inet loopback
iface eth0 inet dhcp
auto wlan0
allow-hotplug wlan0
iface wlan0 inet dhcp
wpa_conf /etc/wpa_supplicant/wpa_supplicant.conf
6. 然后输入CRTL+O保存 -> 回车 -> CRTL+X退出
7. 最后输入sudo reboot重启,再输入ifconfig
如果此时还不行,可能是射频的问题或者国家的问题,可以参考以下链接的解决方式:
树莓派 3B/3B+/4B 的基本配置(保姆级新手教程)_树莓派3b手册_Grayson_Zheng的博客-CSDN博客
可见,连接成功!!
-
配置SSH登录
如果路由器在每次登录后都会分配新的IP地址,则这步需要固定IP,但是现在大部分路由器都会记住IP,所以我不需要这一步,固定IP的方法:
1. 运行以下代码:
sudo nano /etc/rc.local2. 然后在最后“exit0”之前加上一句“ ifconfig wlan0 希望固定的IP地址 ”
无论是刚刚登录时还是在ifconfig时,都会显示树莓派的IP地址,根据经验,只要不刷机,就不会变。所以我树莓派的IP地址是192.168.2.26
然后需要打开ssh服务:
1. 运行以下代码:
sudo raspi-config2. 选择“Interface Options” -> “SSH” -> “Yes”
3. 使用MobaXterm新开一个session,选择SSH:
4. 输入密码之后成功通过SSH远程登录:
-
换源 &更新
我现在在加拿大不受这个困扰,而且听说新版的系统不需要换源了,所以步骤1和2不需要了
1. 修改sources.list:
sudo nano /etc/apt/sources.list
最上方的彩色的一串就是国外的源,用“#”注释掉并写上国内的源:
CTRL+O -> 回车 -> CTRL+X
2. 修改raspi.list:
sudo nano /etc/apt/sources.list.d/raspi.list最上方的彩色的一串就是国外的源,用“#”注释掉并写上国内的源:
CTRL+O -> 回车 -> CTRL+X
3. 更新软件源列表:
sudo apt-get update-
根分区扩展
输入以下指令查看当前分区大小:
df -ah此时我明明使用的是32G的卡,但是却只有几个G,显然没有完全使用
然后再次输入“sudo raspi-config ”进入控制面板:
(由于是SSH登录,控制面板也变得好看多了)
选择“Advanced Options” -> “Expand Filesystem” -> “OK”
然后reboot之后再次运行“df -ah” :
可见,此时dev/mmcblk0p2的 可用空间 从 82M 跳到了 24G,空间充足!
-
安装和配置VIM
在这之前一直使用nano来打开文件实在是太不熟悉了,现在连上了网络还扩展了空间,可以尝试安装熟悉的VIM了:
sudo apt-get install vim至此,又可以使用熟悉的vi/vim指令来编辑文档和代码了!
使用图形的方式登录树莓派
在上节已经学习了如何使用串口和SSH来登录树莓派,本节学习如何使用图形的方式来登录树莓派:
- 先在树莓派SSH界面输入“sudo apt-get install xrdp”:
- 在Windows界面打开“远程桌面连接”, 输入树莓派IP地址点击连接:
- 输入树莓派账号密码:
此时应该就可以连上了,但是我的一直卡在蓝屏,考虑到这个功能没啥用,就没有深究了,还是乖乖使用SSH吧!