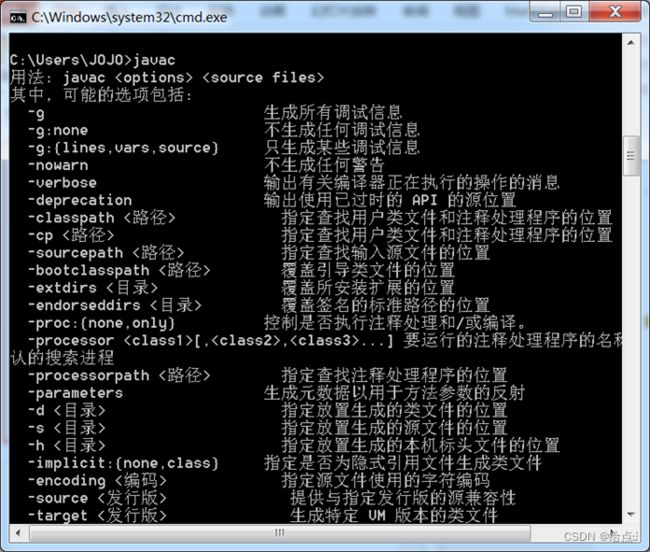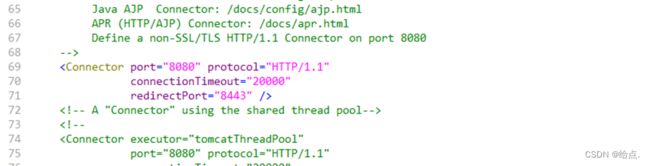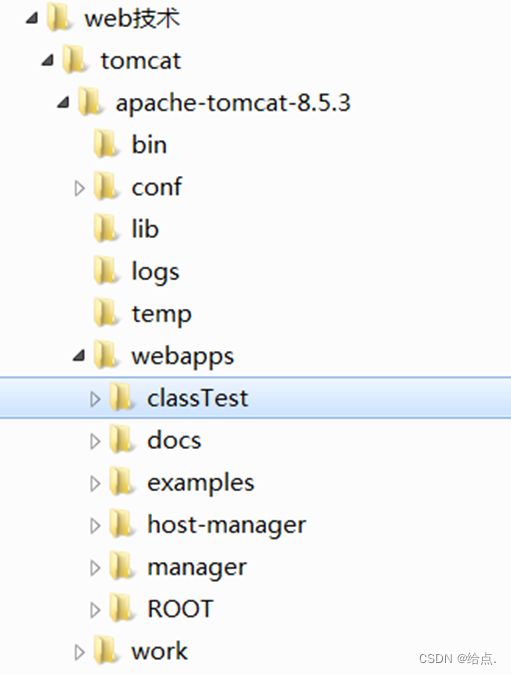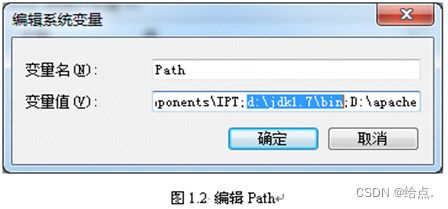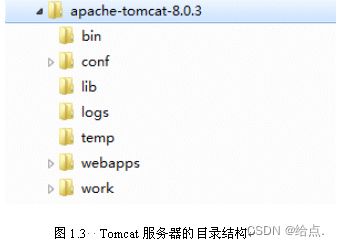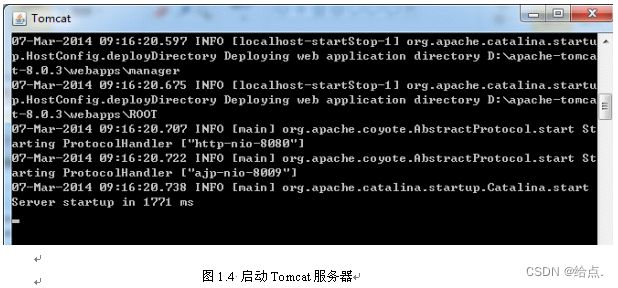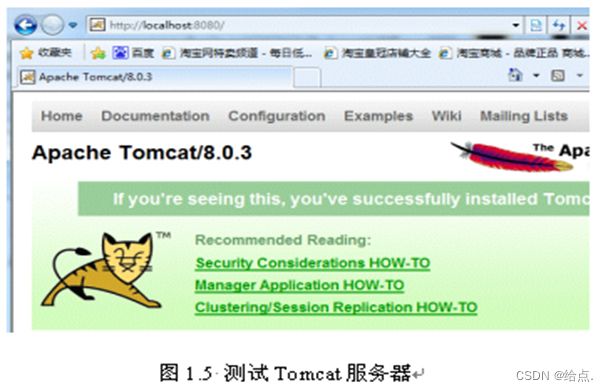JSP运行环境搭建
将安装JSP引擎的计算机称作一个支持JSP的Web服务器。这个服务器负责运行JSP,并将运行结果返回给用户。
JSP的核心内容之一就是编写JSP页面,JSP页面是Web应用程序的重要组成部分之一。一个简单Web应用程序可能只有一个JSP页面,而一个复杂的Web应用程序可能由许多JSP页面、Javabean和servlet组成。
当用户请求Web服务器上的JSP页面时,JSP引擎负责运行JSP,并将运行结果返回给用户。
JSP服务器安装与配置
www.oracle.com
桌面 — > 我的电脑 ( 右键 ) — > 高级 — > 环境变量 — > 新建
系统变量中查找
classpath、JAVA_HOME 、Path
JDK设定环境变量
注意
1. CLASSPATH 的设定中,分号(;)用来分开两路径,切勿任意空格;
2. CLASSPATH 的设定中,分号的前面是一个点“.”
n设置好之后,在cmd窗口下输入 java和javac指令,结果如下图,说明安装成功。
Tomcat安装
前往tomcat下载页面
1.点击..\tomcat_xxx\bin目录下的“startup.bat”
2.在浏览器中输入 http://127.0.0.1:8080 或 http://localhost:8080
结果如图所示,表示tomcat服务器启动成功。
用记事本打开tomcat_xxx\conf文件夹下的 server.xml文件,找到
JSP的服务目录
默认为tomcat_xx\webapps\root,该目录中的jsp文件可输入:
http://127.0.0.1:8080/xx.jsp 来进行访问xx.jsp文件
可输入:
http://127.0.0.1:8080/子目录名/xx.jsp
来访问xx.jsp文件
用记事本打开tomcat_xxx\conf文件夹下的 server.xml文件,找到
“”代码段部分,在其前面加入:
字段,即可通过输入:
http://127.0.0.1:8080/new/example1_1.jsp来访问位于 d:/stu文件夹下的example1_1.jsp文件
-------------------------------------------------------------------------------------------------------------------
安装JDK并配置相应的环境变量
假设JDK的安装目录是:D:\Jdk1.7。
添加如下系统环境变量
变量名:Java_Home 变量值:D:\jdk1.7
1.apache-tomcat-8.0.3.zip的安装
Tomcat是一个免费的开源JSP引擎,也称作Tomcat服务器。可以登录Apache Tomcat® - Welcome! 免费下载Tomcat。
将下载的 apache-tomcat-8.0.3.zip解压到磁盘某个分区,比如解压到D:\,解压缩后将出现如图1.3所示的目录结构。
启动:执行Tomcat安装根目录中bin文件夹中的startup.bat来启动Tomcat服务器。如图1.4所示。
2.apache-tomcat-8.0.3.exe的安装
apache-tomcat-8.0.3.exe文件是针对MS-Window的Tomcat服务器,安装后形成的目录结构和apache-tomcat-8.0.3.zip安装的基本相同。
单击下载的apache-tomcat-8.0.3.exe,将出现“安装向导”界面,单击其中的Next按钮,接受授权协议后,将出现选择“安装方式”的界面。在“安装方式”界面中选择Norma、Minimun、Custom和Full之一,然后按着安装向导的提示进行安装即可。
3.测试Tomcat服务器
在浏览器的地址栏中输入:
http://localhost:8080
或
http://127.0.0.1:8080
4.配置Tomcat服务器端口
用记事本打开打开Tomcat服务器安装目录中conf文件下的主配置文件server.xml.
找到出现:
<Connector port="8080" protocol="HTTP/1.1"
connectionTimeout="20000"
redirectPort="8443" />
的部分,将其中的port=“8080”更改为新的端口号,并重新启动Tomcat服务器即可。
如果Tomcat服务器所在的计算机没有启动占用80端口号的其它网络程序,也可以将Tomcat服务器的端口号设置为80,这样用户在访问Tomcat服务器时可以省略端口号,例如:http://127.0.0.1/