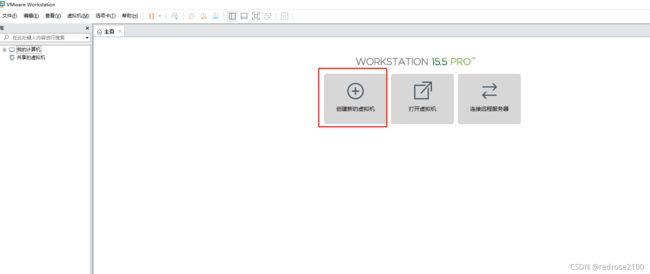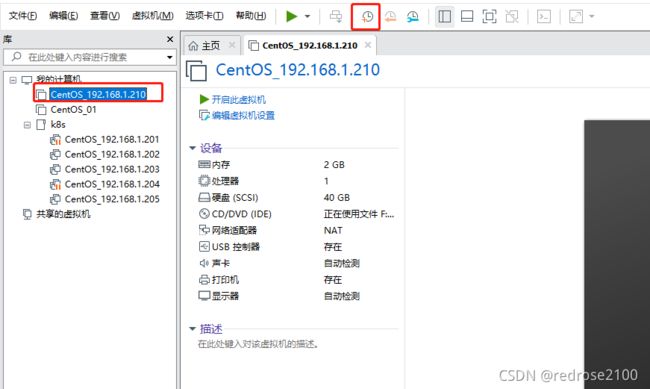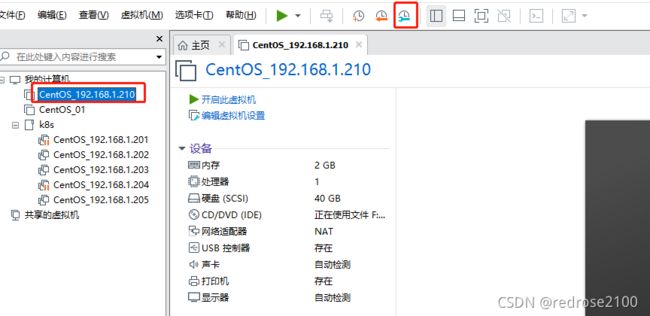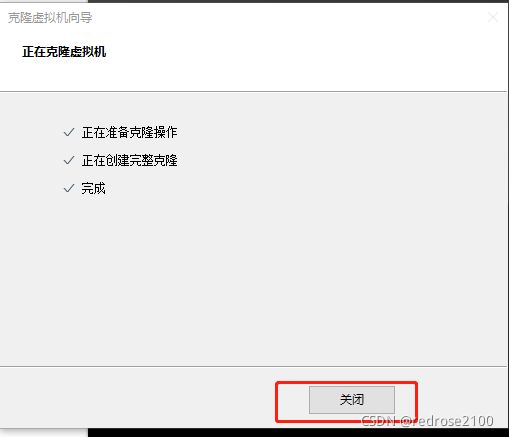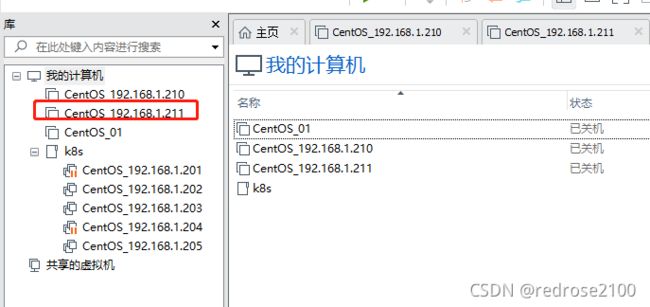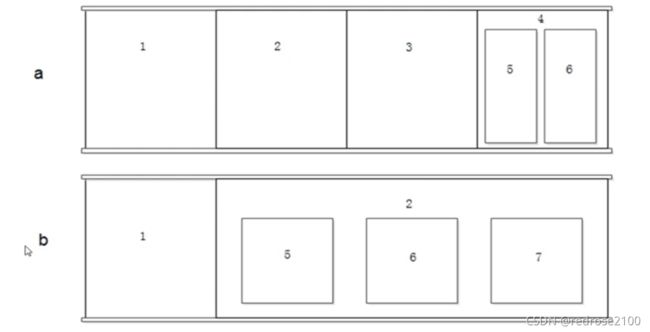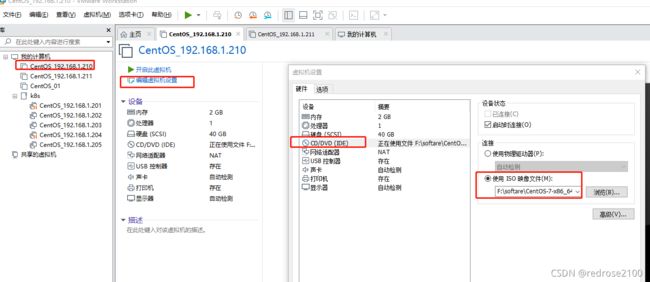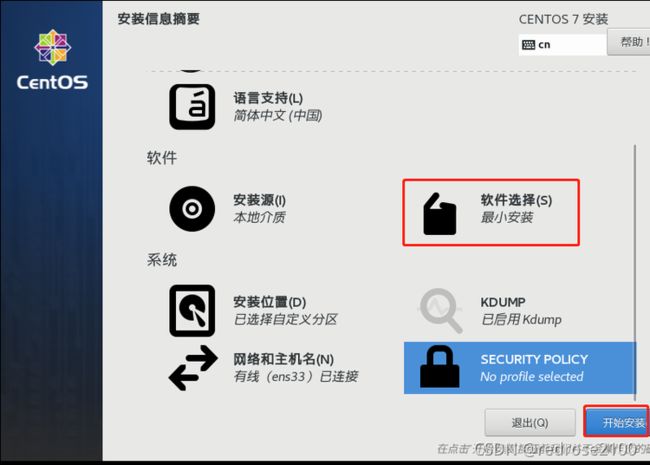Linux环境搭建----VMware安装虚拟机
一、VMare虚拟机安装与使用
1.1 VMware简介
- (1)VMware是一个虚拟PC的软件,可以在现有的操作系统上虚拟出一个新的额硬件环境,相当于模拟出一个新的PC
- (2)WMware官方网站:http://www.vmware.com
- (3)VMware主要特点:
- 1)不需要分区或重新开机就能在同一台PC上使用两种以上的操作系统
- 2)本机系统可以与虚拟机系统网络通信
- 3)可以设定比呢且随时修改虚拟机操作系统的硬件环境
- (4)建议VMware配置
- 1)CPU建议主频为1GHz以上
- 2)内存建议1GB以上
- 3)硬盘建议空闲空间8G以上
1.2 VMware安装
(1)打开VMware下载地址页面,滑动页面,找到如下界面,点击【下载】

(3)下载完成后,选中安装包【右键】-【以管理员权限运行】开始安装,然后点击【下一步】

(4)安装位置默认在C盘,建议不要安装到C盘,否则后期C盘很容易满,可以考虑安装到D盘等,勾选【增强型键盘驱动程序】选项,此通能可以更好的处理国际键盘和带有额外按键的键盘,然后点击【下一步】

(6)安装完成后点击【许可证】输入秘钥激活软件
(7)如下为网上找的一些秘钥,复制到文本框,点击【输入】即可
(8)安装完成后可能要求重启电脑,重启之后打开软件,点击【帮助】-【关于VMware Workstation】,查看许可证信息,如下表示激活成功

1.3 创建虚拟机
(4)客户机操作系统选择【Linux】,版本选择【Centos 7 64位】,然后点击下一步

(5)给创建的虚拟机起一个名字,比如这里用规划好的ip地址来命名,同时选择一个位置保存此虚拟机镜像以及配置文件,然后点击【下一步】
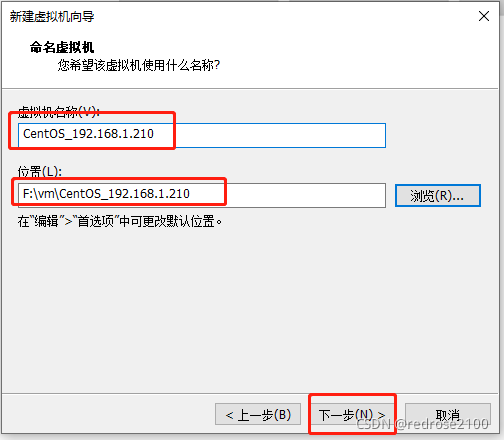
(6)磁盘大小默认20G,不修改也可以,这里修改为40G,磁盘划分保持默认,点击【下一步】

1.4 虚拟机硬件配置
(1)在刚刚创建好的虚拟机上右键-【设置】,打开硬件设置界面

(2)物理机内存是16G,虚拟机最大内存不能超过物理机内存的一般,所以要设置小于8G的内存,这里设置2G内存,即2048MB

(3)虚拟器这里可以根据实际情况设置,这里物理机是6核,但是因为此虚拟机仅做实验,所以这里就设置为一个处理器1核了

(4)硬盘这里就是在创建虚拟机的时候设置的40G,如果需要可以继续增加,这里暂时先不加
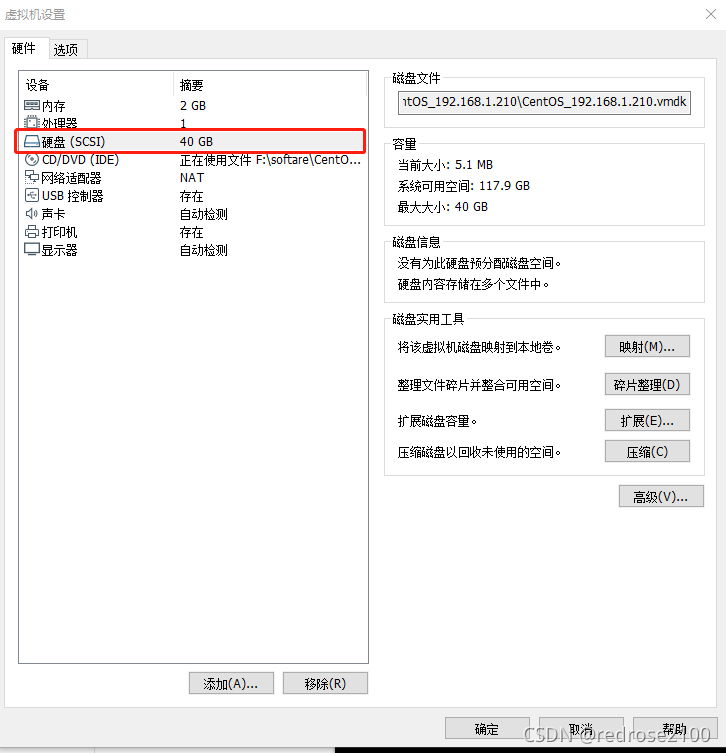
(5)光驱,这里选择iso镜像方式,然后在本地选择iso镜像文件(如果没有,可以从Centos镜像下载地址 选择合适的版本下载)

(6)点击【确定】,即OK了
1.5 虚拟机快照功能
(2)选中之前的快照位置,然后点击【转到】即可恢复到此时的状态

1.6 虚拟机克隆
(3)这里有两种选择,一种是克隆虚拟机的当前的状态,一种是选择一个快照时的状态克隆,这里先选择虚拟机的当前状态,然后点击【下一步】
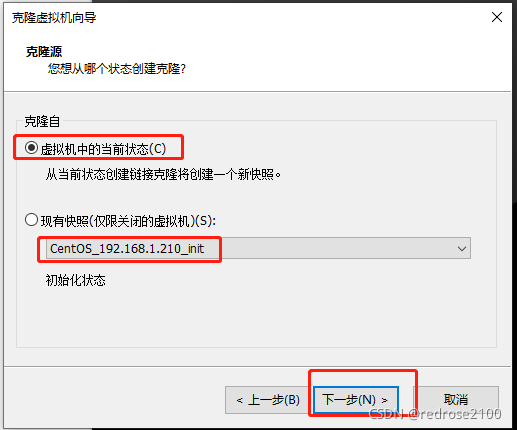
(4)这里有两种克隆方法,如果选择链接方式,则克隆出来的虚拟机不是完全独立的,要依赖前一个虚拟机,占用资源少,如果选择完整克隆,则是独立的,但是会占用资源多,这里选择【完整克隆】,点击下一步

(7)此时这里就会出现克隆出来的虚拟机
二、系统分区
2.1 磁盘分区
(1)磁盘分区是使用分区编辑器在磁盘上划分几个逻辑部分,碟片一旦划分成数个分区,不同类的目录和文件可以存储进不同的分区
(2)分区类型:主分区最多只能分4个
(3)扩展分区:扩展分区最多只能有一个,主分区加扩展分区最多只能有4个,扩展分区不能写入数据,只能包含逻辑分区
(4)逻辑分区可以格式化,也可以写入数据
2.2 格式化
(1)格式化(高级格式化)又称逻辑格式化,它是指根据用户选定的文件系统(如FFAT16、FAT32、NTFS、EXT2、EXT3、EXT4等),在磁盘的特定区域写入特定数据,在分区中划出一片用于村发放文件分配表,目录表等用于文件管理的磁盘空间
2.3 硬件设备文件名
2.4 设备分区文件名
2.5 分区表示
2.6 挂载
(1)必须分区:
/ 根分区
swap分区(交换分区,内存2倍,不超过2GB)
(2)推荐分区
/boot (启动分区,200MB),可以保证即使磁盘被写满了,系统仍然能启动起来,否则如果不设置/boot分区,当系统磁盘被写完之后,系统就再也启动不起来了
2.7 文件系统结构
(1)可以给根分区下任意目录指定具体的挂载点,如果没有设置就默认写入根分区的挂载点

三、Linux系统安装
(3)鼠标点进去,通过上下键选择【Install Centos 7】

(7)点击如下图中的“+”,选择 /boot 挂载点,设置容量为200M,然后点击【添加到挂载点】

至此安装完成