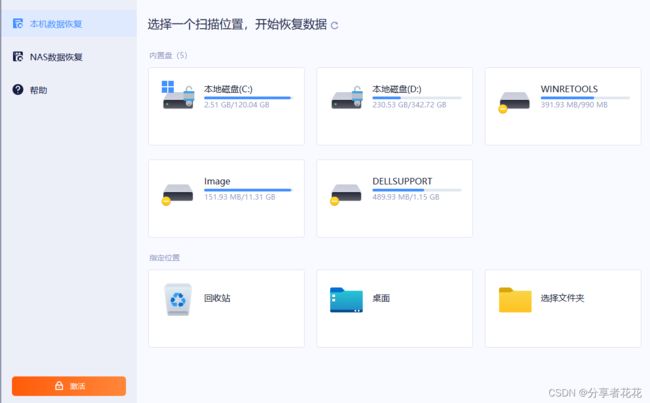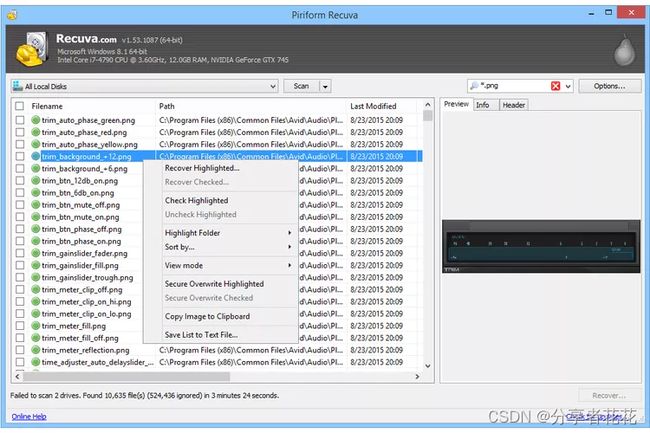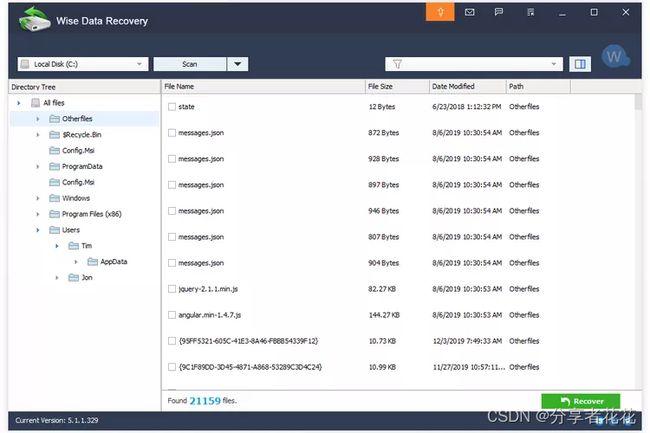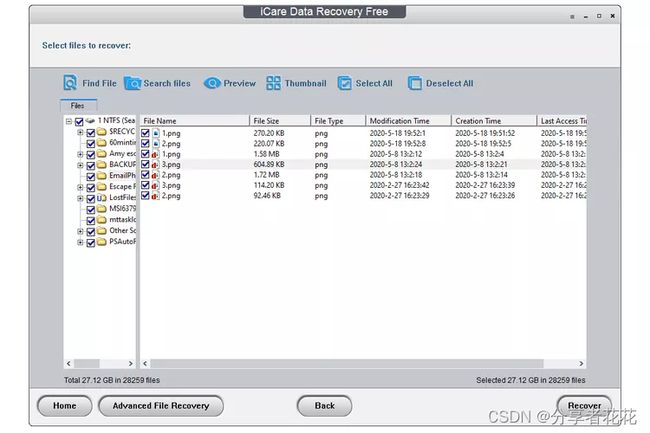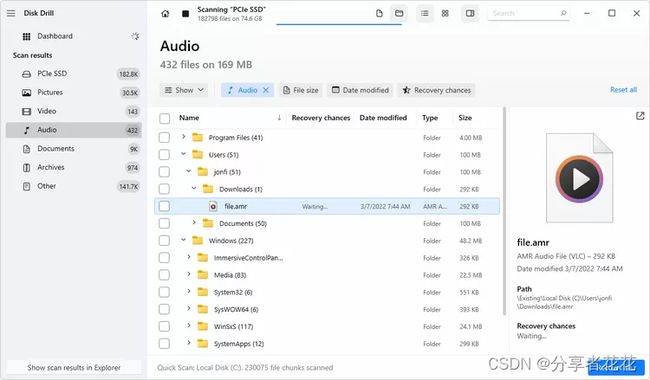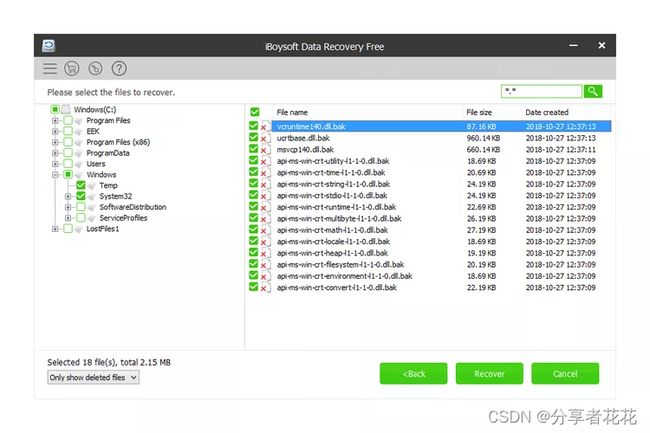值得收藏推荐的 21 款免费数据恢复软件工具
使用这些免费数据恢复工具 之一找回您认为永远消失的文件。我根据这些程序的易用性和提供的功能对这些程序进行了排名。 这些应用程序从您的硬盘驱动器、USB 驱动器、媒体卡等恢复文档、视频、图像、音乐等。我建议每个计算机所有者安装其中一个程序,最好尽快(例如在您获得计算机后立即安装)或安装操作系统 - 有关原因的更多信息,请参阅我们的文件恢复常见问题解答)。
值得收藏推荐的 21 款免费数据恢复软件工具
1、奇客数据恢复
奇客数据恢复是一个出色的文件恢复程序。只需单击几下即可轻松恢复文件。
奇客数据恢复: 支持1000+数据格式恢复免费下载软件扫描数据,支持文件、照片、视频、邮件、音频等1000+种文件的格式恢复更有电脑/笔记本、回收站、U盘、硬盘等各类存储设备数据丢失恢复![]() https://www.geekersoft.cn/geekersoft-data-recovery.html我最喜欢这个程序的一点是它的用户界面的结构很像文件资源管理器。虽然这可能不是每个人显示文件的理想方式,但它是大多数人都熟悉的界面。
https://www.geekersoft.cn/geekersoft-data-recovery.html我最喜欢这个程序的一点是它的用户界面的结构很像文件资源管理器。虽然这可能不是每个人显示文件的理想方式,但它是大多数人都熟悉的界面。
奇客数据恢复将从硬盘驱动器、光驱、存储卡、iOS 设备、相机以及 Windows 视为存储设备的几乎所有其他设备中恢复删除的文件。它还可以进行分区恢复!
请注意,在您需要升级之前,奇客数据恢复最多只能免费扫描预览数据。
虽然存在限制,但是其实清单中恢复率最高的产品。
数据恢复支持 macOS 12 至 10.9;Windows 11、10、8 和 7等。
2、雷库瓦
Recuva 是免费数据恢复软件工具,毫无疑问。它非常易于使用,但也有许多可选的高级功能。
它可以从硬盘驱动器、外部驱动器(USB驱动器等)、BD/DVD/CD 光盘和存储卡恢复文件。该程序甚至可以从您的 iPod 中恢复文件!
恢复删除文件就像删除文件一样简单!如果您需要恢复文件,我强烈建议您首先尝试 Recuva。
Piriform 的这款免费应用程序将取消删除 Windows 11、10、8 和 8.1、7、Vista 和 XP 中的文件。我在 Windows 11 上使用 v1.53.2065 测试了文件恢复。
3、普兰文件恢复
Puran 文件恢复是我见过的更好的选项之一。我不喜欢它如此过时,但这并不影响它的功能。它非常容易使用,可以扫描 Windows 看到的任何驱动器,并且如果您需要的话,还有很多高级选项。
需要特别注意的一件事是,与大多数其他工具相比,Puran File Recovery 在我的测试机器上识别出了更多的文件,因此,如果它没有找到您要查找的内容,除了 Recuva 之外,请务必尝试一下该工具。
如果丢失的分区尚未被覆盖, 该工具甚至可以恢复它们。
据说它适用于 Windows 10、8、7、Vista 和 XP。它还以可移植的形式提供,适用于32 位和 64 位版本的 Windows,因此不需要安装。
4、明智的数据恢复
Wise Data Recovery 是一款免费的恢复删除程序,使用起来非常简单。我喜欢该程序安装速度非常快,并在创纪录的时间内扫描我的电脑。它可以检查各种 USB 设备(如存储卡和其他删除设备)上已删除的文件。
即时搜索功能使搜索程序找到的已删除文件变得非常快速和容易,并且根据您想要执行的扫描深度,有快速扫描和完整扫描选项。
大多数程序会在您尝试取消删除文件之前告诉您文件的可恢复性。这个程序没有做到这一点,所以这是一个无赖。它还可以防止您取消删除超过 2 GB 的数据。
据说该应用程序可以在 Windows 11、10、8、7、Vista 和 XP 以及 macOS 上运行。Wise Data Recovery 的便携式版本可通过 Softpedia 获得。
5、iCare数据恢复免费
iCare Data Recovery Free 有两个扫描选项,因此您可以在可能无法捕获所有内容的快速扫描类型和需要更长时间完成但可能会找到更多已删除文件的更深层次扫描之间进行选择。
该程序的最佳功能之一是预览文本和图像文件的能力,在使用它之后,我希望将其包含在所有这些文件恢复工具中。您甚至可以以缩略图视图浏览已删除的文件夹,以快速查看要取消删除的文件。超级有帮助。
支持数百种文件类型,因此您可以确信 iCare Data Recovery Free 可以恢复您删除的任何内容。
Windows 用户可以将此程序下载为便携式工具或普通的可安装程序。据说它适用于 Windows 11、10、8 和 7。
6、Glarysoft 文件恢复免费
Glarysoft File Recovery Free 是一款用户友好的文件恢复程序。选项并不多,而且它无法与此列表中排名较高的一些选项相比,但它确实有效且易于使用。
选择一个驱动器,扫描已删除的文件,然后选择要恢复的文件。即使扫描仍在运行,您也可以取消删除内容,这很好,因此您不必等待。还支持暂停扫描。
您可以按文件类型、删除时间、大小和关键字进行过滤。您可以调整一个设置来选择哪些文件扩展名属于哪些类别,例如确保 MP4 列为视频;您也可以添加自己的。
不幸的是,您无法使用此应用程序恢复无限数量的文件,因为免费版本的上限为 2 GB。然而,这对于大多数人来说应该足够了,特别是如果您不经常使用这样的工具并且您的文件很小。
它适用于 FAT、NTFS 和 EFS 文件系统。我在 Windows 10 中测试了 v1。
7、盘钻
Disk Drill 是一款出色的免费数据恢复程序,不仅因为它的功能,还因为它的 设计非常 简单,几乎不会让人感到困惑。
根据他们的网站,Disk Drill 可以从“几乎任何存储设备”恢复数据,例如内部和 外部硬盘驱动器、USB 设备、存储卡和 iPod。
它有几个有用的功能:在恢复文件之前预览文件、暂停扫描并稍后恢复、执行分区恢复、备份整个驱动器、按日期或大小过滤文件、运行快速扫描而不是完整扫描以获得更快的结果,以及保存扫描结果,以便您稍后可以轻松地再次导入它们以恢复已删除的文件。
当然,我最大的抱怨是 500 MB 的恢复限制。这是相当小的,特别是当你有很多东西要取回时。
最新版本适用于 64 位版本的 Windows 11 和 Windows 10,以及 macOS 10.15 及更高版本。早期版本适用于较旧的操作系统,例如 Windows 8 到 XP。
8、恢复
我最喜欢 Restoration 的一点是恢复文件非常简单。没有神秘的按钮或复杂的文件恢复程序——您需要的一切都在一个易于理解的程序窗口中。
该程序可以从硬盘驱动器、存储卡、USB 驱动器和其他外部驱动器恢复文件。
与此列表中其他一些流行的数据恢复工具一样,Restoration 体积很小且无需安装,因此可以灵活地从 USB 驱动器运行。
然而,它无法一次恢复整个文件夹(仅恢复单个文件),因此很难在其他一些更好的选择之前推荐。我也不喜欢在尝试恢复文件之前没有任何关于文件可恢复性的指示。
据说恢复支持Windows Vista、XP、2000、NT、ME、98和95。我在Windows 7上成功测试了它,没有遇到任何问题。但是,v3.2.13 在 Windows 11、10 或 8 中不适用于我。
9、iBoysoft数据恢复免费
iBoysoft 提供了另一个免费的数据恢复程序。这个工具与其他一些工具一样受到严重限制:它只能恢复 1 GB 的数据,没有便携式选项,并且无法提前知道您取消删除的文件是否实际上是可用。
iBoysoft Data Recovery Free 首先让您选择要扫描的硬盘驱动器,然后在常规文件夹结构中显示所有已删除的文件,如上所示。您可以像在文件资源管理器中一样浏览它们,并轻松选择要恢复的文件。
除了能够按文件扩展名过滤结果和按文件名搜索之外,在恢复文件之前您唯一可以做的就是预览它,但前提是文件小于 5 MB。我发现这对于图像很有用,但除此之外没有什么用。
当您退出结果屏幕时,您可以将结果保存到 SR 文件中,稍后您可以在 iBoysoft Data Recovery Free 中重新打开该文件,以处理已删除文件的同一列表。这非常好,这样您就不必重新扫描驱动器来继续筛选结果。
当谈到 1 GB 限制时,我真的不认为这对更多人来说是一个大问题,特别是如果您只需要取消删除几个文件,甚至是一个视频或音乐集。但是,如果您知道还有更多需要返回,则甚至不要同时使用此程序,而是选择任何没有该限制的其他选项。
您可以在 Windows 11、10、8、7、Vista 和 XP 上安装此工具。它也适用于 Mac 计算机 (10.9+)。
10、FreeUndelete 的截图
FreeUndelete 的含义是不言自明的——它是免费的,而且可以反删除文件!它与此列表中该排名的其他取消删除实用程序非常相似。
FreeUndelete 的主要优点是它易于使用的界面和“文件夹向下钻取”功能(即,可用于恢复的文件不会显示在一个大的、难以管理的列表中)。
FreeUndelete 将从您的 PC 中或连接到的硬盘、存储卡和其他类似存储设备中恢复文件。
支持的操作系统包括 Windows 7、XP 和某些 Windows Server 版本。我在 Windows 10 上对其进行了测试,没有出现任何问题,因此它应该同样适用于 Windows 11、8 和其他版本。
11、取消删除我的文件专业版
UndeleteMyFiles Pro 是另一个免费的文件恢复程序。不要让这个名字欺骗了你——它是完全免费的,尽管它写着“Pro”。
树视图和详细视图是您可以选择的两种查看视角。您还可以预览文件,这 听起来 不错,但它所做的只是将数据恢复到临时文件夹,然后将其打开。
紧急磁盘映像 是 UndeleteMyFiles Pro 中包含的一项方便的功能。它会拍摄整个计算机的快照,将所有数据放入一个文件中,然后让您浏览该文件以查找要恢复的已删除数据。这非常方便,因为制作映像文件后,您无需担心写入硬盘的新数据会替换任何重要的已删除文件。
该程序中有一个很好的搜索选项,可让您按文件位置、类型、大小和属性进行搜索。
我真正不喜欢的是,恢复过程不会告诉您文件是否处于可恢复的良好状态,就像此列表中的大多数其他软件一样。
我在 Windows 8 和 XP 上测试了 UndeleteMyFiles Pro,它的工作原理与宣传的一样,因此它也应该适用于其他版本的 Windows。不过,我还在 Windows 10 上测试了 v3.1,发现它无法正常工作。
12、ADRC 数据恢复工具
ADRC 数据恢复工具是另一个出色的免费文件恢复程序。使用该程序恢复文件并不复杂,普通计算机用户无需任何文档即可完成。
它应该能够从任何非 CD/DVD 存储设备(例如存储卡和 USB 驱动器,当然还有硬盘驱动器)中取消删除文件。
数据恢复工具正式支持 Windows XP、2000 和 95,但我在 Windows Vista 和 Windows 7 上成功测试了该程序的数据恢复。这是一个独立的 132 KB 程序,使其成为非常便携的数据恢复工具,可以轻松安装在您可能拥有的任何可移动媒体上。
我还在 Windows 8 和 10 中测试了 v1.1,但无法让它工作。
13、Windows 文件恢复
即使微软也有数据恢复工具,但它并不像大多数其他程序那么容易使用。该命令通过命令行运行,因此您必须输入您想要执行的所有操作。不过,它仍然不复杂。
要以这种方式取消删除文件,请下载并安装 Windows 文件恢复,然后在“开始”菜单中搜索它以将其打开。进入如上所示的屏幕后,您可以输入如下命令来从您的文件中恢复 PNG 图像。C盘的Downloads文件夹并将它们复制到名为E的驱动器上的Images文件夹中:
winfr C: E:\Images /n \Users\jonfi\Downloads\*PNG
由于这比使用标准应用程序(您可以指向并单击按钮和菜单)的过程要复杂一些,因此我建议您查看 Microsoft 的帮助页面以获取其他示例和更多信息。它解释了如何一次恢复单个文件或多个文件类型、如何使用通配符等等。
只有Windows 10和Windows 11用户可以下载此工具。
14、CD 恢复工具箱
CD Recovery Toolbox 是一个完全免费且独特的文件恢复程序。它旨在从损坏或损坏的 光驱 光盘(CD、DVD、蓝光、HD DVD 等) 中恢复文件。
据出版商称,CD Recovery Toolbox 应该可以帮助从有划痕、缺口或表面有斑点的光盘中恢复文件。
一个明显的缺点是该程序无法从硬盘驱动器或便携式媒体驱动器恢复文件。然而,它并不是为此而设计的。
CD Recovery Toolbox 适用于 Windows 11、10、8、7、Vista、XP、Server 2003、2000、NT、ME 和 98。我在 Windows 7 中测试成功。
15、iBeesoft数据恢复免费
与此列表中的其他一些应用程序类似,此应用程序完全免费使用,但您只能恢复 2 GB 的数据。如果您需要取消删除大型视频文件或大量数据,最好从此列表中选择其他内容。或者付费购买完整版。
iBeesoft 的文件恢复程序非常易于使用。该程序本身没有广告并且简单易懂。您可以在开始屏幕上选择要从中恢复文件的硬盘驱动器或文件夹,也可以选择桌面或回收站。
该网站表示它支持一千多种文件类型,因此它很可能包含您需要取消删除的所有正常文件。它可以从典型硬盘驱动器之外的各种设备中恢复已删除的文件,包括相机、存储卡和音乐播放器。
有几件事值得一提,我喜欢:搜索工具是即时的,您可以对列标题进行排序以查找最大的已删除文件并对文件类型进行分组(例如将所有 MP4 彼此相邻列出),并且设置允许您定义如果不是全部,则搜索什么(例如,档案、图片、视频、音频)。
我在 Windows 11 中使用该程序测试了数据恢复,它的工作原理与宣传的一样。据说它还可以在 Windows 10、8 和 7 上运行。
16、Orion 文件恢复软件
Orion 文件恢复软件是 NCH Software 推出的免费文件恢复程序,与此列表中的大多数其他程序基本相同。
一个不错的向导会提示您在程序启动时扫描特定文件类型,例如文档、图像、视频、音乐或自定义文件类型。您还可以扫描整个驱动器以搜索所有文件类型。
Orion 文件恢复软件可以扫描任何连接的硬盘驱动器(无论是内部还是外部)、闪存驱动器和存储卡以查找已删除的数据。然后,您可以使用即时搜索功能搜索文件,同时轻松识别每个文件的恢复潜力。
令人惊讶的是,该程序还充当数据销毁程序,因此您可以擦除它找到的所有文件,使它们在将来的扫描中无法恢复。
我唯一的抱怨是安装工具尝试安装其他 NCH 软件程序以及文件取消删除工具,但我可以取消选择这些选项而不安装它们。
它应该可以在 Windows 11、10、8、7、Vista 和 XP 中正常工作。
17、MiniTool电源数据恢复
与此列表中的某些文件恢复程序不同,需要先将其安装到您的计算机上,然后才能使用它。这不是使用此类软件的最佳方式,因为安装可能会覆盖已删除的文件,并使它们不太可能恢复。
Power Data Recovery 的另一个缺点是在升级到付费版本之前只能恢复 1 GB 的数据。但同样,就像我对这个列表中具有相同限制的其他应用程序所说的那样,如果您需要发现更多内容,那么它实际上只是一个限制。1 GB 足以发现大约 300 个正常大小的图像。
不过,我确实喜欢该程序快速找到已删除的文件,并且您可以从内部驱动器和 USB 设备恢复文件,以及轻松地从桌面、回收站或特定文件夹中恢复删除的数据。
此外,Power Data Recovery 还允许您在已删除的数据中进行搜索、一次恢复多个文件夹或文件、将已删除的文件列表导出到文本文件、在找到所需内容时暂停或停止扫描以及过滤文件按名称、扩展名、大小和/或日期。
据报道,它可用于 Windows 11、10、8 和 7。我在 Windows 11 中测试了它。
18、BPlan数据恢复
BPlan Data Recovery 是一个文件恢复程序,与此列表中的其他程序一样。它可能看起来不像类似的软件那么好,但它可以恢复多种类型的已删除文件。
我发现这个程序有点难以浏览。由于结果的布局,很难知道我在做什么。也就是说,它仍然设法查找和恢复图像、文档、视频和其他文件类型。
该程序正式适用于 Windows 8、7 和 XP。我在Windows 7中测试了最新版本。
下载 Windows 版
当我使用该程序时,安装程序创建的桌面快捷方式不正确,因此无法打开该程序。您可能需要在此文件夹中启动bplan.exe才能使其正常工作:“C:\Program Files (x86)\BPlan data recovery\”。
19、恒星数据恢复免费版
Stellar 的这款免费数据恢复工具易于使用,因为它会引导您完成一个简单的向导,您可以在其中选择搜索已删除文件的内容和位置。
该程序的一个独特功能是扫描进行时的预览选项。您可以实时观看程序在扫描完成之前找到的文件。
我喜欢 Stellar 免费文件恢复程序的另一点是,当您退出结果屏幕时,您可以选择保存已删除文件的列表,以便稍后可以恢复它们。
话虽如此,由于其严重的局限性,我已将这个程序放在列表的底部。如果您需要它仍然可以使用,但不要指望免费恢复大量文件。
它适用于 Windows 11、10、8 和 7,以及 macOS 13 及更早版本。
20、SoftPerfect 文件恢复
SoftPerfect File Recovery 使搜索可恢复文件变得非常容易。任何人都应该能够轻松使用这个程序。
它将取消删除硬盘驱动器、存储卡等中的文件。PC 上存储数据的任何设备(CD/DVD 驱动器除外)都应受支持。
SoftPerfect File Recovery 是一个 500 KB 的小型独立文件,使该程序非常便携。请随意从 USB 驱动器或软盘运行文件恢复。在下载页面上向下滚动一点即可找到它。
Windows 11、10、8、7、Vista、XP、Server 2008 & 2003、2000、NT、ME、98 和 95 都应该能够运行此程序。根据开发者网站,还支持 64 位版本的 Windows 操作系统。
我在 Windows 10 中测试了 v1.2,没有任何问题。
21、摄影记录
免费的 PhotoRec 文件恢复工具可以完成这项工作,但它并不像此列表中的其他程序那么容易使用。
它受到命令行界面和多步骤恢复过程的限制。然而,我最大的问题是很难避免一次 恢复所有已删除的文件,而不仅仅是您要恢复的一两个文件。
它可以从硬盘、光驱和存储卡中恢复已删除的文件。PhotoRec 应该能够从您 PC 上的任何存储设备中恢复删除的文件。
如果其他工具不起作用,请尝试这个。我只是不建议将其作为您的首选。
我在 Windows 7 中对其进行了测试,但由于最低操作系统要求是 Vista,因此它在 Windows 11、10 和 8 中应该同样可以正常工作。它还可以在 Mac 和 Linux 上运行。
下载照片记录
PhotoRec 作为 TestDisk 软件的一部分下载,但您仍需要打开名为photorec_win (在 Windows 上)的文件来运行它。
“为什么你们只提供了 21 个免费数据恢复程序?”
确实,文件恢复程序比上面列出的要多得多,但我们只包含真正的免费软件文件恢复程序,这些程序也可以取消删除各种文件。我们不包括共享软件/免费试用版的文件恢复程序,也不包括不能取消删除合理大小的文件的文件恢复程序。