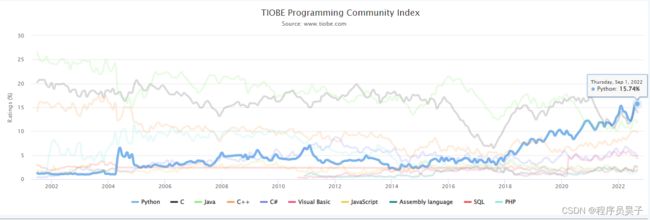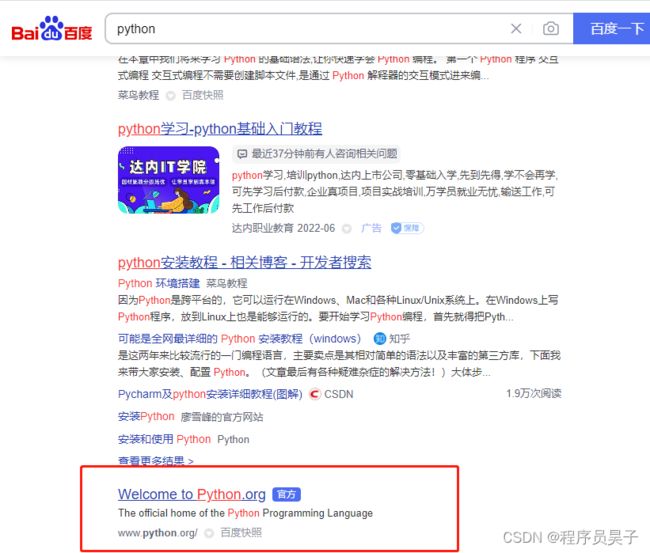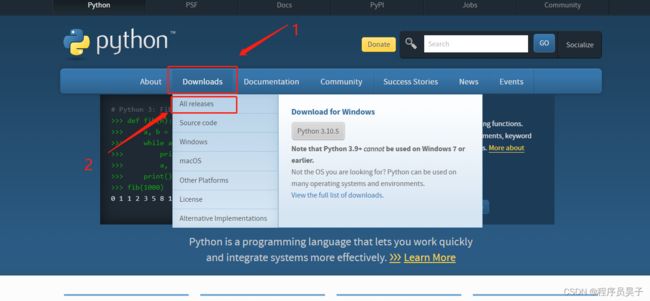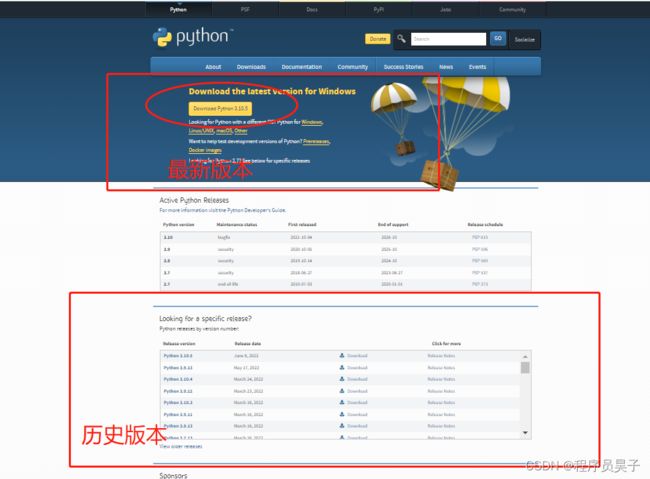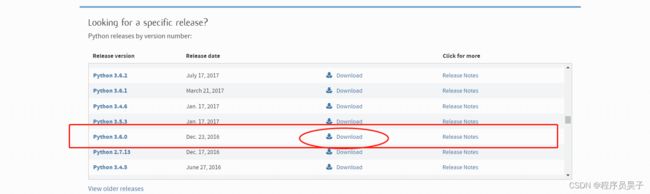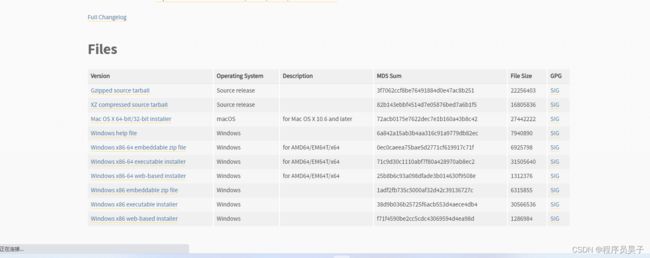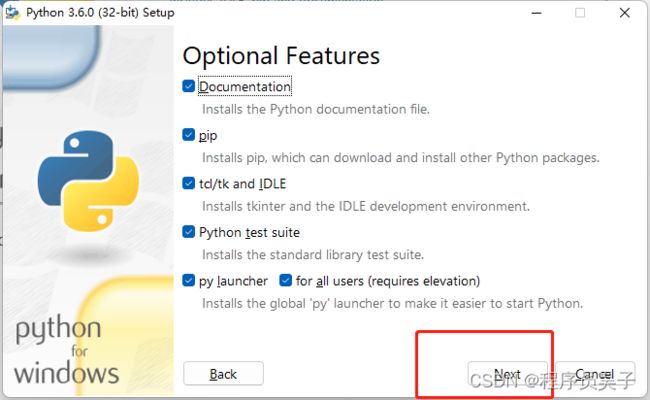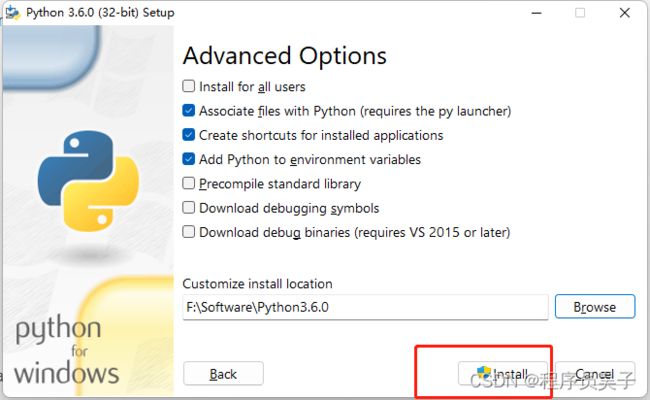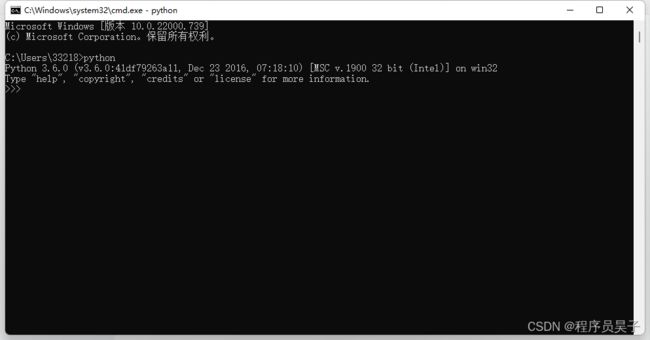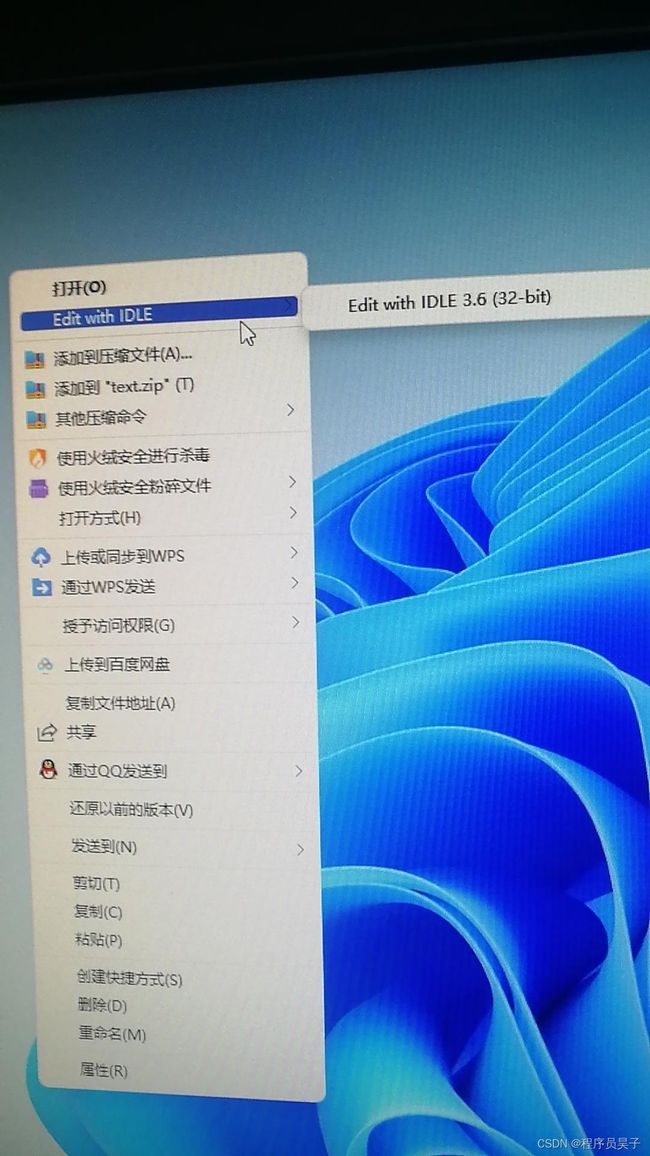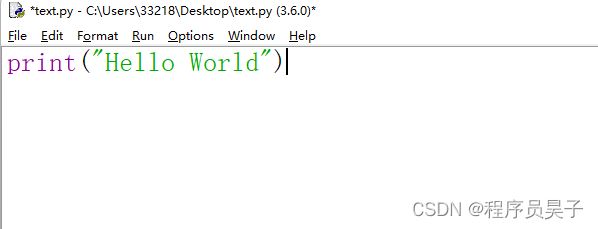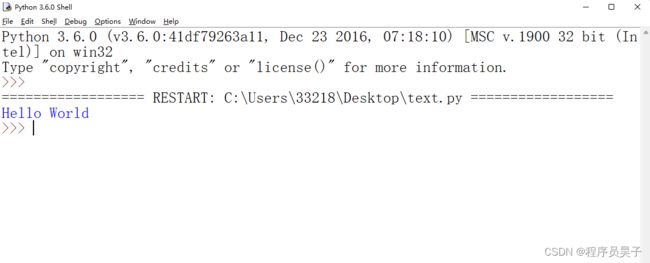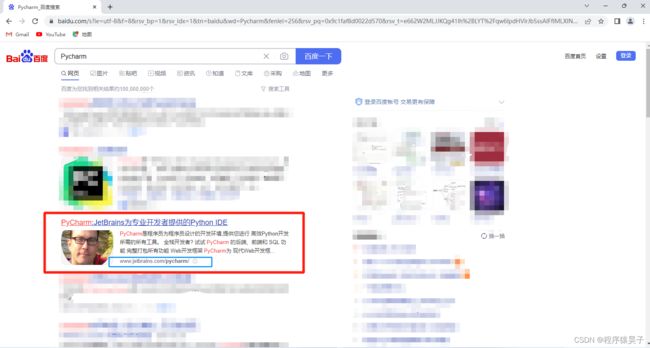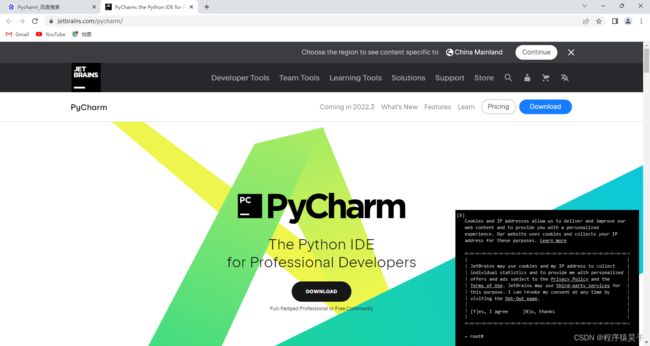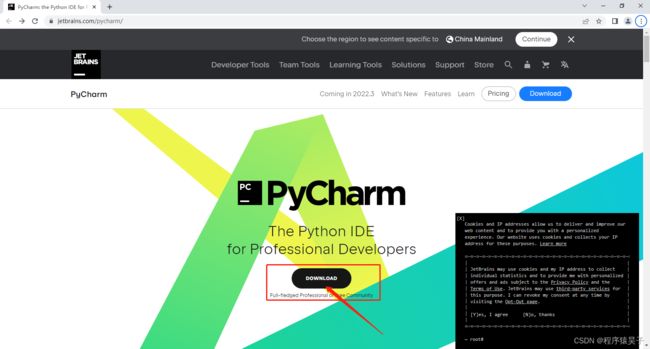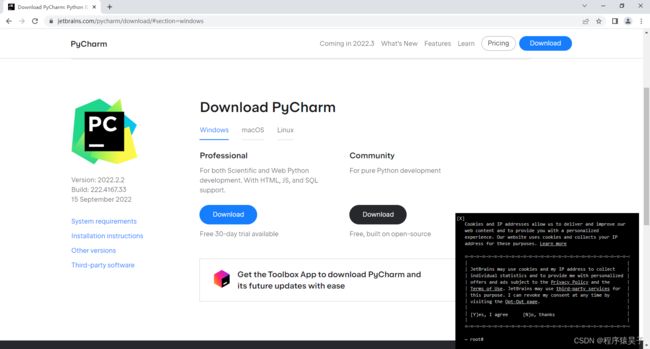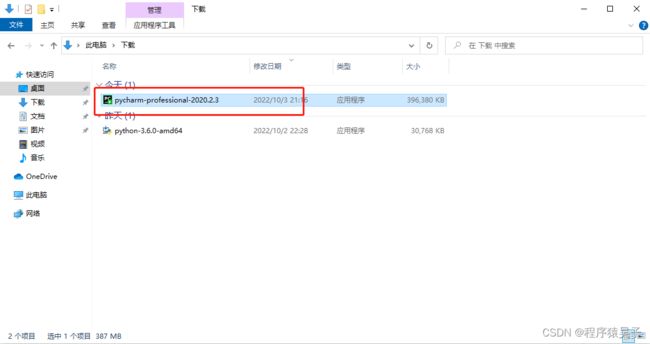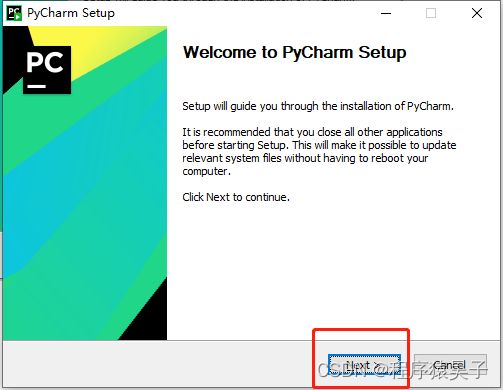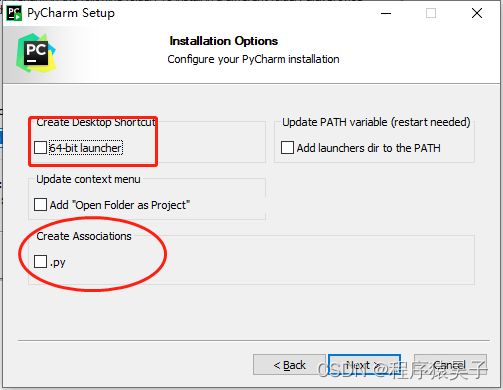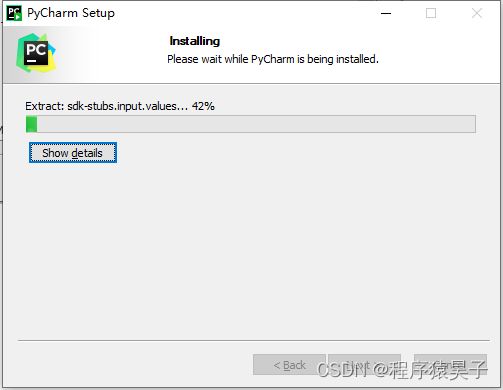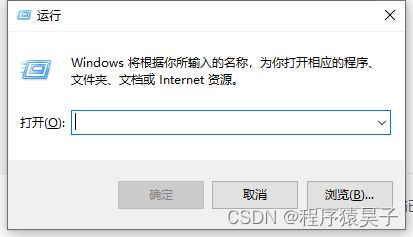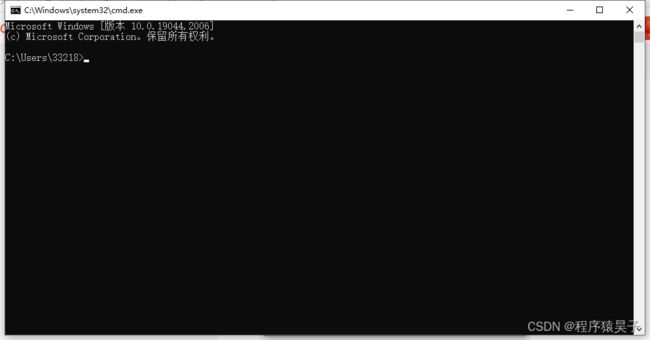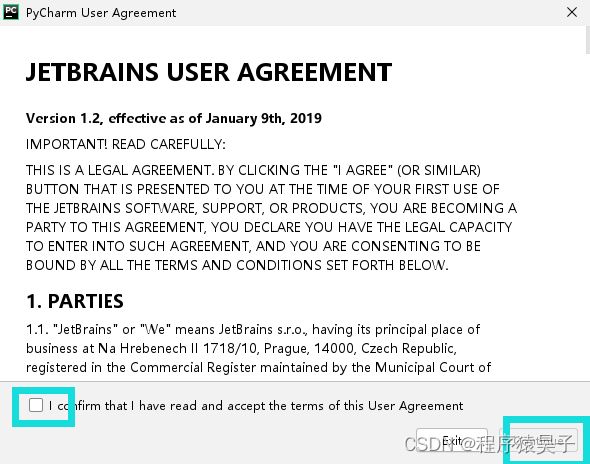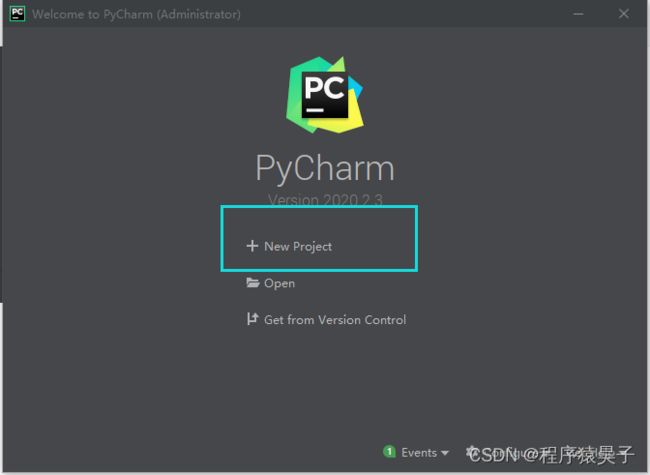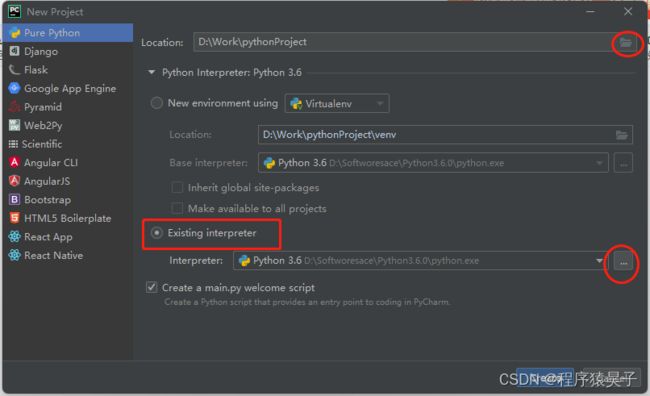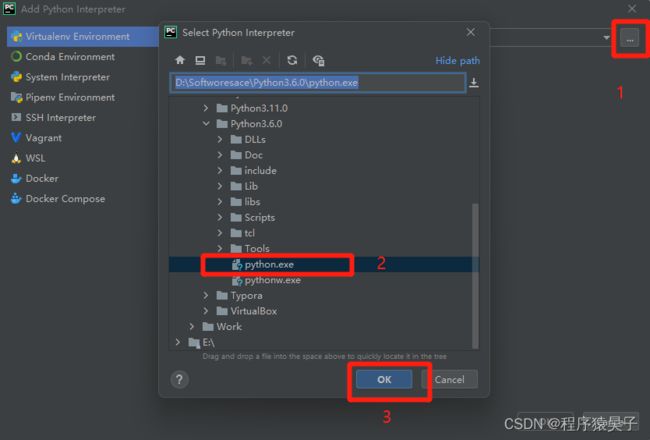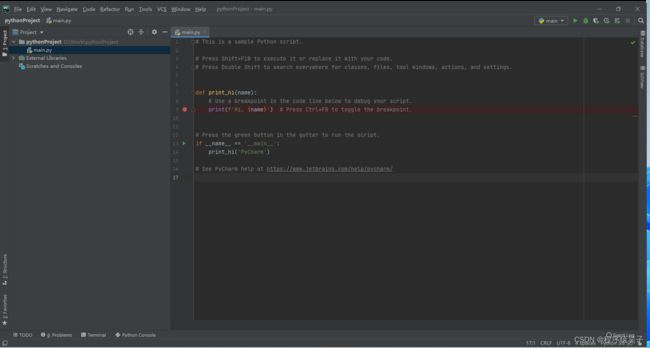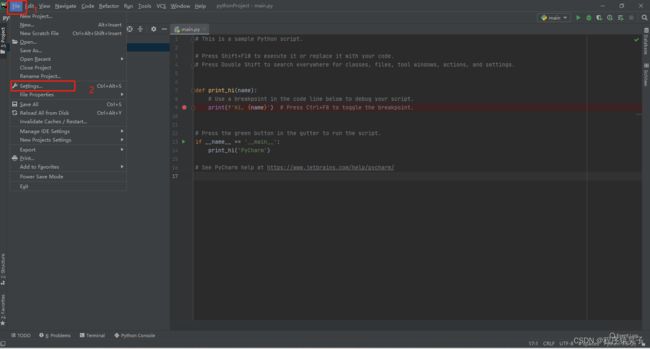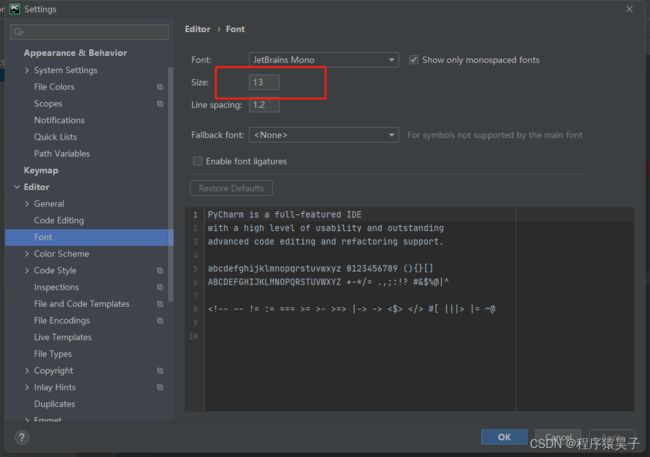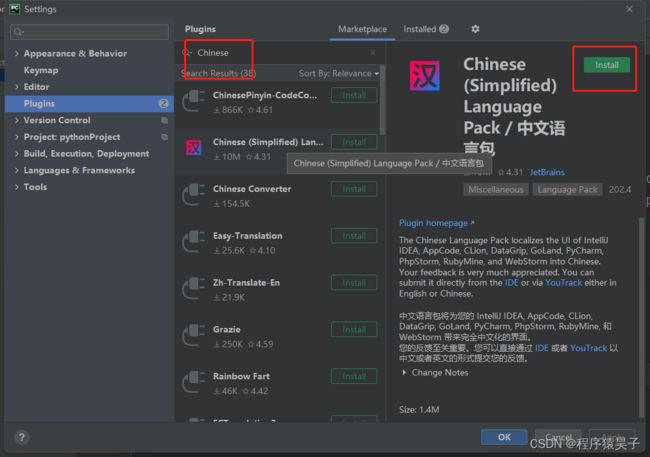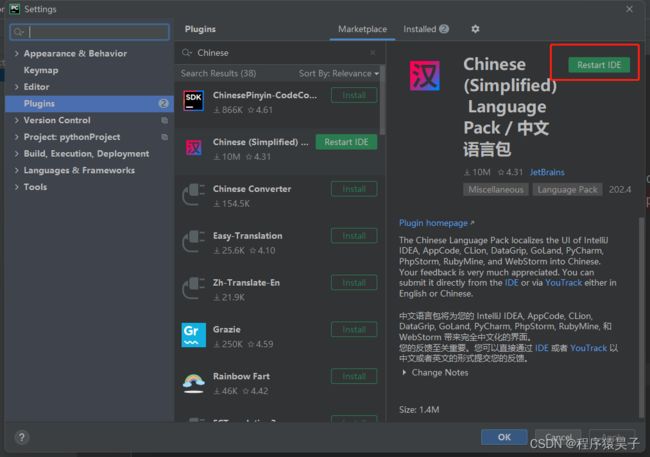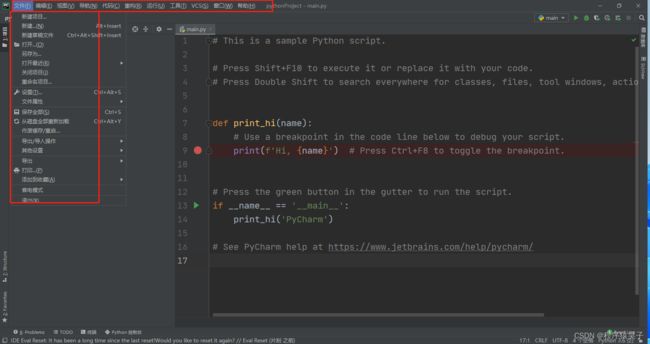一、一文带你走进Python世界
一、Python
1.1、Python的介绍:
Python是一种计算机编程语言;Python由荷兰数学和计算机科学研究学会的吉多·范罗苏姆 于1990 年代初设计,作为一门叫做ABC语言的替代品。Python提供了高效的高级数据结构,还能简单有效地面向对象编程。Python语法和动态类型,以及解释型语言的本质,使它成为多数平台上写脚本和快速开发应用的编程语言, 随着版本的不断更新和语言新功能的添加,逐渐被用于独立的、大型项目的开发。
Python解释器易于扩展,可以使用C语言或C++(或者其他可以通过C调用的语言)扩展新的功能和数据类型。Python 也可用于可定制化软件中的扩展程序语言。Python丰富的标准库,提供了适用于各个主要系统平台的源码或机器码。
近日 TIOBE公布了2022年9月的编程语言排行榜月度榜单
Python继续稳居榜首
继从去年10月登顶月度榜首之后
Python已牢牢占据该位置达一年多之久
编辑
1.2、Python的发展史:
1991年,第一个Python编译器诞生。它是用C语言实现的,并能够调用C语言的库文件。从一出生,Python已经具有了:类,函数,异常处理,包含表和词典在内的核心数据类型,以及模块为基础的拓展系统。
1992年,Python之父发布了Python的web框架Zope1.
Python 1.0 - January 1994 增加了 lambda, map, filter and reduce.
Python 2.0 - October 16, 2000,加入了内存回收机制,构成了现在Python语言框架的基础
Python 2.4 - November 30, 2004, 同年目前最流行的WEB框架Django 诞生
Python 2.5 - September 19, 2006
Python 2.6 - October 1, 2008
Python 2.7 - July 3, 2010
In November 2014, it was announced that Python 2.7 would be supported until 2020, and reaffirmed that there would be no 2.8 release as users were expected to move to Python 3.4+ as soon as possible
Python 3.0 - December 3, 2008
Python 3.1 - June 27, 2009
Python 3.2 - February 20, 2011
Python 3.3 - September 29, 2012
Python 3.4 - March 16, 2014
Python 3.5 - September 13, 2015
等等等等
直到现在的Python3.10.7版本
1.3、Python的安装:
我们刚才了解了Python的简介,下面来安装Python编辑器:
首先去它的官网下载一个安装包
官网地址:Welcome to Python.org
编辑
编辑
进入官网后选择Downloads下的All releases 这里就可以看到历史版本
编辑
一般的话都是新版本往前倒两个 版本最为稳定
我这里以Python3.6.0为例:
编辑
找到Python3.6.0版本点击Download按钮
接着跳转到下一个页面往下滑:
编辑
这里根据自己的一个电脑版本进行下载:
注意:64位操作系统可以下载32位软件,32位电脑一定不可以下载64位软件
编辑
下载好之后双击打开:
编辑
先把Add_Python 3.6 to PATH打上对勾 意思为添加系统变量
然后选择第二个自定义安装
编辑
直接点击Next下一步
编辑
点击Browse更改位置
编辑
Software的意思为软件,在下面创建了一个Python3.6.0的文件夹
编辑
然后点击Install 意思为安装
编辑
出现这个页面代表安装成功 点击Close关闭
接着Windows+r打开运行窗口输入cmd回车,打开DOS窗口输入Python回车
编辑
出现这个代表真的安装好了;并且这里还会有版本号等信息
下面我们在桌面上新建一个文本文档后缀名改为.py
编辑右键Edit with IDEA打开python编辑器
我们在编辑模式下输入print("Hello World")这行代码
注意:括号和引号都必须是英文模式状态下的,否则会代码报错
编辑
# 输出Hello World代码print("Hello World")接下来进行运行代码:
我们点击F5回车运行代码
编辑
这里也是运行成功了 此模式叫作交互模式哦
二、Pycharm
2.1、Pycharm的介绍:
PyCharm是一种Python IDE(Integrated Development Environment,集成开发环境),带有一整套可以帮助用户在使用Python语言开发时提高其效率的工具,比如调试、语法高亮、项目管理、代码跳转、智能提示、自动完成、单元测试、版本控制。此外,该IDE提供了一些高级功能,以用于支持Django框架下的专业Web开发。
2.2、什么是IDE:
IDE 是集成开发环境的英文缩写 (Integrated DevelopmentEnvironment),所谓集成开发环境就是将你在开发过程中所需要的工具或功能集成到了一起,比如:代码编写、分析、编译、调试等功能,从而最大化地提高开发者的工作效率。
2.3、版本介绍:
目前 PyCharm 共有三个版本:Professional、Community 和 Edu 版。
Community 和 Edu 版本是开源项目,它们是免费的。 Edu 版完整的引用了 Community
版所有的功能。同时集成了一个python的课程学习平台,比较适合从未接触过的任何开发语言的小白。
Professional 版是收费的,下面是 Profession 与 Community版的对比,后者相对前者缺少很多重要功能,对于开发人员还是强烈建议选择 professional 版本,本课程中也将以Professional 版本为例进行讲解。
2.4、Pycharm的下载与安装:
2.4.1、最新版本的下载:
在百度搜索Pycharm;
这个就是Pycharm的官网https://www.jetbrains.com/pycharm/
https://www.jetbrains.com/pycharm/
点击Download,也就是下载的意思:
此页面是他的最新版本;点击Download就可以下载,左边的为专业版,右面的为社区版;具体区别上文已经说过,不再追述。
2.4.2、历史版本的下载:
大家对于这个2.2标题可能有有一些疑问,人人都觉得最新的版本才是最好的,那么这个观点是错的,因为在程序员写新版本的时候总会出现一些BUG要去修复,那么他就是不稳定的,一般情况下最新版本前两个版本是最稳定的,所以咱们就来看看Pycharm的历史版本该如何下载!
Pycahrm历史版本官网
https://www.jetbrains.com/pycharm/download/other.html
这里便可以选择自己需要的一个版本;左边为它的年份,右边为他的具体版本号;比如2021.1.4代表的意思是2021年的1.4版本。左边和右边依旧是我们的专业版和社区版的区别,而下面就是我们操作系统的区别:Windwos;Mac;Linux系统进行选择并单击下载我们的安装包。
2.4.3、Pycharm的安装:
那么既然下载好了安装包,那么我们接下来的操作就是把这个软件Pycharm下载到我们的电脑里,那么如何下载呢?请跟随我的脚步。
我们先右键以管理员身份运行打开。
接着我们点击Next下一步;
我们先点击Browse...更改一下安装的位置,一般尽量不要把软件安装在C盘,除非只有一个盘符。更改完后点击Next下一步;
我们将第一个画长方形的打上对勾,因为我们是64位操作系统;但是画圆圈的不要打上对勾,因为如果打上对勾之后我们就无法使用鼠标右键的Python自带IDE打开.py文件了;最后点击Next下一步;
这里点install安装即可;
等待安装完成;
最后点击Finish完成即可,中间的对勾代表是否要运行Pycharm,是就打对勾,否则不打对勾。
2.5、Pycharm配置Python环境:
2.5.1、确认Python的安装位置:
键盘上的windows+r键打开运行窗口
输入cmd回车打开黑窗口;
输入Where Python这个命令回车;
红色方框里的内容便是Python的安装路径;我们可以把他复制下来;
2.5.2、打开Pycharm并配置:
我们右键以管理员身份打开;这里打上对勾并点击Continue;
这里选择Send Anonymous Statistics
这里根据自己的爱好进行选择主题,选择好后点击Next:Featured plugins
这里先选择适用进去,点击Evaluate;
这里我们新建一个项目,也就是点击New Project;
Location是项目文件存放目录,点击右面圆圈标注地方既可修改
接着点击Existing interpreter 再点击右面三点
然后点击三点选择解释器位置;至于解释器位置就是我们改才所查找的位置
最后点击OK按钮
点击Create即可配置成功;为了更准确可以右键运行代码测试到底是否真正配置成功
2.6、Pycharm的个性化设置:
2.6.1、调大Pycharm字体
2.6.1.1、调大Pycharm菜单栏字体:
点击File,再点击Settings
将数值调成自己想要的一个大小即可;最后点击OK按钮
2.6.1.2、调大代码区字体:
点击File,再点击Settings
点击Editor,再点击Font按钮跳转页面;
将size这个数值调整为自己想要的一个大小;最后点击OK关闭保存
2.6.2、Pycharm的汉化:
点击Settings;再点击Plugins按钮
输入Chinese;点击第二个;再点击Install按钮安装即可;
安装好后点击Restart IDE重启IDE
即可完成汉化;
本期内容到这里就结束了